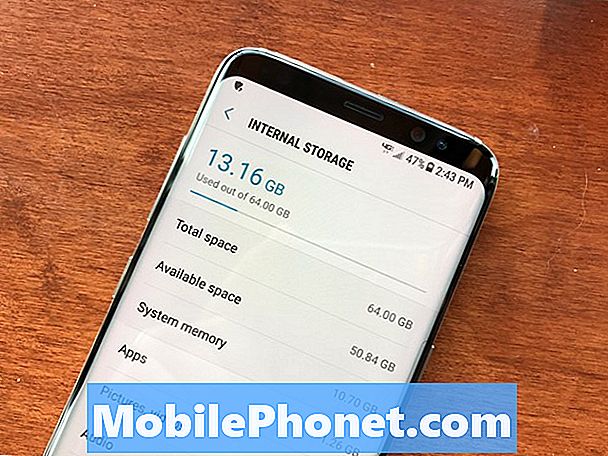#Samsung #Galaxy # S9 เป็นโทรศัพท์เรือธงรุ่นล่าสุดที่เปิดตัวในช่วงต้นปีนี้โดย บริษัท เกาหลีใต้ นี่คืออุปกรณ์เคลื่อนที่ที่มีประสิทธิภาพซึ่งมาพร้อมกับคุณสมบัติที่โดดเด่นหลายประการ โทรศัพท์รุ่นนี้มีจอแสดงผล Super AMOLED ขนาด 5.8 นิ้วโปรเซสเซอร์ Snapdragon 845 อันทรงพลังรวมกับ RAM 4GB และกล้องหลัง 12MP ที่มีการตั้งค่ารูรับแสงแบบปรับเปลี่ยนได้ แม้ว่านี่จะเป็นโทรศัพท์ที่มีประสิทธิภาพ แต่ก็มีบางกรณีที่อาจเกิดปัญหาขึ้นซึ่งเราจะดำเนินการแก้ไขในวันนี้ ในงวดล่าสุดของชุดการแก้ไขปัญหาของเราเราจะจัดการกับการสำรองข้อมูล Google Photos ของ Galaxy S9 โดยใช้ปัญหาข้อมูลมือถือ
หากคุณเป็นเจ้าของ Samsung Galaxy S9 หรืออุปกรณ์ Android อื่น ๆ สำหรับเรื่องนั้นโปรดติดต่อเราโดยใช้แบบฟอร์มนี้ เรายินดีเป็นอย่างยิ่งที่จะช่วยเหลือคุณเกี่ยวกับข้อกังวลใด ๆ ที่คุณอาจมีกับอุปกรณ์ของคุณ นี่เป็นบริการฟรีที่เรานำเสนอโดยไม่ต้องต่อสาย อย่างไรก็ตามเราขอให้เมื่อคุณติดต่อเราพยายามให้รายละเอียดมากที่สุดเท่าที่จะเป็นไปได้เพื่อให้สามารถทำการประเมินได้อย่างถูกต้องและจะได้รับแนวทางแก้ไขที่ถูกต้อง
วิธีแก้ไขการสำรองข้อมูล Google Photos ของ Samsung Galaxy S9 ยังคงใช้ข้อมูลมือถือ
ปัญหา: ฉันมีเวอร์ชันฮาร์ดแวร์ S9 Rev.1 1.1 ที่ทำงานบนการอัปเดตแพตช์ความปลอดภัยล่าสุดของ Android ฉันได้รับโทรศัพท์ในเดือนเมษายน 2018 และไม่มีปัญหาจนกระทั่งเมื่อไม่นานมานี้ฉันได้รับข้อความแจ้งเตือนว่าโทรศัพท์ของฉันใช้ข้อมูล 4.5GB (ในช่วงเวลาสองสามชั่วโมง) เห็นได้ชัดว่าเนื่องจากบัญชี Google Photos ทั้งหมดของฉันถูกสำรองไปยังบัญชี Google ไดรฟ์ของฉัน (เห็นได้ชัดว่าเกิดจากการเปลี่ยนแปลงของ Google Photos ในการสำรองข้อมูลผ่าน Wi-Fi เท่านั้น) ตั้งแต่นั้นมาฉันก็ปิดเน็ตมือถือไว้ จากนั้นอีกครั้งเมื่อวานนี้ฉันได้รับการแจ้งเตือนอีกครั้งและดูเหมือนว่ามีบางอย่างในการอัปเดต Android หรือแอป Google Photos ยังคงเปลี่ยนตัวเลือกการสำรองข้อมูลผ่านข้อมูลมือถือเป็นเปิดแม้ว่าฉันจะปิดตัวเลือกนี้โดยตั้งใจ / ซ้ำ ๆ ข้อเสนอแนะใด ๆ ? ขอบคุณ
สารละลาย: ก่อนดำเนินการตามขั้นตอนการแก้ไขปัญหาตามรายการด้านล่างนี้เป็นการดีที่สุดที่จะตรวจสอบให้แน่ใจว่าโทรศัพท์ทำงานบนซอฟต์แวร์เวอร์ชันล่าสุด หากมีการอัปเดตให้ดาวน์โหลดและติดตั้งในโทรศัพท์ของคุณ
ตรวจสอบว่าอัปเดตแอป Google Photos แล้ว
แอป Google Photos ที่ล้าสมัยอาจทำให้เกิดปัญหาบางอย่างเนื่องจากอาจมีข้อบกพร่องบางอย่างที่ไม่มีอยู่ในเวอร์ชันล่าสุด เพื่อให้แน่ใจว่าแอปที่คุณมีในโทรศัพท์ของคุณทำงานบนเวอร์ชันล่าสุดเพียงแค่เปิด Google Play Store จากนั้นไปที่ส่วนแอปของฉัน จากที่นี่คุณจะพบแอปที่มีการอัปเดต อัปเดตแอปตามนั้น
ล้างแคชและข้อมูลของแอป Google Photos
มีหลายกรณีที่ข้อมูลแคชของแอปอาจเสียหายและเมื่อเกิดปัญหานี้ขึ้น เพื่อกำจัดความเป็นไปได้ที่ข้อมูลแอปจะเสียหายซึ่งเป็นสาเหตุของปัญหาคุณควรล้างแคชและข้อมูลของแอป Google Photos
- จากหน้าจอหลักให้ปัดขึ้นบนจุดว่างเพื่อเปิดถาดแอพ
- แตะการตั้งค่า> แอพ
- แตะแอปพลิเคชันที่ต้องการในรายการเริ่มต้น
- ในการแสดงแอพที่ติดตั้งไว้ล่วงหน้าให้แตะเมนู> แสดงแอพระบบ
- แตะที่จัดเก็บ> ล้างแคช> ล้างข้อมูล> ลบ
ตั้งค่า Google Photos เพื่อสำรองข้อมูลผ่าน Wi-Fi เท่านั้น
ในการประหยัดปริมาณข้อมูลมือถือของคุณคุณควรตั้งค่าให้แอปสำรองรูปภาพและวิดีโอผ่าน Wi-Fi เท่านั้น ไปที่การตั้งค่า Google Photos และตรวจสอบว่าการสำรองข้อมูลผ่านข้อมูลเซลลูลาร์ปิดอยู่
ตรวจสอบว่าปัญหาเกิดขึ้นใน Safe Mode หรือไม่
มีบางกรณีที่แอปที่คุณดาวน์โหลดอาจทำให้เกิดปัญหานี้โดยเฉพาะ ในการตรวจสอบว่าเป็นกรณีนี้หรือไม่คุณจะต้องเริ่มโทรศัพท์ใน Safe Mode เนื่องจากอนุญาตให้แอปที่ติดตั้งไว้ล่วงหน้าเท่านั้นที่สามารถทำงานในโหมดนี้ได้
- ปิดโทรศัพท์
- กดปุ่มเปิด / ปิดค้างไว้ผ่านหน้าจอชื่อรุ่นที่ปรากฏบนหน้าจอ
- เมื่อ SAMSUNG ปรากฏบนหน้าจอให้ปล่อยปุ่มเปิด / ปิด
- ทันทีหลังจากปล่อยปุ่มเปิด / ปิดให้กดปุ่มลดระดับเสียงค้างไว้
- กดปุ่มลดระดับเสียงค้างไว้ต่อไปจนกว่าอุปกรณ์จะรีสตาร์ทเสร็จ
- เมื่อเซฟโหมดปรากฏขึ้นที่มุมล่างซ้ายของหน้าจอให้ปล่อยปุ่มลดระดับเสียง
หากปัญหาไม่เกิดขึ้นในโหมดนี้แสดงว่าอาจเกิดจากแอพที่ดาวน์โหลดมา ค้นหาว่าแอปนี้คืออะไรและถอนการติดตั้ง
เช็ดพาร์ทิชันแคชของโทรศัพท์
บางครั้งข้อมูลแคชที่โทรศัพท์เก็บไว้ในพาร์ติชันอาจเสียหายได้ เมื่อสิ่งนี้เกิดขึ้นปัญหาบางอย่างอาจเกิดขึ้นกับอุปกรณ์ เพื่อกำจัดความเป็นไปได้ของปัญหานี้ที่ทำให้เกิดปัญหาคุณควรล้างพาร์ทิชันแคชของโทรศัพท์
- ปิดโทรศัพท์
- กดปุ่มเพิ่มระดับเสียงและปุ่ม Bixby ค้างไว้จากนั้นกดปุ่มเปิด / ปิดค้างไว้
- เมื่อโลโก้ Android ปรากฏขึ้นให้ปล่อยปุ่มทั้งสามปุ่ม
- ข้อความ "กำลังติดตั้งการอัปเดตระบบ" จะแสดงเป็นเวลา 30-60 วินาทีก่อนที่ตัวเลือกเมนูการกู้คืนระบบ Android จะปรากฏขึ้น
- กดปุ่มลดระดับเสียงหลาย ๆ ครั้งเพื่อไฮไลต์ล้างพาร์ทิชันแคช
- กดปุ่มเปิด / ปิดเพื่อเลือก
- กดปุ่มลดระดับเสียงเพื่อไฮไลต์ใช่แล้วกดปุ่มเปิด / ปิดเพื่อเลือก
- เมื่อการล้างพาร์ติชันแคชเสร็จสมบูรณ์ระบบ Reboot จะถูกไฮไลต์
- กดปุ่มเปิด / ปิดเพื่อรีสตาร์ทอุปกรณ์
ทำการรีเซ็ตเป็นค่าเริ่มต้นจากโรงงาน
ขั้นตอนสุดท้ายในการแก้ไขปัญหาที่ควรพิจารณาคือการรีเซ็ตเป็นค่าเริ่มต้นจากโรงงาน การดำเนินการนี้จะทำให้โทรศัพท์กลับสู่สภาพเดิมจากโรงงาน อย่าลืมสำรองข้อมูลโทรศัพท์ของคุณก่อนทำตามขั้นตอนนี้
- ปิดโทรศัพท์
- กดปุ่มเพิ่มระดับเสียงและปุ่ม Bixby ค้างไว้จากนั้นกดปุ่มเปิด / ปิดค้างไว้
- เมื่อโลโก้ Android สีเขียวปรากฏขึ้นให้ปล่อยปุ่มทั้งหมด ("การติดตั้งการอัปเดตระบบ" จะปรากฏขึ้นประมาณ 30-60 วินาทีก่อนที่จะแสดงตัวเลือกเมนูการกู้คืนระบบ Android)
- กดปุ่มลดระดับเสียงหลาย ๆ ครั้งเพื่อไฮไลต์ "ล้างข้อมูล / รีเซ็ตเป็นค่าเริ่มต้น"
- กดปุ่ม Power เพื่อเลือก
- กดปุ่มลดระดับเสียงจนกว่า "ใช่ - ลบข้อมูลผู้ใช้ทั้งหมด" จะถูกไฮไลต์
- กดปุ่ม Power เพื่อเลือกและเริ่มการรีเซ็ตต้นแบบ
- เมื่อการรีเซ็ตต้นแบบเสร็จสมบูรณ์ระบบจะไฮไลต์ "รีบูตระบบทันที"
- กดปุ่มเปิด / ปิดเพื่อรีสตาร์ทอุปกรณ์