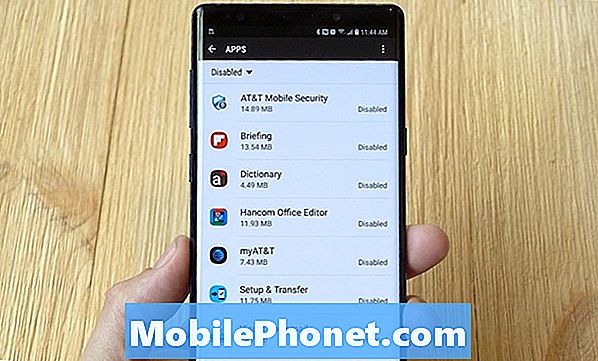เนื้อหา
ปัญหาการส่งข้อความเป็นปัญหาทั่วไปที่ผู้คนจำนวนมากพบในทุกๆวัน หาก Galaxy A90 ของคุณไม่ส่งข้อความและคุณไม่สามารถหาวิธีแก้ไขได้คำแนะนำอย่างใดอย่างหนึ่งของเราด้านล่างอาจช่วยได้
ก่อนที่เราจะดำเนินการต่อเราต้องการเตือนคุณว่าหากคุณกำลังมองหาวิธีแก้ไขปัญหา #Android ของคุณเองคุณสามารถติดต่อเราได้โดยใช้ลิงก์ที่ให้ไว้ที่ด้านล่างของหน้านี้ เมื่ออธิบายปัญหาของคุณโปรดระบุรายละเอียดให้มากที่สุดเพื่อให้เราสามารถระบุวิธีแก้ปัญหาที่เกี่ยวข้องได้อย่างง่ายดาย หากทำได้โปรดระบุข้อความแสดงข้อผิดพลาดที่คุณได้รับเพื่อให้เราทราบว่าจะเริ่มต้นที่จุดใด หากคุณได้ลองทำตามขั้นตอนการแก้ปัญหาบางอย่างแล้วก่อนที่จะส่งอีเมลถึงเราอย่าลืมพูดถึงขั้นตอนเหล่านี้เพื่อที่เราจะได้ข้ามไปในคำตอบ
แก้ไขจริงสำหรับ Galaxy A90 SMS ไม่ส่ง | จะไม่ส่งข้อความ
คุณกำลังมีปัญหากับ Galaxy A90 ของคุณที่ไม่ส่งข้อความใช่หรือไม่? คู่มือการแก้ไขปัญหานี้จะช่วยคุณแก้ไขหาก Galaxy A90 ของคุณไม่ส่งข้อความ
Galaxy A90 จะไม่ส่งข้อความแก้ไข # 1: ตรวจสอบสัญญาณเครือข่าย
ขั้นตอนแรกในการแก้ปัญหาที่คุณต้องทำคือตรวจสอบให้แน่ใจว่าไม่มีปัญหาสัญญาณ หาก Galaxy A90 ของคุณยังคงสูญเสียสัญญาณหรือหากไม่มีอยู่เลยนั่นอาจเป็นสาเหตุของปัญหาได้ หากคุณมีปัญหาสัญญาณไม่ต่อเนื่องให้ลองย้ายตำแหน่งโดยเฉพาะอย่างยิ่งในพื้นที่เปิดโล่งเพื่อดูว่าปัญหาสัญญาณหายไปหรือไม่ หากคุณอยู่ภายในอาคารให้พยายามย้ายออกไปข้างนอกหรือไปยังสถานที่ที่ไม่มีปัญหาสัญญาณ หาก Galaxy A90 ของคุณยังคงไม่ส่งข้อความให้ทำตามขั้นตอนการแก้ปัญหาด้านล่าง
Galaxy A90 จะไม่ส่งข้อความแก้ไข # 2: รีสตาร์ทแอปส่งข้อความ
หากดูเหมือนว่าเครือข่ายใช้งานได้ให้แก้ไขปัญหาต่อไปโดยจัดการกับแอพส่งข้อความเอง อาจพบข้อบกพร่องที่ Android ไม่สามารถแก้ไขได้ด้วยตัวเอง ข้อบกพร่องชั่วคราวอาจเกิดขึ้นเมื่อเวลาผ่านไปโดยเฉพาะอย่างยิ่งเมื่อระบบถูกปล่อยให้ทำงานเป็นเวลานาน จุดบกพร่องดังกล่าวอาจหายไปเมื่อมีการรีเฟรชแอป หากต้องการตรวจสอบว่าปัญหาเกิดขึ้นชั่วคราวหรือไม่ให้ทำตามขั้นตอนเหล่านี้เพื่อรีสตาร์ทแอพส่งข้อความ
- บนหน้าจอของคุณแตะซอฟต์คีย์แอพล่าสุด (อันที่มีเส้นแนวตั้งสามเส้นทางด้านซ้ายของปุ่มโฮม)
- เมื่อหน้าจอแอพล่าสุดปรากฏขึ้นให้ปัดไปทางซ้ายหรือขวาเพื่อค้นหาแอพ Instagram ควรอยู่ที่นี่หากคุณเคยจัดการเพื่อเรียกใช้ก่อนหน้านี้ จากนั้นปัดขึ้นบนแอพเพื่อปิด สิ่งนี้ควรบังคับให้ปิด หากไม่มีให้แตะแอปปิดทั้งหมดเพื่อรีสตาร์ทแอปทั้งหมด
อีกวิธีในการบังคับปิดแอปคือ:
- เปิดแอปการตั้งค่า
- แตะแอพ
- แตะไอคอนการตั้งค่าเพิ่มเติม (ไอคอนสามจุดด้านขวาบน)
- แตะแสดงแอประบบ
- ค้นหาและแตะแอพที่เหมาะสม
- แตะบังคับหยุด
Galaxy A90 จะไม่ส่งข้อความแก้ไข # 3: ล้างข้อความเก่า
หากคุณชื่นชอบการส่งข้อความถึงผู้คนจำนวนมากในทุกๆวันอาจเป็นไปได้ว่าแอปพลิเคชันการรับส่งข้อความอาจจะเต็มไปหมด ข้อความทั้งขาเข้าและขาออกใช้กล่องจดหมายเดียวกัน หากกล่องจดหมายนี้เต็มจะไม่มีข้อความใหม่เข้ามาหรือออกไป ลองลบข้อความบางข้อความโดยเฉพาะข้อความที่มีไฟล์แนบจำนวนมากและดูว่าจะทำให้โทรศัพท์ของคุณส่งข้อความได้หรือไม่
Galaxy A90 จะไม่ส่งข้อความแก้ไข # 4: ล้างแคชของแอป
ในบางครั้งแคชของแอปอาจส่งผลต่อประสิทธิภาพและทำให้เกิดปัญหา เพื่อให้แน่ใจว่าแคชของแอพส่งข้อความอยู่ในสภาพดีที่สุดให้ลองล้างและดูว่าเกิดอะไรขึ้น
- เปิดแอปการตั้งค่า
- แตะแอพ
- แตะไอคอนการตั้งค่าเพิ่มเติม (ไอคอนสามจุดด้านขวาบน)
- แตะแสดงแอประบบ
- ค้นหาและแตะแอพที่เหมาะสม
- แตะที่เก็บข้อมูล
- แตะปุ่มล้างแคช
- รีสตาร์ทอุปกรณ์และตรวจสอบปัญหา
Galaxy A90 จะไม่ส่งข้อความแก้ไข # 5: ลบข้อมูลแอพหรือติดตั้งใหม่
ติดตามขั้นตอนก่อนหน้านี้คือการล้างข้อมูลของแอป หากไม่มีอะไรเกิดขึ้นหลังจากล้างแคชชั่วคราวของแอพส่งข้อความอย่าลืมติดตามโดยล้างข้อมูล
- เปิดแอปการตั้งค่า
- แตะแอพ
- แตะไอคอนการตั้งค่าเพิ่มเติม (ไอคอนสามจุดด้านขวาบน)
- แตะแสดงแอประบบ
- ค้นหาและแตะแอพที่เหมาะสม
- แตะที่เก็บข้อมูล
- แตะปุ่มล้างข้อมูล
- รีสตาร์ทอุปกรณ์และตรวจสอบปัญหา
Galaxy A90 จะไม่ส่งข้อความแก้ไข # 6: ติดตั้งการอัปเดต
หาก Galaxy A90 ของคุณยังไม่ส่งข้อความในตอนนี้การดำเนินการต่อไปของคุณคือตรวจสอบให้แน่ใจว่าระบบปฏิบัติการ Android และแอปทั้งหมดของคุณได้รับการอัปเดต การอัปเดตไม่เพียง แต่นำมาซึ่งการเปลี่ยนแปลงเครื่องสำอาง แต่ยังช่วยแก้ไขข้อบกพร่องที่ทราบ การรักษาสภาพแวดล้อมซอฟต์แวร์ของ Galaxy A90 ของคุณให้ทันสมัยเป็นสิ่งสำคัญ การอัปเดตไม่เพียง แต่ทำให้เกิดการเปลี่ยนแปลงของเครื่องสำอาง แต่ยังแก้ไขข้อบกพร่องที่ทราบ แม้ว่าผู้ใช้ Android จำนวนมากจะไม่เป็นที่รู้จักโดยทั่วไปการติดตั้งการอัปเดตบางครั้งก็นำมาซึ่งการแก้ไขข้อบกพร่องที่จำเป็น ตรวจสอบให้แน่ใจว่าคุณไม่ล่าช้าในการติดตั้งระบบหรือการอัปเดตแอปใด ๆ ตามค่าเริ่มต้นแท็บเล็ตของคุณควรแจ้งให้คุณทราบถึงการอัปเดตที่มีอยู่ แต่ในกรณีที่คุณปิดกลไกนี้คุณต้องตรวจสอบด้วยตนเองเป็นเวลานาน
ในการตรวจสอบ Android หรือการอัปเดตระบบ:
- เปิดแอปการตั้งค่า
- แตะอัปเดตซอฟต์แวร์
- แตะดาวน์โหลดและติดตั้ง
- รอให้อุปกรณ์ตรวจสอบการอัปเดต
- ติดตั้งการอัปเดต หากไม่มีการอัปเดตใหม่โทรศัพท์ของคุณควรแจ้งให้คุณทราบ
สำหรับอุปกรณ์ Galaxy A90 ที่เป็นแบรนด์ของผู้ให้บริการหรืออุปกรณ์ที่ผู้ให้บริการของคุณจัดหาให้อาจไม่มีตัวเลือกในการตรวจสอบการอัปเดตด้วยตนเอง สิ่งที่คุณต้องทำคือเพียงแค่ยืนยันว่ามีการแจ้งเตือนสำหรับการอัปเดตและอนุญาตให้ติดตั้งอัปเดตหรือไม่
ในการตรวจสอบการอัปเดตแอป:
- เปิดแอป Play Store
- แตะไอคอนการตั้งค่าเพิ่มเติม (ที่ด้านซ้ายบน)
- แตะแอปและเกมของฉัน
- แตะปุ่มอัปเดตทั้งหมด
Galaxy A90 จะไม่ส่งข้อความแก้ไข # 7: รีสตาร์ทอุปกรณ์
หากคุณยังไม่ได้ลองโปรดรีสตาร์ทระบบ นี่เป็นหนึ่งในขั้นตอนการแก้ปัญหาพื้นฐานสำหรับปัญหาแอพใด ๆ การจัดการกับข้อบกพร่องเล็ก ๆ น้อย ๆ และการแก้ไขมักทำได้ง่ายและมีประสิทธิภาพ ในกรณีส่วนใหญ่ปัญหา wifi จะเกิดขึ้นชั่วคราวและเกิดจากข้อบกพร่องของแอปหรือซอฟต์แวร์ อย่าลืมทำตามขั้นตอนการแก้ไขปัญหานี้ในกรณีนี้ วิธีการมีดังนี้ กดปุ่มลดระดับเสียงและปุ่มเปิด / ปิดค้างไว้พร้อมกันเป็นเวลา 10 วินาทีหรือจนกว่าหน้าจอของอุปกรณ์จะเปิดขึ้น.
หากการรีสตาร์ทปกติไม่ช่วยให้ลองทำดังนี้:
- กดปุ่มลดระดับเสียงค้างไว้ก่อนและอย่าปล่อย
- ในขณะที่กดค้างไว้ให้กดปุ่มเปิด / ปิดค้างไว้
- กดปุ่มทั้งสองค้างไว้ 10 วินาทีขึ้นไป
- ขั้นตอนการรีสตาร์ทครั้งที่สองพยายามจำลองผลกระทบของการถอดก้อนแบตเตอรี่ ในอุปกรณ์รุ่นเก่าการถอดแบตเตอรี่มักเป็นวิธีที่มีประสิทธิภาพในการแก้ไขอุปกรณ์ที่ไม่ตอบสนอง หวังว่าปัญหา wifi ของคุณจะได้รับการแก้ไขโดยขั้นตอนนี้ หากไม่มีอะไรเปลี่ยนแปลงให้ทำตามคำแนะนำถัดไป
Galaxy A90 จะไม่ส่งข้อความแก้ไข # 8: รีเซ็ตการตั้งค่าเครือข่าย
เมื่อต้องแก้ไขปัญหาเครือข่ายเช่นเดียวกับที่คุณมีการรีเซ็ตการตั้งค่าเครือข่ายบางครั้งอาจใช้งานได้ นั่นเป็นเพราะการกำหนดค่าเครือข่ายที่ไม่ถูกต้องอาจส่งผลต่อฟังก์ชันเครือข่ายเริ่มต้น เพื่อให้แน่ใจว่า Galaxy A90 ของคุณมีการกำหนดค่าเครือข่ายที่ถูกต้องทั้งหมดให้ทำตามขั้นตอนเหล่านี้:
- เปิดแอปการตั้งค่า
- แตะการจัดการทั่วไป
- แตะรีเซ็ต
- แตะรีเซ็ตการตั้งค่าเครือข่าย
- แตะปุ่มรีเซ็ตการตั้งค่าเพื่อยืนยัน
- รีสตาร์ท S10 ของคุณและตรวจสอบปัญหา
Galaxy A90 จะไม่ส่งข้อความแก้ไข # 9: ตรวจสอบ Safe Mode
ปัญหาการส่งข้อความ Galaxy A90 ของคุณเกิดขึ้นหลังจากติดตั้งแอพหรือไม่? ถ้าใช่ลองถอนการติดตั้งแอพนั้นและดูว่าเกิดอะไรขึ้น
หากคุณจำไม่ได้ว่าแอปใดที่อาจเป็นสาเหตุของปัญหาคุณสามารถบูตอุปกรณ์ไปที่เซฟโหมด ในขณะที่ Safe Mode ทำงานอยู่แอปที่ติดตั้งไว้ล่วงหน้าเท่านั้นที่จะทำงาน ซึ่งหมายความว่าหากการส่งข้อความทำงานได้ตามปกติในโหมดนี้ แต่ไม่ใช่ขณะอยู่ในโหมดปกติบุคคลที่สามที่ไม่ดีจะต้องทำให้เกิดปัญหา นี่คือขั้นตอนในการรีสตาร์ทไปที่เซฟโหมด:
- ปิดอุปกรณ์
- กดปุ่มเปิด / ปิดค้างไว้ผ่านหน้าจอชื่อรุ่นที่ปรากฏบนหน้าจอ
- เมื่อ SAMSUNG ปรากฏบนหน้าจอให้ปล่อยปุ่มเปิด / ปิด
- ทันทีหลังจากปล่อยปุ่มเปิด / ปิดให้กดปุ่มลดระดับเสียงค้างไว้
- กดปุ่มลดระดับเสียงค้างไว้ต่อไปจนกว่าอุปกรณ์จะรีสตาร์ทเสร็จ
- เมื่อเซฟโหมดปรากฏขึ้นที่มุมล่างซ้ายของหน้าจอให้ปล่อยปุ่มลดระดับเสียง
- ขณะอยู่ในเซฟโหมดให้ใช้ wifi อีกครั้งและดูว่าปัญหากลับมาหรือไม่
ในการระบุว่าแอปใดเป็นต้นตอของปัญหาคุณต้องใช้วิธีการกำจัด สิ่งที่คุณทำได้มีดังนี้
- บูตไปที่เซฟโหมด
- ตรวจสอบปัญหา
- เมื่อคุณยืนยันแล้วว่ามีการตำหนิแอปของบุคคลที่สามคุณสามารถเริ่มถอนการติดตั้งทีละแอปได้ เราขอแนะนำให้คุณเริ่มต้นด้วยรายการล่าสุดที่คุณเพิ่มเข้ามา
- หลังจากคุณถอนการติดตั้งแอพให้รีสตาร์ทโทรศัพท์เข้าสู่โหมดปกติและตรวจสอบปัญหา
- หาก A90 ของคุณยังคงมีปัญหาให้ทำซ้ำขั้นตอนที่ 1-4
Galaxy A90 จะไม่ส่งข้อความแก้ไข # 10: รีเฟรชแคชของระบบ
อีกสาเหตุหนึ่งที่ Galaxy A90 ของคุณไม่ส่งข้อความอาจเป็นเพราะแคชของระบบไม่ดี นี่คือชุดไฟล์ชั่วคราวที่ Android ใช้เพื่อโหลดแอปอย่างรวดเร็ว บางครั้งแคชนี้อาจเสียหาย เพื่อให้แน่ใจว่าไม่มีปัญหาแคชของระบบ:
- ปิดอุปกรณ์
- กดปุ่มเพิ่มระดับเสียงและปุ่ม Bixby ค้างไว้จากนั้นกดปุ่มเปิด / ปิดค้างไว้
- เมื่อโลโก้ Android สีเขียวปรากฏขึ้นให้ปล่อยปุ่มทั้งหมด ("การติดตั้งการอัปเดตระบบ" จะปรากฏขึ้นประมาณ 30-60 วินาทีก่อนที่จะแสดงตัวเลือกเมนูการกู้คืนระบบ Android)
- กดปุ่มลดระดับเสียงหลาย ๆ ครั้งเพื่อไฮไลต์ "ล้างพาร์ทิชันแคช"
- กดปุ่ม Power เพื่อเลือก
- กดปุ่มลดระดับเสียงจนกว่า "ใช่" จะถูกไฮไลต์แล้วกดปุ่มเปิด / ปิด
- เมื่อการล้างพาร์ติชันแคชเสร็จสมบูรณ์ระบบจะไฮไลต์“ รีบูตระบบทันที”
- กดปุ่มเปิด / ปิดเพื่อรีสตาร์ทอุปกรณ์
Galaxy A90 จะไม่ส่งข้อความแก้ไข # 11: รีเซ็ตเป็นค่าเริ่มต้นจากโรงงาน
หากยังไม่ได้ผลขั้นตอนสุดท้ายในการแก้ไขปัญหาที่คุณสามารถทำได้คือรีเซ็ตเป็นค่าเริ่มต้นจากโรงงาน การดำเนินการนี้จะคืนการตั้งค่าซอฟต์แวร์ทั้งหมดกลับเป็นค่าเริ่มต้น หากสาเหตุของปัญหาเกี่ยวข้องกับซอฟต์แวร์การรีเซ็ตเป็นค่าเริ่มต้นจากโรงงานอาจช่วยได้ ด้านล่างนี้เป็นสองวิธีในการรีเซ็ต Galaxy A90 ของคุณจากโรงงาน
วิธีที่ 1: วิธีฮาร์ดรีเซ็ตบน Samsung Galaxy A80 ผ่านเมนูการตั้งค่า
นี่เป็นวิธีที่ง่ายที่สุดในการเช็ด Galaxy A90 ของคุณ สิ่งที่คุณต้องทำคือไปที่เมนูการตั้งค่าและทำตามขั้นตอนด้านล่าง เราแนะนำวิธีนี้หากคุณไม่มีปัญหาในการตั้งค่า
- สร้างข้อมูลสำรองของคุณและลบบัญชี Google ของคุณ
- เปิดแอปการตั้งค่า
- เลื่อนและแตะการจัดการทั่วไป
- แตะรีเซ็ต
- เลือกรีเซ็ตข้อมูลเป็นค่าเริ่มต้นจากตัวเลือกที่กำหนด
- อ่านข้อมูลจากนั้นแตะรีเซ็ตเพื่อดำเนินการต่อ
- แตะลบทั้งหมดเพื่อยืนยันการดำเนินการ
วิธีที่ 2: วิธีฮาร์ดรีเซ็ตบน Samsung Galaxy A90 โดยใช้ปุ่มฮาร์ดแวร์
หากกรณีของคุณคือโทรศัพท์ไม่บู๊ตหรือบู๊ต แต่ไม่สามารถเข้าถึงเมนูการตั้งค่าได้วิธีนี้จะเป็นประโยชน์ ขั้นแรกคุณต้องบูตอุปกรณ์ไปที่โหมดการกู้คืน เมื่อคุณเข้าถึง Recovery สำเร็จนั่นคือเวลาที่คุณจะเริ่มขั้นตอนการรีเซ็ตต้นแบบที่เหมาะสม อาจต้องใช้เวลาลองสักระยะก่อนที่คุณจะสามารถเข้าถึงการกู้คืนได้ดังนั้นโปรดอดทนรอและลองอีกครั้ง
- หากเป็นไปได้ให้สร้างข้อมูลสำรองของคุณไว้ล่วงหน้า หากปัญหาของคุณทำให้คุณไม่สามารถทำเช่นนั้นได้ให้ข้ามขั้นตอนนี้ไป
- นอกจากนี้คุณต้องแน่ใจว่าคุณได้ลบบัญชี Google ของคุณ หากปัญหาของคุณทำให้คุณไม่สามารถทำเช่นนั้นได้ให้ข้ามขั้นตอนนี้ไป
- ปิดอุปกรณ์ นี้เป็นสิ่งสำคัญ. หากคุณไม่สามารถปิดได้คุณจะไม่สามารถบูตเข้าสู่โหมดการกู้คืนได้ หากคุณไม่สามารถปิดอุปกรณ์ได้เป็นประจำผ่านปุ่มเปิดปิดให้รอจนกว่าแบตเตอรี่ของโทรศัพท์จะหมด จากนั้นชาร์จโทรศัพท์เป็นเวลา 30 นาทีก่อนที่จะบูตเข้าสู่โหมดการกู้คืน
- กดปุ่มเพิ่มระดับเสียงและปุ่ม Bixby ค้างไว้พร้อมกัน
- ในขณะที่ยังคงกดปุ่มเพิ่มระดับเสียงและ Bixby ให้กดปุ่มเปิด / ปิดค้างไว้
- เมนูหน้าจอการกู้คืนจะปรากฏขึ้น เมื่อคุณเห็นสิ่งนี้ให้ปล่อยปุ่ม
- ใช้ปุ่มลดระดับเสียงจนกว่าคุณจะไฮไลต์ "ล้างข้อมูล / รีเซ็ตเป็นค่าเริ่มต้น"
- กดปุ่มเปิด / ปิดเพื่อเลือก "ล้างข้อมูล / รีเซ็ตเป็นค่าเริ่มต้น"
- ใช้ลดระดับเสียงเพื่อไฮไลต์ใช่
- กดปุ่มเปิดปิดเพื่อยืนยันการรีเซ็ตเป็นค่าเริ่มต้นจากโรงงาน
Galaxy A90 จะไม่ส่งข้อความแก้ไข # 12: ขอความช่วยเหลือจากผู้ให้บริการเครือข่าย
หากไม่มีคำแนะนำข้างต้นช่วยได้สาเหตุของปัญหาต้องอยู่นอกอุปกรณ์ ติดต่อผู้ให้บริการของคุณและดูว่าสามารถช่วยได้หรือไม่
หากคุณเป็นหนึ่งในผู้ใช้ที่พบปัญหากับอุปกรณ์ของคุณโปรดแจ้งให้เราทราบ เรานำเสนอวิธีแก้ปัญหาเกี่ยวกับ Android ฟรีดังนั้นหากคุณมีปัญหากับอุปกรณ์ Android ของคุณเพียงกรอกแบบสอบถามสั้น ๆ ใน ลิงค์นี้ และเราจะพยายามเผยแพร่คำตอบของเราในโพสต์ถัดไป เราไม่สามารถรับประกันได้ว่าจะตอบกลับอย่างรวดเร็วดังนั้นหากปัญหาของคุณมีความอ่อนไหวต่อเวลาโปรดหาวิธีอื่นในการแก้ไขปัญหาของคุณ
หากคุณพบว่าโพสต์นี้มีประโยชน์โปรดช่วยเราด้วยการกระจายข่าวไปยังเพื่อนของคุณ TheDroidGuy มีเครือข่ายทางสังคมเช่นกันดังนั้นคุณอาจต้องการโต้ตอบกับชุมชนของเราใน Facebook และ Google+ เพจของเรา