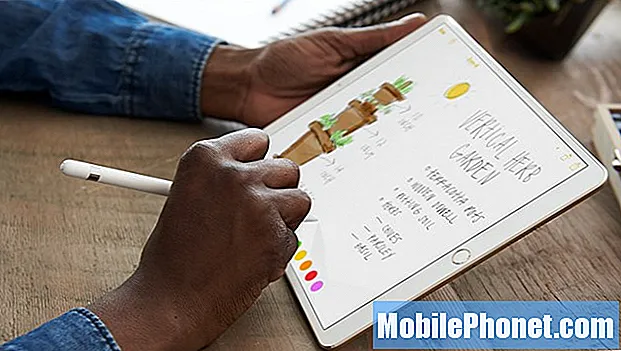เนื้อหา
- ถาม: ฉันสามารถถอดแบตเตอรี่ออกจาก Galaxy S6 Edge ได้หรือไม่
- วิธีการติดตั้งซิมการ์ดบน Galaxy S6 Edge
- จะถอดซิมการ์ดออกจาก Galaxy S6 Edge ได้อย่างไร
- คำถามที่พบบ่อยเกี่ยวกับการ์ด SD Galaxy S6
- จะตั้งค่า Galaxy S6 Edge โดยใช้ Setup Wizard ได้อย่างไร?
- จะเปลี่ยนภาษาที่ใช้กับ Galaxy S6 Edge ได้อย่างไร
- จะตั้งวันที่และเวลาบน Galaxy S6 Edge ได้อย่างไร

สวัสดีผู้อ่านที่รัก! เรายินดีที่จะแจ้งให้คุณทราบว่าเนื่องจากความต้องการของประชาชนเราได้สร้างหน้าดัชนีแยกต่างหากสำหรับบทช่วยสอน Samsung Galaxy S6 Edge คำแนะนำคำถามที่พบบ่อยวิธีการใช้งานและเคล็ดลับและโพสต์นี้ทำหน้าที่เป็นส่วนแรก เช่นเดียวกับบทช่วยสอนของเราเกี่ยวกับรุ่น Samsung Galaxy S6 เราจะตอบคำถามที่พบบ่อย (FAQ) เสนอคำแนะนำที่เป็นประโยชน์และคู่มืออ้างอิงที่เกี่ยวข้องกับอุปกรณ์ Galaxy S6
ดังนั้นเราจึงขอเชิญผู้ใช้ Galaxy S6 Edge รุ่นใหม่ที่ต้องการความช่วยเหลือเพิ่มเติมในการใช้คุณสมบัติ / ฟังก์ชันของโทรศัพท์ตลอดจนการกำหนดการตั้งค่าพื้นฐานและตัวเลือกโทรศัพท์เพื่ออ้างถึงโพสต์นี้และเยี่ยมชมเว็บไซต์ของเราบ่อยขึ้นเพื่อดูข้อมูลเพิ่มเติม เนื้อหาที่เกี่ยวข้อง
เพื่อให้คุณเห็นภาพรวมโดยย่อนี่คือรายการหัวข้อที่เราได้กล่าวถึงสำหรับโพสต์นี้:
- ฉันสามารถถอดแบตเตอรี่ออกจาก Galaxy S6 Edge ได้หรือไม่
- วิธีติดตั้งซิมการ์ดบน Galaxy S6 Edge
- ถอดซิมการ์ดบน Galaxy S6 Edge
- คำถามที่พบบ่อยเกี่ยวกับการ์ด SD Samsung Galaxy S6 Edge - ตอบแล้ว
- สามารถใช้ / ใส่การ์ด SD บน Galaxy S6 Edge ได้หรือไม่?
- จะถ่ายโอนข้อมูลจากอุปกรณ์ Galaxy เครื่องเก่าได้อย่างไร?
- จะเพิ่มพื้นที่ว่างในหน่วยความจำภายใน S6 Edge ได้อย่างไร
- การใช้วิซาร์ดการตั้งค่า
- การเปลี่ยนภาษา
- ตั้งเวลาและวันที่
ถาม: ฉันสามารถถอดแบตเตอรี่ออกจาก Galaxy S6 Edge ได้หรือไม่
A: เช่นเดียวกับรุ่นแบน S6 Samsung Galaxy S6 Edge ใหม่เป็นอุปกรณ์ตัวเดียวที่มีแบตเตอรี่ภายในที่ไม่สามารถถอดออกได้ กล่าวโดยย่อคือโทรศัพท์รุ่นนี้ได้รับการออกแบบให้ใช้แบตเตอรี่ชนิดไม่สามารถถอดออกได้
ในเรื่องนี้โปรดติดต่อผู้ให้บริการของคุณ (ผู้ให้บริการ) หรือตัวแทนซ่อมของ Samsung ที่ได้รับอนุญาตหากคุณต้องการถอดหรือเปลี่ยนแบตเตอรี่จริงๆ โปรดทราบว่าความเสียหายหรือความผิดพลาดที่เกิดจากการถอดแบตเตอรี่โดยไม่ได้รับอนุญาตจะไม่อยู่ภายใต้การรับประกันและในทำนองเดียวกันอาจมีค่าใช้จ่ายในการเปลี่ยนแบตเตอรี่
วิธีการติดตั้งซิมการ์ดบน Galaxy S6 Edge
ทำตามขั้นตอนเหล่านี้เพื่อติดตั้งซิมการ์ดบนโทรศัพท์มือถือ S6 Edge เครื่องใหม่ของคุณ:
- เริ่มต้นด้วยการใส่หมุดดีดออกเข้าไปในรูที่อยู่บนถาดซิมการ์ดเพื่อคลายถาด ตรวจสอบให้แน่ใจว่าหมุดดีดออกตั้งฉากกับรูเพื่อป้องกันไม่ให้เกิดความเสียหาย
- ค่อยๆดึงถาดซิมการ์ดออกจากช่องถาดซิมการ์ด
- ตอนนี้วางซิมการ์ดอย่างระมัดระวังบนถาดซิมการ์ด ตรวจสอบให้แน่ใจว่าได้คว่ำหน้าสัมผัสสีทองลง
- เมื่อซิมการ์ดแน่นแล้วให้ใส่ถาดซิมการ์ดกลับเข้าไปในช่องถาดซิมการ์ด
บันทึก: อย่าลืมปิดถาดให้แน่นเพื่อป้องกันไม่ให้น้ำและฝุ่นเข้าไปในอุปกรณ์
จะถอดซิมการ์ดออกจาก Galaxy S6 Edge ได้อย่างไร
ในการถอดซิมการ์ดออกจาก Galaxy S6 Edge ให้ทำตามขั้นตอนเหล่านี้:
- ใช้หมุดดีดออกเพื่อคลายถาด สอดหมุดเข้าไปในรูบนช่องถาดซิมการ์ด อีกครั้งตรวจสอบให้แน่ใจว่าหมุดดีดออกตั้งฉากกับรูเพื่อหลีกเลี่ยงไม่ให้เกิดความเสียหายกับช่องถาดซิมการ์ดหรืออุปกรณ์
- เมื่อถาดสูญหายให้ค่อยๆดึงออกจากช่องถาดซิมการ์ด
- ตอนนี้ถอดซิมการ์ด
โปรดดูขั้นตอนข้างต้นเพื่อใส่ซิมการ์ดหากจำเป็น
คำถามที่พบบ่อยเกี่ยวกับการ์ด SD Galaxy S6
ถาม: สามารถใช้ / ใส่การ์ด SD บน Galaxy S6 Edge ได้หรือไม่
A: ทั้งรุ่น Galaxy S6 และ S6 Edge มีหน่วยความจำภายในและอุปกรณ์เหล่านี้ได้รับการออกแบบโดยไม่มีข้อกำหนดในการใส่การ์ด SD ภายนอก ไม่รองรับการ์ด SD แบบสั้น
ถาม: จะถ่ายโอนข้อมูลจากอุปกรณ์ Galaxy เครื่องเก่าได้อย่างไร
A: ในกรณีที่คุณต้องการถ่ายโอนเนื้อหาสำคัญจากอุปกรณ์ Galaxy เครื่องเก่าไปยัง S6 Edge เครื่องใหม่คุณสามารถใช้มือถือ Samsung Smart Switch ได้ ด้วยแอพนี้คุณสามารถถ่ายโอนข้อมูลที่มีอยู่ของคุณรวมถึงข้อมูลที่อยู่ในการ์ด SD ไปยังหน่วยความจำภายในของ Galaxy S6 Edge ได้อย่างง่ายดาย
ถาม: จะเพิ่มพื้นที่ว่างในหน่วยความจำภายใน S6 Edge ได้อย่างไร
A: คุณสามารถสร้างที่ว่างบน S6 Edge ของคุณได้โดยการสร้างข้อมูลสำรองของไฟล์ที่ถ่ายโอนได้ทั้งหมดเช่นรูปภาพวิดีโอ ฯลฯ ไปยังคอมพิวเตอร์ผ่าน “ เชื่อมต่อเป็นอุปกรณ์สื่อ (MTP)” หรือใช้โปรแกรม Samsung Smart Switch PC
คุณยังสามารถสำรองข้อมูลของคุณเป็นระยะโดยใช้ไฟล์ บัญชี Samsung หรือ บัญชี Googleถ้าคุณมี
สาเหตุทั่วไปที่ทำให้หน่วยความจำไม่เพียงพอเกิดจากรูปภาพและวิดีโอที่เก็บไว้ในโทรศัพท์ วิธีที่ง่ายที่สุดในการแก้ปัญหาคือสมัครสมาชิก Prime ของ Amazon พร้อมทดลองใช้ฟรี 30 วันสมาชิกทุกคนจะได้รับพื้นที่เก็บข้อมูลไม่ จำกัด สำหรับรูปภาพที่บันทึกลงในระบบคลาวด์ เมื่อตั้งค่าอย่างถูกต้องคุณสามารถบันทึกรูปภาพทั้งหมดลงในระบบคลาวด์โดยอัตโนมัติและคุณสามารถลบรูปภาพทั้งหมดในโทรศัพท์ของคุณได้อย่างปลอดภัยเพื่อล้างพื้นที่หน่วยความจำ อ้อและอย่าลืมตรวจสอบสิทธิประโยชน์อื่น ๆ ทั้งหมดที่มาพร้อมกับบัญชี Amazon Prime
จะตั้งค่า Galaxy S6 Edge โดยใช้ Setup Wizard ได้อย่างไร?
โดยปกติแล้วคุณจะได้รับแจ้งจากวิซาร์ดการตั้งค่าในครั้งแรกที่คุณเปิดอุปกรณ์ใหม่ ตามความหมายของชื่อเครื่องมือนี้จะช่วยคุณตั้งค่าอุปกรณ์และทำให้พร้อมใช้งาน
โปรดทราบว่าตัวเลือกวิซาร์ดการตั้งค่าอาจแตกต่างกันไปขึ้นอยู่กับเครือข่ายหรือผู้ให้บริการโทรศัพท์ของคุณ
ทำตามขั้นตอนเหล่านี้เพื่อทำการตั้งค่าเริ่มต้นให้เสร็จสิ้น:
- หากได้รับแจ้งให้แตะภาษาอังกฤษจากนั้นเลือกภาษาที่คุณต้องการ
- หากต้องการปรับการตั้งค่าการช่วยการเข้าถึงที่จำเป็นให้แตะการช่วยการเข้าถึง
- ย้ายไปที่หน้าจอถัดไปโดยแตะลูกศรสีเหลือง
- แตะสวิตช์ Wi-Fi เพื่อเปิดหรือเปิดใช้งาน Wi-Fi แล้วแตะเครือข่ายที่มีเพื่อเชื่อมต่อหากต้องการ
- แตะถัดไปเพื่อดำเนินการต่อ
- เมื่อได้รับแจ้งให้อ่านข้อกำหนดและเงื่อนไขสำหรับใบอนุญาตผู้ใช้ปลายทางจากนั้นแตะถัดไป
- แตะตกลงเพื่อยืนยันว่าคุณยอมรับข้อกำหนดและเงื่อนไข
- หากมีอุปกรณ์ที่รองรับให้แตะตัวเลือกเรียนรู้เพิ่มเติมเพื่อดูข้อมูลเพิ่มเติมเกี่ยวกับ Tap & Go เพื่อตั้งค่าโทรศัพท์ หากคุณไม่ได้ใช้ Tap & Go ให้แตะข้ามแทน
- ในส่วนเพิ่มบัญชีของคุณเพื่อเข้าสู่บัญชี Google ของคุณให้แตะที่ (ก) ป้อนอีเมลของคุณ (สำหรับที่มีอยู่) หรือ (ข) สร้างบัญชีใหม่ (สำหรับบัญชีใหม่)
หากคุณเลือกที่จะป้อนอีเมลของคุณให้ทำตามขั้นตอนเหล่านี้:
- ป้อนรหัสผ่านของคุณจากนั้นแตะถัดไป
- อ่านข้อมูล Google และตำแหน่งแล้วแตะลูกศรยอมรับเพื่อดำเนินการต่อ
- ในส่วนรับแอพและข้อมูลของคุณให้เลือกอุปกรณ์ก่อนหน้านี้ที่คุณต้องการกู้คืนและเลือกจากรายการแอพจากนั้นแตะถัดไป
- อ่านตัวเลือกบริการของ Google ในส่วนบริการของ Google แล้วแตะถัดไปเพื่อดำเนินการต่อ
คุณจะได้รับแจ้งพร้อมหน้าจอการกู้คืนในขณะที่โทรศัพท์เชื่อมต่อกับเซิร์ฟเวอร์ของ Google เพื่อดาวน์โหลดข้อมูลของคุณ เพียงรอให้กระบวนการดาวน์โหลดเสร็จสมบูรณ์
หากคุณเลือกที่จะสร้างบัญชีใหม่ให้ทำตามขั้นตอนเหล่านี้:
- ป้อนชื่อของคุณในช่องแรกและช่องสุดท้าย (ไม่บังคับ)
- แตะลูกศรถัดไปเพื่อดำเนินการต่อ
- ป้อนชื่อผู้ใช้ที่คุณต้องการใช้จากนั้นแตะถัดไป
- ป้อนรหัสผ่านและยืนยันจากนั้นแตะถัดไป
- ตั้งค่า MSISDN ของคุณในส่วนข้อมูลช่วยเหลือหรือเลือกเตือนฉันในภายหลังจากนั้นแตะถัดไป จากนั้นคุณจะได้รับแจ้งพร้อมการยืนยันเพื่อส่งข้อความไปยัง MSISDN ที่ป้อน
- อ่านตัวเลือกบริการของ Google ในส่วนบริการของ Google แล้วแตะถัดไป
- แตะถัดไปอีกครั้งเมื่อได้รับการยืนยันแล้ว
- เลือกตัวเลือกใดก็ได้จากตัวเลือกที่กำหนดในส่วนตั้งค่าข้อมูลการชำระเงิน (ตัวเลือกที่มีอาจแตกต่างกันไปขึ้นอยู่กับผู้ให้บริการโทรศัพท์ของคุณ) แตะถัดไปเพื่อดำเนินการต่อ
- กรอกข้อมูลที่ร้องขอจากนั้นแตะถัดไป
- อ่านตัวเลือกบริการของ Google ในส่วนบริการของ Google แล้วแตะถัดไป
- เลือกตัวเลือกที่กำหนดจากหน้าจอบัญชี Samsung
- หากคุณมีบัญชี Google อยู่แล้วให้แตะลงทะเบียนด้วย Google ID แล้วทำตามคำแนะนำ
- หากคุณมีบัญชี Samsung ให้แตะลงชื่อเข้าเพื่อลงชื่อเข้าใช้บัญชีของคุณและปฏิบัติตามคำแนะนำ
- หากคุณต้องการเปิดบัญชี Samsung ใหม่ให้แตะสร้างบัญชีใหม่แล้วทำตามคำแนะนำ
- แตะ Set บนหน้าจอ Set Wake-Up Command เพื่อบันทึกคำสั่งเสียงของคุณเพื่อปลุกโทรศัพท์หรือแตะในภายหลังแทน
- แตะตัวเลือกใดก็ได้ในส่วนเพิ่มลายนิ้วมือ คุณสามารถเลือกเพิ่มหรือในภายหลัง
หากคุณเลือกเพิ่มให้ทำตามขั้นตอนเหล่านี้:
- แตะ Confirm บนหน้าจอ Disclaimer
- ทำตามคำแนะนำเพื่อวางนิ้วของคุณบนปุ่มโฮมเพื่อเริ่มการสแกน
- หากตรวจไม่พบนิ้วคุณจะเห็นป๊อปอัปขอให้คุณขยับนิ้ว เพียงแค่แตะดำเนินการต่อ
- ป้อนรหัสผ่านสำรองสองครั้งเมื่อการสแกนเสร็จสิ้นจากนั้นแตะดำเนินการต่อ
- รอให้การสแกนลายนิ้วมือเสร็จสิ้นจากนั้นแตะตกลงเพื่อเปิดใช้งานการล็อกลายนิ้วมือหรือยกเลิกเพื่อปิดใช้งาน
หากคุณเลือกภายหลังคุณสามารถข้ามการสแกนลายนิ้วมือและทำในเวลาอื่นได้
- เลือกโหมดใช้งานง่ายในส่วนการตั้งค่าเสร็จสมบูรณ์หรือแตะเสร็จสิ้น
- เลือกหรือยกเลิกการเลือกตัวเลือกเพื่ออนุญาตการวินิจฉัยในส่วนการรวบรวมข้อมูลอุปกรณ์จากนั้นแตะถัดไปเพื่อดำเนินการต่อ
- จากส่วนผู้ช่วยการเชื่อมต่อให้แตะยอมรับเพื่ออนุญาตหรือปฏิเสธเพื่อหยุดการรวบรวม
- จากส่วนข้อเสนอพิเศษให้แตะยอมรับเพื่ออนุญาตหรือปฏิเสธเพื่อหยุดข้อเสนอ
เมื่อคุณทำตามขั้นตอนข้างต้นทั้งหมดเรียบร้อยแล้วอุปกรณ์ของคุณจะเปิดหรือเปิดหน้าจอหลัก หากได้รับแจ้งพร้อมการแจ้งเตือน Smart Switch ให้แตะเริ่มเพื่อเริ่มการถ่ายโอนไฟล์จากอุปกรณ์เครื่องเก่าหรือใหม่กว่าเพื่อทำการถ่ายโอนไฟล์ในเวลาอื่น ในระหว่างการถ่ายโอนไฟล์คุณจะได้รับคำแนะนำให้เชื่อมต่อกับเครือข่าย Wi-Fi
จะเปลี่ยนภาษาที่ใช้กับ Galaxy S6 Edge ได้อย่างไร
ในกรณีที่คุณไม่ต้องการใช้ภาษาเริ่มต้นบนสมาร์ทโฟน Galaxy S6 Edge เครื่องใหม่ให้ทำตามขั้นตอนสั้น ๆ เหล่านี้เพื่อเปลี่ยนแปลง
- แตะแอพจากหน้าจอหลัก
- แตะการตั้งค่า
- เลื่อนไปที่ระบบ
- แตะภาษาและการป้อนข้อมูล
- แตะภาษา
- แตะภาษาที่คุณต้องการใช้บนอุปกรณ์ของคุณ
จะตั้งวันที่และเวลาบน Galaxy S6 Edge ได้อย่างไร
ทำตามขั้นตอนเหล่านี้เพื่อตั้งเวลาและวันที่ของอุปกรณ์ Galaxy เครื่องใหม่ของคุณ:
- แตะแอพจากหน้าจอหลัก
- แตะการตั้งค่า
- เลื่อนไปที่ระบบ
- แตะวันที่และเวลา
- แตะที่ตัวเลือกข้อมูลและเวลาอัตโนมัติเพื่อลบเช็คออกจากช่องทำเครื่องหมาย หลังจากล้างช่องทำเครื่องหมายคุณจะเห็นตัวเลือกตั้งวันที่และตั้งเวลาเปิดใช้งานและสามารถเข้าถึงได้แล้ว
- ในการตั้งวันที่ให้แตะตั้งวันที่แล้วแตะตั้งเมื่อเสร็จสิ้น
- ในการตั้งเวลาให้แตะตั้งเวลาแล้วแตะตั้งเมื่อเสร็จสิ้น
และนั่นเป็นบทสรุปส่วนแรกของบทช่วยสอน Samsung Galaxy S6 Edge วิธีการใช้งานและเคล็ดลับ คาดว่าเนื้อหาที่เกี่ยวข้องเพิ่มเติมจะแสดงในหน้าดัชนีบทช่วยสอนของเราในวันต่อ ๆ ไปดังนั้นโปรดโพสต์ต่อไป
สำหรับคำถามเพิ่มเติมหรือคำแนะนำ / คำแนะนำเกี่ยวกับ Galaxy S6 Edge โปรดอย่าลังเลที่จะส่งให้เราทางอีเมลที่ [email protected] เรายินดีที่จะช่วยเหลือคุณต่อไป คุณสามารถเยี่ยมชมหน้า Facebook ของเราเพื่อติดตามโพสต์ล่าสุดและการอัปเดตเว็บไซต์ของเรา