
เนื้อหา
- รีสตาร์ท iPhone X ของคุณ
- ดูพื้นที่เก็บข้อมูลของคุณ
- อัปเดตเป็นซอฟต์แวร์ล่าสุด
- อัปเดตแอปของคุณ
- หยุดการดาวน์โหลดอัตโนมัติ
- ล้างคุกกี้และข้อมูลของเบราว์เซอร์
- ลดภาพเคลื่อนไหว
- ฆ่าการรีเฟรชพื้นหลัง
- ปิดใช้งานวิดเจ็ตของคุณ
- เริ่มต้นใหม่
- ติดตั้ง iOS 13.7 เพื่อความปลอดภัยที่ดีขึ้น
ปัญหา Apple iPhone X ยังคงเกิดขึ้นและผู้ใช้บางรายรายงานความล่าช้าเครื่องค้างและปัญหาด้านประสิทธิภาพอื่น ๆ
ผู้ใช้ iPhone X รายงานปัญหาต่างๆมากมายเกี่ยวกับเรือธงขนาด 5.8 นิ้วของ Apple เราเคยได้ยินเกี่ยวกับปัญหา FaceID ปัญหาการตั้งค่าปัญหาอายุการใช้งานแบตเตอรี่และปัญหาต่างๆเกี่ยวกับประสิทธิภาพของอุปกรณ์
iPhone X ใช้ฮาร์ดแวร์ที่มีประสิทธิภาพ แต่ผู้ใช้บางรายประสบปัญหาความล่าช้าการล็อกการค้างการรีบูตแบบสุ่มและปัญหาด้านประสิทธิภาพทั่วไปอื่น ๆ เป็นครั้งคราว
โดยทั่วไปปัญหาเหล่านี้จะปรากฏขึ้นทันทีหลังจากที่ Apple ออกอัปเดต iOS ใหม่ แต่ปัญหาเหล่านี้สามารถเกิดขึ้นได้ทุกเมื่อ
หาก iPhone X ของคุณเริ่มค้างล้าช้าหรือรีบูตแบบสุ่มคุณไม่จำเป็นต้องทำการนัดหมายที่ Apple Store ในพื้นที่ของคุณทันที มีโอกาสดีที่คุณจะแก้ไขปัญหาได้จากเก้าอี้คอมพิวเตอร์หรือโซฟาที่แสนสบาย
บทแนะนำนี้จะนำคุณไปสู่แนวทางแก้ไขปัญหาที่ได้ผลสำหรับเราและอื่น ๆ อีกมากมายในอดีตและจะช่วยให้คุณดูแล iPhone X ที่รวดเร็วและมีประสิทธิภาพได้ตลอดเส้นทาง
รีสตาร์ท iPhone X ของคุณ
หากคุณเริ่มพบปัญหาประสิทธิภาพการทำงานบน iPhone X สิ่งแรกที่ต้องทำคือรีสตาร์ทโทรศัพท์ สิ่งนี้ทำงานแตกต่างกันเล็กน้อยใน iPhone X

หากต้องการปิด iPhone X อย่างสมบูรณ์ให้กดปุ่มด้านข้างและปุ่มปรับระดับเสียงค้างไว้ (ขึ้นหรือลง) พร้อมกัน เลื่อนเพื่อปิดโทรศัพท์
คุณยังสามารถลองบังคับให้รีสตาร์ท iPhone X ของคุณได้ในการทำเช่นนั้นให้กด Volume Up แล้วปล่อยกดลดระดับเสียงแล้วปล่อยจากนั้นกดปุ่มด้านข้างค้างไว้จนกระทั่งโลโก้ Apple ปรากฏขึ้น อุปกรณ์จะรีบูตเอง
ดูพื้นที่เก็บข้อมูลของคุณ
หากคุณกู้คืนจากข้อมูลสำรองมีโอกาสดีที่คุณจะนำไฟล์จำนวนมากไปยังที่จัดเก็บข้อมูลภายในของ iPhone X ความยุ่งเหยิงสามารถทำให้ iPhone ทำงานช้าลงดังนั้นคุณอาจต้องการรวบรวมข้อมูลของคุณและลบไฟล์แอพเพลงวิดีโอและรูปภาพที่คุณไม่ต้องการอีกต่อไป
เข้าไปที่การตั้งค่าของ iPhone X> ทั่วไป> แล้วแตะที่เก็บข้อมูล iPhone การดำเนินการนี้จะแสดงรายละเอียดเกี่ยวกับไฟล์ที่ใช้พื้นที่บนอุปกรณ์ของคุณ ลองดูรอบ ๆ และลบสิ่งที่คุณทำได้
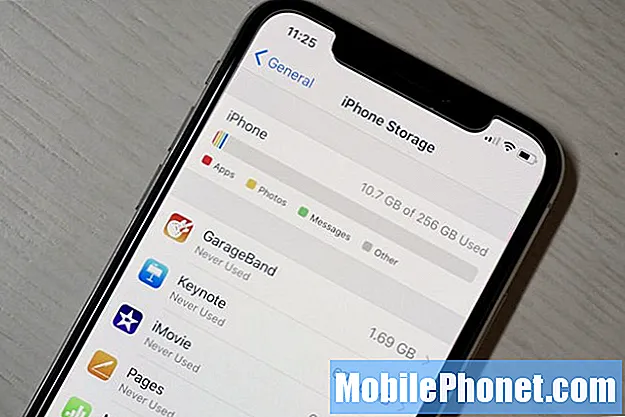
หากคุณไม่แน่ใจว่าจะเริ่มจากตรงไหน iOS จะให้คำแนะนำแก่คุณ ตัวอย่างเช่นหากคุณมีแอปจำนวนมากที่คุณไม่ได้ใช้ซอฟต์แวร์จะแจ้งให้คุณทราบว่า“ Offload Unused Apps”
นอกจากนี้ยังให้รายชื่อแอปที่ใช้พื้นที่มากที่สุดบน iPhone X ของคุณแตะที่แอปคุณจะได้รับรายละเอียดและคำแนะนำในแบบของคุณ
อัปเดตเป็นซอฟต์แวร์ล่าสุด
หากคุณกำลังใช้ iOS เวอร์ชันเก่าอยู่อาจถึงเวลาอัปเกรด
คุณสามารถตรวจสอบการอัปเดต iPhone X ใหม่ผ่านการตั้งค่าของอุปกรณ์ ไปที่การตั้งค่า> การอัปเดตซอฟต์แวร์ หากคุณรู้สึกกังวลโปรดอ่านบทวิจารณ์ก่อนดาวน์โหลดซอฟต์แวร์ใหม่ลงในอุปกรณ์ของคุณ
iOS เวอร์ชันปัจจุบันคือ iOS 12
อัปเดตแอปของคุณ
หากแอปของคุณกำลังทำงานคุณจะต้องดาวน์โหลดการอัปเดตล่าสุดหากการอัปเดตไม่ก่อให้เกิดปัญหา
นักพัฒนากำลังเปิดตัวการอัปเดตการสนับสนุน iOS 12 และสิ่งเหล่านี้อาจทำให้แอปมีเสถียรภาพทำให้คุณมีปัญหา เราจะเห็นการอัปเดตแอปอย่างต่อเนื่องตลอดทั้งปี (นักพัฒนาซอฟต์แวร์บางรายอัปเดตแอปทุกสองสัปดาห์) ดังนั้นโปรดติดตามที่ App Store
ก่อนที่คุณจะดาวน์โหลดอัปเดตล่าสุดไปยัง iPhone X ของคุณโปรดเข้าไปที่ App Store และอ่านบทวิจารณ์จากผู้ใช้ iPhone X และผู้ที่ใช้ซอฟต์แวร์ล่าสุด
หยุดการดาวน์โหลดอัตโนมัติ
หากคุณไม่ถนัดในการปรับปรุงแอปพลิเคชันของคุณให้ทันสมัยอยู่เสมอคุณอาจต้องการพลิกการดาวน์โหลดอัตโนมัติ ที่กล่าวว่าแม้ว่าการดาวน์โหลดอัตโนมัติจะมีประโยชน์ แต่ก็สามารถทำให้ iPhone X ของคุณช้าลงได้
หากคุณไม่คิดที่จะตรวจสอบการอัปเดตซอฟต์แวร์ใหม่จาก App Store ด้วยตนเองให้ลองปิดการดาวน์โหลดอัตโนมัติบน iPhone X ของคุณเพื่อดูว่าจะช่วยปรับปรุงความเร็วของอุปกรณ์ได้หรือไม่
เข้าไปที่แอปการตั้งค่า> iTunes & App Store เมื่อคุณเข้าไปที่นั่นแล้วให้สลับการอัปเดตซึ่งอยู่ในส่วนการดาวน์โหลดอัตโนมัติปิด
คุณอาจต้องการปิดตัวเลือกอื่น ๆ ด้วย
ล้างคุกกี้และข้อมูลของเบราว์เซอร์
หากคุณยังไม่ได้ดำเนินการให้ล้างคุกกี้และข้อมูลของเบราว์เซอร์เป็นระยะ สิ่งนี้จะเพิ่มหน่วยความจำและอาจทำให้ iPhone X ของคุณเร็วขึ้น
หากคุณใช้ Safari บน iPhone X ให้ไปที่การตั้งค่า> Safari> แล้วลงไปที่ที่ระบุว่าล้างประวัติและข้อมูลเว็บไซต์ แตะที่
เมื่อคุณแตะปุ่มนี้ประวัติการเข้าชมคุกกี้และข้อมูลอื่น ๆ จะถูกลบออกจาก Safari ประวัติจะถูกล้างออกจากอุปกรณ์ใด ๆ ที่ลงชื่อเข้าใช้บัญชี iCloud ของคุณ หากคุณสบายดีให้แตะล้างประวัติและข้อมูลอีกครั้ง
หากคุณใช้ Google Chrome บน iPhone X ให้เข้าไปที่แอป Chrome แล้วแตะวงกลมแนวตั้งสามวงที่มุมขวาบน
ในหน้าจอถัดไปแตะการตั้งค่า> ความเป็นส่วนตัว> ล้างข้อมูลการท่องเว็บ ตอนนี้คุณสามารถเลือกสิ่งที่คุณต้องการลบได้
หากคุณประสบปัญหาเครื่องล่าช้าอย่างมากคุณอาจพิจารณาเริ่มต้นใหม่ตั้งแต่ต้น ในการทำเช่นนั้นให้แตะล้างข้อมูลการท่องเว็บ
ลดภาพเคลื่อนไหว
ภาพเคลื่อนไหวบน iPhone X เป็นสัมผัสที่ดี แต่หากคุณประสบปัญหาการชะลอตัวอย่างมีนัยสำคัญคุณอาจพิจารณาลดการมีอยู่
หากคุณเริ่มสังเกตเห็นภาพเคลื่อนไหวหรือความล่าช้าผิดปกติบน iPhone X ของคุณให้ไปที่แอพการตั้งค่า> ทั่วไป> การช่วยการเข้าถึงและสลับไปที่การลดการเคลื่อนไหว
นอกจากนี้คุณยังอาจต้องการลดความโปร่งใสและเอฟเฟกต์เบลอของอุปกรณ์ มุ่งหน้าไปที่การตั้งค่า> ทั่วไป> การช่วยการเข้าถึง> แตะเพิ่มความคมชัดจากนั้นเปิดใช้งานฟังก์ชันลดความโปร่งใส
ฆ่าการรีเฟรชพื้นหลัง
iPhone X ของคุณมาพร้อมกับคุณสมบัติที่เรียกว่าการรีเฟรชพื้นหลัง เมื่อเปิดการรีเฟรชพื้นหลังอุปกรณ์ของคุณจะทำงานอย่างต่อเนื่องเพื่อให้แอปของคุณอัปเดตด้วยข้อมูลใหม่ เป็นคุณสมบัติที่ดี แต่การปิดอาจช่วยปรับปรุงประสิทธิภาพของอุปกรณ์ได้
หากต้องการปิดการรีเฟรชพื้นหลังคุณจะต้องไปที่การตั้งค่า> ทั่วไป> รีเฟรชแอปพื้นหลังและสลับปิดการรีเฟรชพื้นหลัง สิ่งนี้จะฆ่าคุณลักษณะนี้อย่างสมบูรณ์
คุณยังสามารถลงไปข้างล่างรายการแอพของคุณและปิดคุณสมบัตินั้นเป็นกรณี ๆ ไป
ปิดใช้งานวิดเจ็ตของคุณ
วิดเจ็ตมีอยู่ทั่วบน iPhone X แม้ว่าจะมีประโยชน์ แต่อาจทำให้อุปกรณ์ของคุณช้าลง หากคุณไม่ได้ใช้วิดเจ็ตให้ลองปิดใช้งาน
ในขณะที่อยู่บนหน้าจอหลักของ iPhone X ให้ปัดไปทางขวาเพื่อดูรายการวิดเจ็ตของคุณ เลื่อนไปที่ด้านล่างสุดของรายการแล้วแตะแก้ไข
ในหน้าจอถัดไปคุณจะเห็นรายการบริการและแอป นี่คือวิดเจ็ตที่ใช้งานและไม่ได้ใช้งานของ iPhone X หากต้องการปิดใช้งานวิดเจ็ตบนอุปกรณ์ของคุณให้แตะวงกลมสีแดงที่มีเส้นสีขาวแล้วแตะลบ
คุณสามารถลบวิดเจ็ตได้มากเท่าที่คุณต้องการและคุณสามารถเปิดใช้งานได้ตลอดเวลาหากคุณไม่เห็นการเพิ่มประสิทธิภาพในโทรศัพท์ของคุณ
เริ่มต้นใหม่
หากการแก้ไขเหล่านี้ไม่ได้ผลและคุณทำไม่ได้หรือไม่ต้องการนำ iPhone X ไปที่ Apple Store คุณสามารถลองเช็ดอุปกรณ์เพื่อดูว่าช่วยได้หรือไม่
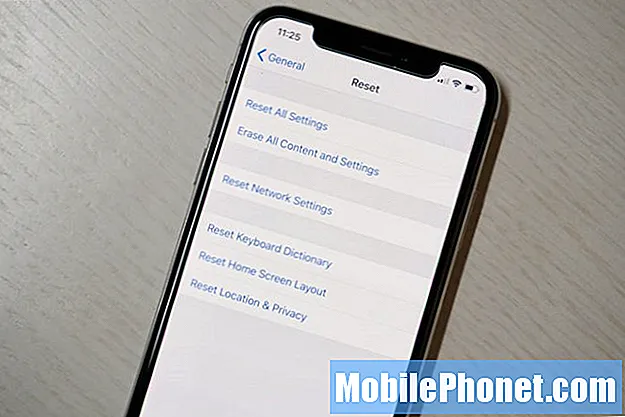
การรีเซ็ต iPhone X เป็นค่าเริ่มต้นจากโรงงานจะล้างข้อมูลอุปกรณ์ให้สะอาด แต่อาจปรับปรุงประสิทธิภาพโดยรวมของอุปกรณ์ได้
ก่อนที่คุณจะรีเซ็ต iPhone X เป็นค่าเริ่มต้นจากโรงงานตรวจสอบให้แน่ใจว่าข้อมูลของคุณได้รับการสำรองข้อมูลอย่างเหมาะสมผ่าน iTunes หรือบริการ iCloud ของ Apple ด้วยวิธีนี้หากคุณไม่เห็นการปรับปรุงคุณสามารถกู้คืนจากข้อมูลสำรองได้อย่างง่ายดาย
เมื่อคุณสำรองไฟล์ทั้งหมดแล้วให้ไปที่การตั้งค่า> รีเซ็ต> ลบเนื้อหาและการตั้งค่าทั้งหมดเพื่อเริ่มกระบวนการรีเซ็ต
4 เหตุผลที่ไม่ควรติดตั้ง iOS 13.7 และ 11 เหตุผลที่คุณควร

