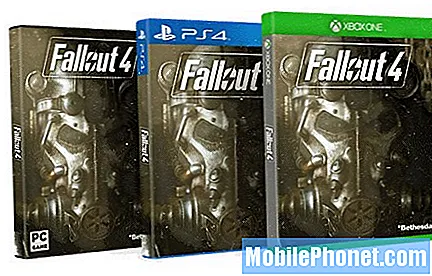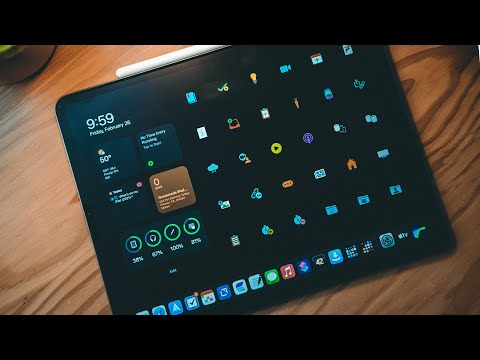
เนื้อหา
- เคล็ดลับการตั้งค่า iPad
- เคล็ดลับและเทคนิค iPad สำหรับผู้ใช้ใหม่
- เคล็ดลับและเทคนิคคีย์บอร์ด iPad
- เคล็ดลับการท่องเว็บ iPad
- เคล็ดลับกล้องถ่ายรูป & iPad ของ iPad
- เคล็ดลับความบันเทิงของ iPad
- แอพและองค์กรของ iPad
- เคล็ดลับอีเมลและ FaceTime
- เคล็ดลับและเทคนิคโบนัส
ใช้เคล็ดลับและเทคนิค iPad เหล่านี้เพื่อทำสิ่งต่างๆให้มากขึ้นด้วย iPad Air, iPad mini และ iPad อื่น ๆ ที่ใช้ iOS 10 หรือสูงกว่า
รายการเคล็ดลับและกลเม็ดของ iPad กว่า 100 รายการนี้แบ่งตามเคล็ดลับที่จะช่วยให้คุณเริ่มต้นใช้แป้นพิมพ์ได้ดีขึ้นท่องเว็บบน iPad ได้ง่ายขึ้นซิงค์รูปภาพข้อมูลและปฏิทินของคุณรวมถึงใช้ iPad ของคุณให้ได้ประโยชน์สูงสุด ด้วยแอพและบริการความบันเทิง
ไม่ว่าคุณจะเพิ่งซื้อ iPad หรือคุณมีเวลาหนึ่งปีเคล็ดลับและกลเม็ดเคล็ดลับที่มีประโยชน์ของ iPad เหล่านี้จะแสดงให้คุณเห็นวิธีการใหม่ ๆ ในการทำมากขึ้นด้วย iPad ของคุณ สิ่งเหล่านี้ส่วนใหญ่มีอยู่แล้วใน iPad ของคุณ แต่มีเพียงไม่กี่อย่างที่ต้องซื้ออุปกรณ์เสริม iPad, iPad แอพหรือสมัครใช้บริการ
หากคุณต้องการรู้จักวิธีใช้ iPad อย่างมืออาชีพด้วยทางลัดที่มีประโยชน์ซึ่งจะทำให้คุณพิมพ์ได้เร็วขึ้นมีประสิทธิภาพมากขึ้นและเพลิดเพลินกับ iPad ของคุณมากขึ้นนี่คือสิ่งที่คุณต้องรู้

เคล็ดลับและเทคนิคที่สำคัญของ iPad ที่จะทำอะไรได้มากกว่ากับ iPad ของคุณ
เคล็ดลับและกลเม็ด iPad เหล่านี้ทั้งหมดทำงานได้กับ iPad ทุกรุ่นที่ Apple ขายตอนนี้แม้จะย้อนกลับไปไกลเท่า iPad 2 อย่างไรก็ตามคุณจะต้องใช้ซอฟต์แวร์เวอร์ชั่นล่าสุดของ iPad เพื่อให้ทุกอย่างทำงานได้ มีผู้ใช้จำนวนมาก
หากคุณต้องการข้ามไปยังส่วนใดส่วนหนึ่งคุณสามารถคลิกที่ทางลัดด้านล่าง
- เคล็ดลับการตั้งค่า iPad
- เคล็ดลับและเทคนิค iPad สำหรับผู้ใช้ใหม่
- เคล็ดลับและเทคนิคคีย์บอร์ด iPad
- เคล็ดลับการท่องเว็บ iPad
- เคล็ดลับกล้องถ่ายรูป & iPad ของ iPad
- เคล็ดลับความบันเทิงของ iPad
- แอพและองค์กรของ iPad
- เคล็ดลับอีเมลและ FaceTime
- เคล็ดลับและเทคนิคโบนัส
อ่านต่อเพื่อเรียนรู้วิธีใช้ประโยชน์สูงสุดจาก iPad ของคุณ
เคล็ดลับการตั้งค่า iPad
ดูเพลย์ลิสต์วิดีโอด้านล่างเพื่อดูเคล็ดลับและเทคนิคในการใช้ iPad เหล่านี้
คำแนะนำและเคล็ดลับของ iPad เหล่านี้จะช่วยคุณติดตั้ง iPad เครื่องใหม่ ลืมอ่านคู่มือผู้ใช้ iPad คุณจะพบทุกสิ่งที่คุณจำเป็นต้องรู้ที่นี่
แสดงเปอร์เซ็นต์แบตเตอรี่ของ iPad
ตั้งค่า iPad ให้แสดงจำนวนแบตเตอรี่ที่เหลืออยู่พร้อมตัวบ่งชี้เปอร์เซ็นต์เพื่อให้คุณรู้ว่าคุณมีพลังงานเพียงพอที่จะมุ่งหน้าออกจากประตูหรือดูภาพยนตร์เรื่องอื่น ไปที่ การตั้งค่า -> ทั่วไป -> การใช้งาน -> เปอร์เซ็นต์แบตเตอรี่ -> เปิด.
ใช้ท่าทางเพื่อสลับแอพ & ไปที่หน้าจอโฮม
หากคุณต้องการเปลี่ยนแอพหรือไปที่หน้าจอหลักโดยไม่ต้องกดปุ่มโฮมคุณสามารถใช้ท่าทางสัมผัสได้ วิธีนี้ช่วยให้คุณสามารถบีบนิ้วด้วยห้านิ้วจากแอพใดก็ได้เพื่อไปที่หน้าจอหลักหรือปัดด้วยสี่นิ้วจากซ้ายหรือขวาเพื่อสลับระหว่างแอปที่เปิดอยู่ คุณยังสามารถปัดนิ้วสี่นิ้วเพื่อทำมัลติทาสก์ได้ เปิดใช้งานโดยไปที่ การตั้งค่า -> ทั่วไป -> ท่าทางมัลติทาสกิ้ง -> เปิด.
เปลี่ยนการตั้งค่าอย่างรวดเร็ว
คุณสามารถใช้ศูนย์ควบคุมเพื่อเปลี่ยนการตั้งค่าต่างๆเช่น WiFi, ห้ามรบกวน, บลูทู ธ และล็อคการวางแนวได้อย่างรวดเร็ว นอกจากนี้ยังช่วยให้คุณเปิดปฏิทินกล้องถ่ายรูปและควบคุมเพลง ปัดขึ้นจากด้านล่างของหน้าจอใด ๆ รวมถึงหน้าจอล็อคเพื่อเปลี่ยนการตั้งค่าเหล่านี้
ซิงค์ผ่าน WiFi
หากคุณไม่ต้องการเชื่อมต่อ iPhone กับคอมพิวเตอร์ของคุณเพื่อเชื่อมข้อมูลทุกครั้งคุณสามารถตั้งค่าเพื่อซิงค์แบบไร้สายกับคอมพิวเตอร์ของคุณ เสียบและเปิด iTunes -> คลิกที่ iPad ที่มุมขวาบน -> คลิกที่ซิงค์กับ iPad นี้ผ่าน Wi-Fi จากนั้นคลิก ใช้เมื่อคุณเชื่อมต่อกับ WiFi และหากคอมพิวเตอร์ของคุณตื่นอยู่และเสียบสายไฟเข้ากับ iPad แล้ว iPad จะทำการซิงค์
เปลี่ยนวอลเปเปอร์ของ iPad
คุณสามารถเปลี่ยนรูปพื้นหลังของ iPad เป็นรูปถ่ายของคุณเองหรือรูปที่คุณพบทางออนไลน์เพื่อให้ iPad ของคุณง่ายต่อการระบุและปรับให้เป็นแบบส่วนตัว หากคุณมีรูปถ่ายบน iPad ของคุณไปที่ รูปภาพ -> ค้นหาภาพถ่ายที่คุณต้องการ -> แตะที่กล่องเล็ก ๆ ด้วย ลูกศรชี้ขึ้น -> เลือก ใช้เป็นภาพพื้นหลัง -> เลือก ล็อคหน้าจอหน้าจอหลัก หรือ ทั้งสอง ถ้าคุณต้องการที่จะซูม
รักษาความปลอดภัยของ iPad ด้วยรหัสผ่าน
หากคุณถอด iPad ออกหรือต้องการรักษาความปลอดภัยที่บ้านคุณควรตั้งรหัสผ่าน นี่คือตัวเลขสี่หลักที่ป้องกันไม่ให้ผู้ใช้ที่ไม่ต้องการเข้าถึงแอพของ iPad และข้อมูลของคุณ ไปที่ การตั้งค่า -> รหัสผ่าน -> เปิดรหัสผ่าน -> และ ป้อนรหัสผ่าน สองครั้ง หากถูกถามว่าคุณสามารถใช้มันเป็นรหัสความปลอดภัย iCloud Keychain หรือเก็บรหัสที่คุณสร้างขึ้นระหว่างการตั้งค่านั้น
เปลี่ยนความสว่างด้วยตนเอง
การเปิดความสว่างอัตโนมัติทิ้งไว้เป็นวิธีที่ดีในการทำให้แบตเตอรี่ของ iPad ยาวนานขึ้น แต่ถ้าคุณต้องการทำให้หน้าจอสว่างขึ้นคุณสามารถเปลี่ยนสิ่งนี้ได้ด้วยตัวเลื่อน ดึงศูนย์ควบคุม (ปัดจากด้านล่างของหน้าจอ) แล้วเลื่อนแถบเลื่อนไปทางขวาจนสุดเพื่อความสว่างเต็มที่หรือลงจนสุดเพื่อให้หน้าจอมืดลงง่ายขึ้น
ทำให้ iPad Text ใหญ่ขึ้น
หากข้อความบน iPad มีขนาดเล็กเกินไปที่จะอ่านได้ง่ายคุณสามารถใช้คุณสมบัติการเข้าถึงเพื่อทำให้ข้อความของ iPad ใหญ่ขึ้นในแอพส่วนใหญ่ เปิดการตั้งค่า -> ทั่วไป -> ขนาดตัวอักษร -> ลาก เลื่อน เพื่อทำให้ข้อความบน iPad ใหญ่ขึ้น

ใช้เคล็ดลับและเทคนิค iPad เหล่านี้เพื่อตั้งค่า iPad และเชื่อมต่อกับ Mac และ iPhone ของคุณ
ซิงค์กับ iPhone และ Mac
หากคุณต้องการซิงค์บันทึกย่อการแจ้งเตือนและอื่น ๆ กับ iPhone, Mac และ iCloud.com คุณต้องลงชื่อเข้าใช้ iCloud บน iPad และบนอุปกรณ์อื่น ๆ ของคุณ บน iPad ไปที่ การตั้งค่า -> iCloud -> เข้าสู่ระบบด้วย Apple ID และรหัสผ่านของคุณ. ตรวจสอบให้แน่ใจว่าได้ทำเครื่องหมายปฏิทินตัวเตือน Safari และอื่น ๆ แล้ว
ปรับแต่งศูนย์การแจ้งเตือน
คุณสามารถเปลี่ยนสิ่งที่คุณเห็นในศูนย์การแจ้งเตือนเพื่อให้เหมาะกับความต้องการของคุณมากขึ้น ไปที่ การตั้งค่า -> ศูนย์การแจ้งเตือน. บนหน้าจอนี้คุณสามารถปรับแต่งสิ่งที่ปรากฏในมุมมองวันนี้และถ้าคุณสามารถใช้พวกเขาจากล็อคหน้าจอ นอกจากนี้คุณยังสามารถเลือกลำดับสำหรับการแจ้งเตือนเพื่อให้แสดงโดยแตะ แก้ไข ที่มุมบนขวาและ ลากแอพ ขึ้นหรือลง.
อายุการใช้งานแบตเตอรี่ iPad ที่ดีขึ้น
อายุการใช้งานแบตเตอรี่ของ iPad นั้นค่อนข้างดีอยู่ที่ 10 ชั่วโมง แต่ถ้าหากคุณต้องการให้ iPad ใช้งานได้นานขึ้น เคล็ดลับอายุแบตเตอรี่ iPad เพื่อให้ iPad ทำงานได้นานขึ้น โดยพื้นฐานแล้วการควบคุมความสว่าง จำกัด การซิงค์และเคล็ดลับเล็ก ๆ น้อย ๆ
ค้นหา iPad ที่หายไป
เมื่อคุณติดตั้ง iPad คุณควรเปิด Find my iPad หากคุณไม่แน่ใจว่าเปิดอยู่ให้ไปที่ การตั้งค่า -> iCloud -> ค้นหา iPad ของฉัน -> เปิด. สิ่งนี้จะช่วยให้คุณใช้คอมพิวเตอร์หรือ iPhone เพื่อติดตามตำแหน่งของ iPad เมื่อเชื่อมต่อกับอินเทอร์เน็ต คุณสามารถใช้สิ่งนี้เพื่อส่งเสียงเตือนบน iPad ในกรณีที่คุณทำมันหายไปรอบ ๆ บ้าน มีตัวเลือกในแอพ Find my iPad ที่จะช่วยให้คุณลบ iPad ที่ถูกขโมยเพื่อรักษาข้อมูลของคุณให้ปลอดภัย
สำรองข้อมูล iPad ของคุณ
คุณสามารถเลือกสำรองข้อมูล iPad ไปยัง iCloud หรือไปยังคอมพิวเตอร์ของคุณ หากคุณมีพื้นที่เก็บข้อมูลเพียงพอให้ใช้ตัวเลือกการสำรองข้อมูล iCloud ซึ่งจะเป็นการสำรองข้อมูลทุกครั้งที่ iPad ของคุณเชื่อมต่อกับ WiFi และพลังงาน คุณสามารถไปที่การตั้งค่า -> iCloud -> การจัดเก็บและสำรองข้อมูล -> สำรองข้อมูล iCloud -> เปิด นี่เป็นตัวเลือกที่ดี แต่ไม่เหมาะสำหรับผู้ใช้บางคนที่ต้องการพื้นที่เก็บข้อมูลมากกว่า 5GB และผู้ที่ไม่ต้องการจ่าย Apple เพื่อพื้นที่เก็บข้อมูลเพิ่ม
หากต้องการคุณสามารถเชื่อมต่อกับคอมพิวเตอร์และเปิด iTunes. คลิกที่ iPad ที่ด้านบนขวาจากนั้นในคอลเลกชันขนาดเล็กของตัวเลือกคลิกที่ การสำรองข้อมูลในขณะนี้.
เคล็ดลับและเทคนิค iPad สำหรับผู้ใช้ใหม่
ดูเพลย์ลิสต์วิดีโอด้านล่างเพื่อดูเคล็ดลับและกลเม็ดเคล็ดลับของ iPad ที่เหมาะสำหรับผู้ใช้ใหม่
หลังจากคุณติดตั้ง iPad และพร้อมใช้งานแล้วยังมีอะไรให้เรียนรู้มากมาย เราจะทำงานผ่านเคล็ดลับและเทคนิค iPad เกือบ 20 รายการสำหรับผู้ใช้ใหม่ แทนที่จะอ่านคู่มือ 100 หน้าของ iPad คุณสามารถอ่านเคล็ดลับเหล่านี้ซึ่งจะแสดงวิธีใช้ iPad ของคุณให้ดีขึ้นและทำให้การทำกิจกรรมทั่วไปของ iPad ง่ายขึ้น
ข้ามไปที่ด้านบนสุดของแอพใดก็ได้
หากคุณต้องการกลับไปที่ด้านบนสุดของหน้าเว็บอีเมลหน้า Facebook หรือแอปอื่น ๆ บน iPad อย่าเลื่อนขึ้นมา แทนที่จะเป็นเพียง แตะที่นาฬิกาอยู่ และหน้าจะข้ามไปที่ด้านบนสุดของแอพใด ๆ โดยอัตโนมัติ
เปิดและปิดการตั้งค่าด้วย Siri
หากคุณต้องการเปิดและปิดการตั้งค่าเป็นประจำคุณสามารถใช้ Siri เพื่อทำมันได้ เพียงแค่กดปุ่มโฮมของคุณค้างไว้หนึ่งหรือสองวินาทีจากนั้น พูดว่า“ Siri ปิด WiFi” หรือ “ เปิดบลูทู ธ ” มีการตั้งค่า iPad ที่หลากหลายที่คุณสามารถควบคุมได้ด้วยเสียงของคุณ
สลับระหว่างแอพ
เมื่อคุณต้องการสลับไปมาระหว่างแอพต่าง ๆ บน iPad คุณสามารถดึงเมนูมัลติทาสก์ขึ้นด้วย แตะสองครั้งของปุ่มโฮม หรือสี่นิ้วปัดขึ้นจากกลางหน้าจอ สิ่งนี้แสดงแอพที่คุณใช้ล่าสุด Sเลื่อนไปทางซ้ายหรือขวา เพื่อดูแอพและ แตะที่หนึ่ง เพื่อเปิด
ปิดหลายแอปอย่างรวดเร็ว
หลังจากที่คุณ แตะสองครั้งที่ปุ่มโฮม และดูแอพที่คุณใช้ล่าสุดซึ่งคุณสามารถปิดแอพได้ นี่เป็นวิธีที่ดีในการแก้ไขแอพที่ทำตัวแปลกโดยไม่จำเป็นต้องรีสตาร์ท iPad ของคุณอย่างสมบูรณ์ ปัดขึ้นจากการ์ดแอปเพื่อปิดแอปหนึ่งแอป นอกจากนี้คุณยังสามารถ ปัดขึ้นหลายแอพ เพื่อปิดแอปมากกว่าหนึ่งครั้ง
โหมด iPad สำหรับเด็ก
Apple ไม่ได้ให้โหมดเด็กที่ใช้งานง่ายเหมือนกับแท็บเล็ตอื่น ๆ แต่มีวิธีล็อคผู้ใช้ในแอปเดียวและ จำกัด การเข้าถึงส่วนต่าง ๆ ของหน้าจอ คุณสามารถติดตาม คำแนะนำโหมด iPad Kids เพื่อล็อคเด็ก ๆ ของคุณให้เป็นแอพเดียวและปิดการใช้งานส่วนต่าง ๆ ของหน้าจอที่จะอนุญาตให้พวกเขาแตะโฆษณาหรือเปลี่ยนเป็นภาพยนตร์ต่าง ๆ ที่พวกเขาไม่ควรรับชม
ค้นหา iPad ในทันใจ
iPad มี Spotlight ซึ่งเป็นเครื่องมือง่าย ๆ ที่สามารถค้นหาทั้ง iPad จากอีเมลและที่อยู่ติดต่อของคุณไปยังแอพเพลงและอีกมากมาย บนหน้าจอหลัก วางนิ้วของคุณบนกึ่งกลางของหน้าจอแล้วดึงลง. สิ่งนี้จะแสดงช่องค้นหาขนาดเล็กและแป้นพิมพ์ เริ่มพิมพ์แล้ว iPad จะแสดงผลลัพธ์ที่ตรงกันทันที
ทำให้ iPad ง่ายขึ้นในสายตาของคุณ
การตั้งค่า iPad มีหลายตัวเลือกเพื่อให้อุปกรณ์ใช้งานง่ายขึ้นหากคุณมีสายตาไม่ดีหรือมีปัญหาในการอ่านหน้าจอ คุณสามารถไปที่ การตั้งค่า -> ทั่วไป -> การช่วยการเข้าถึง แล้วแตะที่ตัวเลือกที่จะช่วยคุณเช่น
- ข้อความขนาดใหญ่ขึ้น
- ข้อความตัวหนา
- รูปร่างปุ่ม
- เพิ่มความคมชัด
- ลดการเคลื่อนไหว
- เปิดหรือปิดป้ายกำกับ
เปิดใช้งานและดูว่าพวกเขาทำให้การใช้ iPad ง่ายขึ้นสำหรับคุณหรือไม่

เคล็ดลับและเทคนิค iPad เหล่านี้สำหรับผู้ใช้ใหม่จะช่วยให้คุณใช้ iPad 2, iPad 3, iPad 4, iPad Air และ iPad mini
ถ่ายภาพหน้าจอของ iPad
หากคุณต้องการแชร์หน้าจอของคุณกับใครบางคนคุณไม่สามารถเสนอมุมมองสดได้ แต่คุณสามารถจับภาพหน้าจอของ iPad ได้โดยกดปุ่มโฮมและปุ่มเปิดปิดพร้อมกัน นี่จะเป็นการบันทึกสิ่งที่อยู่บนหน้าจอของคุณลงในแอพรูปภาพของคุณ คุณสามารถแชร์ได้ที่ Facebook ทางอีเมลหรือเป็นข้อความ
ส่งข้อความฟรีไปยัง iPhone หรือ iPad
แอพ Messages บน iPad ช่วยให้ผู้ใช้ส่งข้อความฟรีไปยังผู้ใช้ iPhone หรือ iPad นี่เป็นเหมือนข้อความ แต่เรียกว่า iMessage ตอนนี้คุณสามารถส่งสิ่งนี้ไปยังอุปกรณ์ Apple อื่น ๆ เท่านั้น iPad รู้ว่าผู้ใช้รายอื่นมี iPhone, iPad หรือ Mac คุณสามารถทำการสนทนาบน iMessage ที่ซิงค์ระหว่าง iPhone, iPad และ Mac
ปิดเสียง iPad อย่างรวดเร็ว
หากคุณต้องการให้ iPad หยุดเล่นเพลงหรือเสียงจากภาพยนตร์คุณสามารถกดปุ่มลดระดับเสียงค้างไว้และจะเป็นการปิดเสียง iPad อย่างรวดเร็ว คุณสามารถทำให้สวิตช์ด้านบนปุ่มปรับระดับเสียงทำหน้าที่เป็นสวิตช์เงียบเพื่อปิดเสียงการแจ้งเตือนได้โดยไปที่ การตั้งค่า -> ทั่วไป -> ใช้สวิตช์ด้านข้างเป็น: ปิดเสียง
ใช้ Do Not Disturb บน iPad
คุณสมบัติของ iPad ห้ามรบกวนโหมดที่อนุญาตให้ผู้ใช้ปิดเสียงการแจ้งเตือนและการเตือนเพื่อไม่ให้ถูกรบกวน หากหน้าจอเปิดอยู่คุณจะยังคงเห็นการแจ้งเตือน แต่คุณสามารถตรวจสอบให้แน่ใจว่า iPad ไม่ส่งเสียงเตือนแม้ในขณะที่เปิดหน้าจอ เปิดห้ามรบกวนโดย ดึงศูนย์ควบคุมขึ้น (โดยปัดขึ้นจากด้านล่างของหน้าจอ) และ กรีดดวงจันทร์.
หากต้องการเปลี่ยนการตั้งค่าให้ไปที่ การตั้งค่า -> ห้ามรบกวน -> กำหนดเวลา และทำให้มันเปิดและปิดในเวลาที่กำหนด คุณสามารถอนุญาตการโทรซ้ำและตัวเลือกที่สะดวกอื่น ๆ

ศูนย์ควบคุมให้ผู้ใช้ควบคุมโหมดห้ามรบกวนและโหมดเครื่องบิน
ใช้โหมดเครื่องบิน iPad
หากคุณบินคุณจะต้องเปิดโหมดเครื่องบินซึ่งจะปิดส่วนการสื่อสารของ iPad คุณสามารถเปิด WiFi ในภายหลังด้วยตนเองเพื่อเชื่อมต่อกับ WiFi ในเที่ยวบินหากพร้อมใช้งาน ดึงศูนย์ควบคุมขึ้น (โดยปัดขึ้นจากด้านล่างของหน้าจอ) และ แตะบนเครื่องบิน.
นี่เป็นวิธีที่ดีในการป้องกันการแจ้งเตือนจากการขัดจังหวะภาพยนตร์หรือหนังสือที่คุณดาวน์โหลด
ดาวน์โหลดแอพ iPad ที่คุณลบโดยไม่ตั้งใจ
หากคุณดาวน์โหลดแอพและลบโดยไม่ตั้งใจคุณสามารถดาวน์โหลดซ้ำได้อย่างง่ายดาย วิธีที่เร็วที่สุดในการทำเช่นนี้คือ ค้นหาแอพใน app store และ แตะที่คลาวด์ขนาดเล็กด้วยลูกศร ไอคอนเพื่อดาวน์โหลด นอกจากนี้คุณยังสามารถเปิด App Store แตะที่ตัวเลือกการอัปเดตที่ด้านล่างขวาและจากการซื้อเพื่อดูแอปทั้งหมดของคุณฟรีและจ่ายเงิน
เปิด PDF และบันทึกลงใน iPad ของคุณ
คุณอาจต้องเปิด PDF บน iPad ในบางจุด เพียงแตะที่ลิงค์เพื่อทำสิ่งนี้จากอีเมลของคุณหรือแอพอื่น ๆ หากคุณต้องการบันทึกลงใน iPad เพื่อเข้าถึงในภายหลังคุณจะต้องเปิด PDF ใน Safari หรือแอปเช่น Dropbox แล้วคลิก เปิดใน iBooks เพื่อบันทึกในเครื่อง ดูคู่มือ iPad PDF สำหรับรายละเอียดเพิ่มเติม
ใช้งานออนไลน์ได้ทุกที่ด้วย iPhone หรือ Android
หากคุณเป็นเจ้าของ iPad ที่มี WiFi อย่างเดียว แต่คุณต้องออนไลน์จากที่ใดก็ได้คุณสามารถเชื่อมต่อ iPad ของคุณกับ Android หรือ iPhone กับผู้ให้บริการหลายรายและแบ่งปันการเชื่อมต่ออินเทอร์เน็ต คุณต้องแน่ใจว่าคุณมีคุณสมบัติฮอตสปอตในแผนของคุณก่อน แผนข้อมูลที่ใช้ร่วมกันรวมถึงสิ่งนี้กับผู้ให้บริการส่วนใหญ่และหากไม่ใช่คุณสามารถเพิ่มคุณสมบัติฮอตสปอตในขณะที่คุณเดินทางและปิดในภายหลังโดยไม่ต้องเปลี่ยนสัญญา
- วิธีใช้ฮอตสปอตส่วนบุคคลบน iPhone
- วิธีใช้ฮอตสปอตส่วนบุคคลบน Galaxy S5
คำแนะนำข้างต้นแสดงวิธีใช้ฮอตสปอตส่วนบุคคลในอุปกรณ์ยอดนิยม
ล็อก iPad กับแนวนอนหรือแนวตั้ง
หาก iPad เปลี่ยนหน้าจอจากแนวตั้งเป็นการวางแนวในขณะที่คุณพยายามอ่านเกมหรือดูภาพยนตร์คุณสามารถล็อคการวางแนว คุณสามารถเข้าไป การตั้งค่า -> ทั่วไป และทำให้สวิตช์ที่ด้านข้างของ iPad ทำสิ่งนี้หรือคุณสามารถปัดขึ้น เปิดศูนย์ควบคุม และ แตะที่ล็อคด้วยลูกศรวงกลม ไอคอน.
เพิ่ม Google Calendar ลงใน iPad ของคุณ
มันค่อนข้างง่ายที่จะเชื่อมต่อ iCloud กับ iPad ของคุณ แต่การใช้ Google ปฏิทินของคุณยังคงเป็นสิ่งที่คุณสามารถทำได้ นี่เป็นสิ่งที่ดีถ้าคุณใช้โทรศัพท์ Android หรือรักการใช้ Gmail และ Google Calendar อย่างแท้จริง
ไปที่การตั้งค่า -> เมลผู้ติดต่อปฏิทิน ->เพิ่มบัญชี ->แตะที่Gmailจากที่นี่คุณต้องป้อนชื่ออีเมลและรหัสผ่านของคุณ ในหน้าจอถัดไปตรวจสอบให้แน่ใจว่าได้เลือกตัวเลือก "ปฏิทิน"
แบ่งปันปฏิทินของคุณกับเพื่อนและครอบครัว
หากคุณต้องการแบ่งปันปฏิทิน iCloud ของคุณกับเพื่อนและครอบครัวคุณสามารถทำได้อย่างง่ายดายเพื่อให้คุณมี iPhone, iPads และ Mac ทั้งหมดที่ซิงค์
เปิด แอปปฏิทิน -> แตะที่ ปฏิทิน ที่ส่วนลึกสุด -> แตะที่ ผม ทางด้านซ้ายของปฏิทิน iCloud ที่คุณต้องการแบ่งปัน -> แตะเบา ๆ เพิ่มบุคคล และป้อนที่อยู่อีเมล
แก้ไข Frozen iPad
หากคุณกำลังใช้งาน iPad และหยุดทำงานและจะไม่อนุญาตให้คุณใช้ปุ่มโฮมเพื่อออกจากแอพหรือทำอะไรเลยคุณต้องรีเซ็ต iPad หากคุณพิมพ์อีเมลคุณอาจสูญเสียข้อความนั้น แต่สิ่งนี้จะไม่ลบ iPad ของคุณ กดปุ่มเปิดปิดและปุ่มโฮมค้างไว้ประมาณ 10 วินาทีเพื่อรีเซ็ต iPad ที่เย็นจัด.
เคล็ดลับและเทคนิคคีย์บอร์ด iPad
ดูเพลย์ลิสต์วิดีโอด้านล่างเพื่อดูเคล็ดลับและกลเม็ดต่างๆของ iPad ที่จะช่วยให้คุณพิมพ์ได้เร็วขึ้นบน iPad
การใช้แป้นพิมพ์ของ iPad นั้นง่ายเหมือนการแตะที่ตัวอักษร แต่มีเคล็ดลับและเทคนิคแป้นพิมพ์ของ iPad หลายอย่างที่จะช่วยให้คุณพิมพ์ได้เร็วขึ้นมีประสิทธิภาพมากขึ้นและใช้แป้นพิมพ์ภายนอกเมื่อคุณต้องการพิมพ์นานกว่าสองสามนาที เราจะแสดงวิธีที่ง่ายกว่าในการพิมพ์เมื่อคุณยืนหรือถือ iPad ด้วยสองมือ
แยกและปลดคีย์บอร์ดของ iPad
หากคุณกำลังยืนหรือถือ iPad ในขณะที่พิมพ์คุณอาจเข้าถึงตัวอักษรที่คุณต้องกดได้ยาก คุณสามารถ แตะไอคอนแป้นพิมพ์ที่ด้านล่างขวาค้างไว้ เพื่อปลดหรือแยกคีย์บอร์ด ถ้าคุณ แตะค้างไว้และลากขึ้น คุณจะปลดและแยกคีย์บอร์ดย้ายไปที่ตรงกลางของหน้าจอและแยกเพื่อการพิมพ์ด้วยนิ้วโป้งที่เร็วขึ้น นอกจากนี้คุณยังสามารถเลือกที่จะปลดเท่านั้นถ้าคุณต้องการที่จะย้ายแป้นพิมพ์ขนาดเต็มขึ้นหน้าจอ
ใช้คีย์บอร์ด Bluetooth ของ iPad

หากคุณต้องการพิมพ์เร็วยิ่งกว่าเคล็ดลับและเทคนิคคีย์บอร์ด iPad เหล่านี้ให้คุณคว้าคีย์บอร์ดบลูทู ธ
สำหรับการพิมพ์ที่ยาวนานไม่มีอะไรจะดีไปกว่าคีย์บอร์ด Bluetooth ของ iPad หากคุณมีแป้นพิมพ์ Bluetooth สำหรับคอมพิวเตอร์ Mac หรือ Windows คุณสามารถใช้กับ iPad ได้เช่นกัน ไปที่ การตั้งค่า -> บลูทู ธ -> แตะที่ เครื่อง เพื่อเพิ่มเป็นคีย์บอร์ดสำหรับ iPad ของคุณ นี่คือรายละเอียดเพิ่มเติมเกี่ยวกับกระบวนการติดตั้ง
- Belkin Ultimate iPad Air Case Case
- Logitech Ultrathin เคส iPad Mini Keyboard
ลิงค์ด้านบนแสดงเคสคีย์บอร์ดบลูทู ธ iPad ยอดนิยมที่ให้การปกป้องยืนและอายุการใช้งานแบตเตอรี่ที่ยาวนาน
ใช้ทางลัดสำหรับวลีทั่วไป
หากคุณต้องการพูดสิ่งเดียวกันซ้ำ ๆ กันในข้อความหรืออีเมลคุณสามารถตั้งค่าทางลัดเพื่อเปลี่ยนคำย่อให้เป็นวลีหรือประโยคแบบเต็ม เหมาะอย่างยิ่งสำหรับที่อยู่อีเมลที่อยู่จริงหมายเลขโทรศัพท์และคำตอบทั่วไป ไปที่ การตั้งค่า -> ทั่วไป -> แป้นพิมพ์ -> เพิ่มทางลัดใหม่. หลังจากที่คุณป้อนวลีและทางลัดคุณสามารถพิมพ์ทางลัดในฟิลด์ข้อความใดก็ได้ พื้นที่ Hit และควรป้อนข้อความแบบเต็ม
เข้าถึงเครื่องหมายวรรคตอนและตัวเลขได้เร็วขึ้น
แทนที่จะแตะที่? 123 จากนั้นแตะที่หมายเลขหรือเครื่องหมายวรรคตอนที่คุณต้องการคุณสามารถแตะค้างไว้และเลื่อนไปที่อักขระที่คุณต้องการ นี่เร็วกว่าวิธีแตะและล่าและเมื่อคุณสอนตัวเองให้ทำคุณจะสามารถพิมพ์ได้เร็วขึ้นบน iPad
ใช้ Emoji บน iPad
หากคุณต้องการเพิ่มอิโมติคอนหรืออิโมจิบนอุปกรณ์ iPad คุณสามารถไปที่การตั้งค่า -> ทั่วไป -> คีย์บอร์ด -> คีย์บอร์ด -> เพิ่มแป้นพิมพ์ใหม่ -> Emoji สิ่งนี้จะช่วยให้คุณ แตะที่ไอคอนลูกโลกขนาดเล็กบนแป้นพิมพ์ และดูช่วงของอักขระ Emoji ที่คุณสามารถพิมพ์ลงในฟิลด์ข้อความใดก็ได้
Apostrophe ด่วน
หากคุณต้องการใส่เครื่องหมายอัญประกาศเดี่ยวโดยไม่ต้องใช้เครื่องหมายวรรคตอนคุณสามารถแตะที่เครื่องหมาย! และเลื่อนขึ้นเพื่อเข้าถึงเครื่องหมายวรรคตอน สมบูรณ์แบบสำหรับช่วงเวลาที่การแก้ไขอัตโนมัติไม่ทราบว่าคุณต้องการ

ตรวจสอบเคล็ดลับ iPad สำหรับแป้นพิมพ์เหล่านี้
เลือกข้อความที่คุณต้องการ
หากคุณต้องการเลือกข้อความที่จะคัดลอกหรือเขียนทับคุณสามารถแตะค้างไว้หนึ่งคำ iPad จะเลือกคำนั้นแล้วคุณสามารถลากเส้นขนาดเล็กที่มีจุดไปทางขวาและซ้ายเพื่อเลือกข้อความที่คุณต้องการ หากคุณเลือกคำเดียวคุณสามารถคัดลอกหรือกำหนดคำด้วยการค้นหาพจนานุกรม นอกจากนี้คุณยังสามารถคัดลอกบรรทัดหรือบล็อกข้อความเพื่อใช้ในแอพหรือฟิลด์อื่น
วางเคอร์เซอร์ไว้ตรงจุดที่คุณต้องการ
ทำให้เคอร์เซอร์ของ iPad อยู่ในตำแหน่งที่คุณต้องการมันยากถ้าคุณแค่แตะและหวัง หากคุณแตะค้างไว้มันจะแสดงแว่นขยายขนาดเล็กและอนุญาตให้คุณลากข้ามข้อความจนกว่าเคอร์เซอร์จะอยู่ในตำแหน่งที่คุณต้องการ
ใช้ Caps Lock บน iPad
แทนที่จะกดปุ่ม Shift สำหรับตัวพิมพ์ใหญ่ทุกตัวที่คุณต้องพิมพ์บน iPad คุณสามารถใช้ปุ่ม Caps Lock ในการเปิดใช้ตัวพิมพ์ใหญ่บน iPad ให้แตะสองครั้งที่ปุ่ม Shift เมื่อเสร็จแล้วให้แตะปุ่ม Shift อีกครั้งแล้วกลับไปที่ตัวพิมพ์เล็ก
ปิดเสียงคีย์บอร์ด
หากคุณกำลังขับรถเองและคนอื่น ๆ รอบ ๆ ตัวคุณคุณจะได้ยินเสียงคีย์บอร์ดทุกครั้งที่คุณพิมพ์อะไรบางอย่างบน iPad คุณสามารถปิดเสียงคลิกที่คงที่โดยไม่ต้องปิดเสียง iPad ของคุณ ไปที่ การตั้งค่า -> เสียง -> การคลิกคีย์บอร์ด -> ปิด การพิมพ์แบบไม่มีเสียงสามารถเริ่มต้นได้แล้ว
เพิ่มช่วงเวลาและช่องว่างอย่างรวดเร็ว
เมื่อคุณต้องการจบประโยคและเริ่มประโยคใหม่คุณไม่จำเป็นต้องแตะที่จุดและบนแถบพื้นที่ การแตะสองครั้งบนแถบพื้นที่ควรป้อนจุดและช่องว่างโดยอัตโนมัติ ถ้าไม่ไป การตั้งค่า -> ทั่วไป -> แป้นพิมพ์ ->“.” ทางลัด -> เปิด
ป้อน. com และอื่น ๆ ในไม่กี่วินาที
หากคุณต้องการป้อน. com หรือส่วนที่คล้ายกันของที่อยู่เว็บคุณสามารถบันทึกตัวคุณเองจากการพิมพ์โดยการกด ‘.’ ค้างไว้บนแป้นพิมพ์ นี่จะเป็นการเปิดรายการที่อยู่. com, .net, .org, .edu และ. us สำหรับ .com เพียงปล่อยให้ไปเพื่อให้คนอื่นเลื่อนไปที่คำแล้วปล่อยไป
เขย่าเพื่อเลิกทำการพิมพ์
หากคุณป้อนข้อความที่คุณไม่ต้องการในกล่องข้อความนั้นคุณสามารถเขย่า iPad เพื่อลบข้อความได้ สิ่งนี้สามารถลบข้อความได้จำนวนมากดังนั้นอย่าใช้มันในอีเมลหรือเอกสารที่มีความยาว การปรับปรุงสถานะและข้อความจะดีกว่า หลังจากเขย่าแล้วจะถามว่าคุณต้องการยกเลิกการพิมพ์หรือไม่ดังนั้นคุณไม่จำเป็นต้องกังวลเกี่ยวกับการเขย่าเอกสารโดยไม่ตั้งใจ
ซ่อนคีย์บอร์ด
หากคีย์บอร์ดอยู่ในระหว่างที่คุณพยายามกรอกแบบฟอร์มบน iPad หรือใช้แอพหรือหน้าเว็บคุณสามารถแตะที่ไอคอนแป้นพิมพ์ขนาดเล็กที่ด้านล่างขวาเพื่อซ่อนแป้นพิมพ์จากหน้าจอ แตะที่กล่องข้อความเพื่อนำกลับมา
เคล็ดลับการท่องเว็บ iPad
ดูเพลย์ลิสต์วิดีโอด้านล่างเพื่อดูเคล็ดลับและเทคนิคของ iPad สำหรับ Safari
Safari เป็นวิธีที่ผู้ใช้ส่วนใหญ่เรียกดูเว็บบน iPad และเคล็ดลับในการเรียกดูเว็บของ iPad ชุดนี้จะแนะนำคุณผ่านการใช้ Safari อย่างชาญฉลาดบน iPad
บันทึกเว็บไซต์ลงบนเดสก์ท็อปของคุณ
หากคุณต้องการไปที่เว็บไซต์บ่อยครั้งคุณสามารถเพิ่มลงในหน้าจอโฮมของ iPad ได้เช่นเดียวกับแอพ สิ่งนี้จะไม่บันทึกสำเนาในเครื่องลงใน iPad ของคุณ แต่จะช่วยให้การเปิดเว็บไซต์โปรดของคุณง่ายขึ้น ไปที่เว็บไซต์ คุณต้องการบันทึก -> แตะที่ กล่องขนาดเล็กที่มีลูกศร ที่ด้านบนของหน้าจอ -> แตะที่ เพิ่มไปที่หน้าจอหลัก ในส่วนล่างของตัวเลือก ป้อนชื่อ สำหรับเว็บไซต์และแตะที่ เพิ่ม.
ใช้ท่าทางใน Safari
เมื่อคุณอยู่ใน Safari บน iPad คุณสามารถปัดจากด้านซ้ายของหน้าจอไปทางขวาและย้อนกลับหนึ่งหน้าจอ นี่คือการเปิดตามค่าเริ่มต้นดังนั้นคุณสามารถปัดด้วยนิ้วเดียวและมันจะพาคุณกลับไปหนึ่งหน้า
ซิงค์รหัสผ่านของคุณกับ iPhone หรือ Mac
หากคุณใช้ iCloud Keychain คุณสามารถซิงค์รหัสผ่านระหว่าง Safari บน Mac, iPhone และ iPad นี่เป็นวิธีที่ดีในการใช้รหัสผ่านที่รัดกุมและหลีกเลี่ยงการพิมพ์รหัสผ่าน 14 ตัวอักษรตลอดเวลา ไปที่ การตั้งค่า -> iCloud -> เปิดใช้ KeyChain ของ iCloud. คุณอาจต้องยืนยันบัญชีของคุณผ่านการแจ้งเตือนบนอุปกรณ์อื่นของคุณ เมื่อตั้งค่านี้แล้วคุณจะได้รับการแจ้งเตือนเกี่ยวกับการบันทึกรหัสผ่านของคุณเมื่อคุณอยู่ใน Safari หากต้องการดูสิ่งที่เก็บไว้และสิ่งที่คุณสามารถทำได้การตั้งค่า> Safari -> รหัสผ่าน & ป้อนอัตโนมัติ นอกจากนี้ยังช่วยให้คุณสามารถบันทึกบัตรเครดิตเพื่อเข้าสู่การช็อปปิ้งออนไลน์ ตรวจสอบให้แน่ใจว่าคุณใช้รหัสผ่านบน iPad ของคุณด้วยคุณสมบัตินี้ที่เปิดใช้งาน

ใช้ iCloud และ iCloud Keychain เพื่อซิงค์รหัสผ่านใน Mac, iPad และ iPhone
ใช้บริการ VPN ของ iPad
คุณอาจต้องใช้ VPN เพื่อหลีกเลี่ยงข้อ จำกัด ในการปิดกั้นบริการสตรีมมิ่งหรือเพื่อเชื่อมต่อกับเครือข่ายงาน ไม่ว่าด้วยเหตุผลใดก็ตามที่คุณสามารถไปได้ การตั้งค่า -> ทั่วไป -> VPN จากนั้นป้อนข้อมูลที่ให้บริการ VPN เพื่อเชื่อมต่อ ส่วนที่สองของบทความนี้จะอธิบายถึงการตั้งค่าที่เหลือ
เปิดแท็บจาก Mac หรือ iPhone บน iPad
หากคุณใช้ Safari เพื่อเรียกดูเว็บคุณสามารถเปิดแท็บจาก Mac หรือ iPhone ของคุณในขณะที่ใช้ iPad เปิด Safari แล้วแตะที่ เมฆ ทางด้านขวาของแถบที่อยู่ นี่จะแสดงแท็บที่เปิดบน iPhone, Mac หรือ iPads อื่น ๆ ในบัญชีของคุณ แตะที่หน้าใดก็ได้ เพื่อโหลดสำเนาบน iPad ของคุณ ไอคอนเดียวกันให้คุณเลือกบนแท็บ iPad ของคุณบนอุปกรณ์อื่น
อ่านลิงค์ยอดนิยมจาก Twitter
หากคุณใช้ Twitter และเชื่อมโยงบัญชีของคุณกับ iPad คุณสามารถค้นหาลิงก์ที่แบ่งปันโดยคนที่คุณติดตามได้อย่างง่ายดาย นี่เป็นวิธีที่ดีในการหลีกเลี่ยงการสนทนาทั้งหมดและเพียงเข้าไปดำน้ำเพื่อดูลิงก์ที่ผู้คนแบ่งปัน ใน การแข่งรถวิบาก แตะที่ ไอคอนบุ๊คมาร์ค ทางด้านขวาของแถบที่อยู่ จากนั้นแตะที่ '@' สัญลักษณ์ ทางด้านขวาของส่วนนั้น ที่นี่คุณจะเห็นทวีตที่มีลิงก์และสามารถโหลดได้ใน Safari ด้วยการแตะ

ใช้เคล็ดลับและเทคนิค iPad เหล่านี้เพื่อท่องเว็บต้นแบบใน Safari บน iPad
ค้นหาบุ๊คมาร์คและรายการเรื่องรออ่านของคุณ
แทนที่จะแตะที่สัญลักษณ์ @ คุณสามารถใช้ไอคอนที่คั่นหน้าเพื่อเข้าถึงรายการโปรดของคุณจาก iPad, iPhone และ Mac และเข้าถึงรายการเรื่องรออ่านของคุณได้อย่างรวดเร็ว เมื่อคุณเห็นลิงค์ที่คุณต้องการอ่านในภายหลังคุณสามารถเพิ่มลิงก์ไปยังรายการเรื่องรออ่านจากอุปกรณ์ใด ๆ ของคุณ เมื่อคุณเลื่อนไปจนสุดสิ่งที่อยู่ในรายการเรื่องรออ่านของคุณคุณสามารถเลื่อนไปยังรายการถัดไปได้
โหมดการดูเว็บส่วนตัวของ iPad
หากคุณต้องการเข้าสู่โหมดส่วนตัวบน iPad คุณสามารถซ่อนกิจกรรมของคุณจากประวัติ iPad และจากผู้ใช้รายอื่นบน iPad ของคุณ นี่เป็นการซ่อนเว็บไซต์ที่คุณชอบ แต่ไม่ต้องการแชร์หรือซ่อนการเรียกดูของขวัญวันเกิดของใครบางคน ใน การแข่งรถวิบาก แตะที่ ‘+’ ที่มุมขวาบน. จากนั้นแตะที่ เอกชน ที่มุมซ้ายล่าง ตรวจสอบให้แน่ใจว่าคุณปิดแท็บนี้เมื่อคุณทำเสร็จแล้ว
ค้นหาด้วย Bing หรือ Yahoo
iPad ค้นหาด้วย Google ตามค่าเริ่มต้น แต่คุณสามารถเปลี่ยนเป็น Bing หรือ Yahoo หากคุณต้องการใช้เครื่องมือค้นหาอย่างใดอย่างหนึ่ง ไปที่ การตั้งค่า -> Safari -> เครื่องมือค้นหา -> เลือกเครื่องมือค้นหาของคุณ.
บล็อกเว็บไซต์สำหรับผู้ใหญ่บน iPad
หากคุณต้องการปิดกั้นเว็บไซต์สำหรับผู้ใหญ่บน iPad และเว็บไซต์ที่น่าสงสัยอื่น ๆ คุณสามารถทำได้ในการตั้งค่า สิ่งนี้จะใช้ได้กับผู้ใช้ iPad ทุกคนแม้ว่า iPad จะเชื่อมต่อกับเครือข่ายอื่น ไปที่ การตั้งค่า -> ทั่วไป -> ข้อ จำกัด -> ป้อนรหัสผ่านอย่าใช้รหัสผ่านเดียวกับที่คุณใช้เพื่อปลดล็อก iPad เลื่อนลง และแตะที่ เว็บไซต์ และเลือก จำกัด เนื้อหาสำหรับผู้ใหญ่. หากคุณต้องการ จำกัด สิ่งต่าง ๆ เพิ่มเติมคุณสามารถ จำกัด ผู้ใช้ไปยังหน้าเว็บเฉพาะเท่านั้น
ค้นหาเว็บเพจสำหรับข้อความ
หากคุณลงจอดบนหน้าเว็บที่มีความยาวและต้องการค้นหาคำเฉพาะที่คุณสามารถแตะ แถบที่อยู่ และ พิมพ์คำที่คุณต้องการ เพื่อค้นหาหน้า แทนที่จะแตะที่ตัวเลือกการค้นหา เลื่อนไปที่ด้านล่าง และมันจะแสดงคำนั้น ในหน้านี้. แตะที่ค้นหา“ คำ” และคุณสามารถใช้ลูกศรเพื่อเลื่อนไปมาระหว่างผลการค้นหาในหน้า
เคล็ดลับกล้องถ่ายรูป & iPad ของ iPad
ดูเพลย์ลิสต์วิดีโอด้านล่างเพื่อดูเคล็ดลับและเทคนิคของ iPad เพื่อให้ได้ภาพที่ดีขึ้น
iPad ไม่ใช่กล้องที่ดีที่สุดที่คุณจะพกถ้าคุณมี iPhone หรือสมาร์ทโฟนเครื่องอื่นด้วย แต่ถ้าคุณต้องการใช้เพื่อถ่ายรูปที่นี่เป็นเคล็ดลับและกลเม็ดที่คุณสามารถใช้ได้ เพียงให้แน่ใจว่าคุณไม่ได้ปิดกั้นมุมมองของใครบางคนด้วยหน้าจอขนาดใหญ่เมื่อคุณกดค้างไว้เพื่อถ่ายรูป สิ่งนี้จะช่วยให้คุณได้รูปถ่ายทั้งหมดบน iPad แม้แต่รูปที่คุณถ่ายบน iPhone หรือ Android
ใช้หูฟังเพื่อถ่ายภาพ
หาก iPad กำลังนั่งอยู่บนโต๊ะและคุณต้องถ่ายรูปโดยไม่ต้องสัมผัสหน้าจอของ iPad คุณสามารถกดปุ่มปรับระดับเสียงบนหูฟัง Apple คู่หนึ่งได้ นอกจากนี้ยังใช้งานได้กับหูฟังบลูทู ธ บางรุ่นเป็นชัตเตอร์ไร้สาย
ซิงค์รูปภาพ iPhone กับ iPad โดยอัตโนมัติ
หากคุณถ่ายภาพจำนวนมากบน iPhone ตรวจสอบให้แน่ใจว่าเปิดสตรีมรูปภาพแล้วและรูปภาพจะปรากฏขึ้นบน iPad ของคุณหลังจากที่คุณถ่ายรูปบน iPhone ไปที่ การตั้งค่า -> iCloud -> สตรีมรูปภาพ -> เปิด เพื่อทำให้การทำงานนี้บน iPhone และ iPad ของคุณ หลังจากตั้งค่าแล้วคุณสามารถไปที่ ภาพถ่าย และแตะที่ อัลบัม แล้วต่อไป กระแสภาพของฉัน.
ใช้ iPad เป็นกรอบรูปดิจิตอล
คุณสามารถทำสไลด์โชว์ของอัลบั้มรูปภาพใด ๆ บน iPad ของคุณ เปิด ภาพถ่าย จากนั้นแตะที่อัลบั้มที่คุณต้องการใช้ แตะที่ สไลด์โชว์ ที่ด้านบนของหน้าจอ เลือกช่วงการเปลี่ยนภาพและเพลงจากนั้นแตะ เริ่มสไลด์โชว์. วิธีนี้จะทำให้การขี่จักรยานของ iPad ผ่านรูปถ่ายจนกว่าจะถึงจุดสิ้นสุดของอัลบั้มนั้น หากคุณจับคู่กับขาตั้งที่ดีคุณจะมีกรอบรูปถ่ายที่สะดวกต่อการพกติดตัวเมื่อคุณไม่ต้องการ iPad ในมือ
ถ่ายรูปสวย ๆ ด้วย iPad
คุณสามารถใช้โหมด HDR เพื่อถ่ายภาพที่ดูดีขึ้นบน iPad วิธีนี้จะถ่ายภาพหลายภาพด้วยค่าแสงที่แตกต่างกันจากนั้นรวมเป็นภาพเดียวที่ให้แสงที่ดีกว่า ใน แอพกล้องถ่ายรูป แตะที่ เปิด HDR เพื่อเปิดคุณสมบัติ การทำเช่นนี้จะไม่ทำให้รูปภาพของคุณดูเหมือนเป็นงานชิ้นเอก แต่เป็นวิธีที่สะดวกในการถ่ายภาพ iPad ที่ดูดีขึ้น

ถ่ายภาพที่ดูดีขึ้นด้วย iPad
บันทึกภาพถ่ายลงในม้วนฟิล์มของคุณ
หากคุณต้องการบันทึกภาพถ่ายจากเว็บเพื่อส่งเป็นข้อความหรือโพสต์ไปที่ Facebook คุณสามารถทำได้ แตะค้างที่รูปภาพใน Safari. หลังจากหนึ่งหรือสองวินาทีตัวเลือกจะปรากฏขึ้นเพื่อให้คุณ บันทึกภาพหรือคัดลอก. หากคุณต้องการวางลงในข้อความคุณสามารถคัดลอก แต่ถ้าคุณต้องการโพสต์หรือเก็บไว้สำหรับการแตะพื้นหลังที่ Save Image
แตะเพื่อตั้งค่าโฟกัสและค่าแสง
เมื่อคุณถ่ายภาพคุณสามารถ แตะที่หน้าจอ เพื่อตั้งจุดโฟกัสและการรับแสง สิ่งนี้จะช่วยให้คุณมุ่งเน้นไปที่บุคคลหรือวัตถุที่คุณต้องการและเลือกแสงที่คุณต้องการสำหรับภาพถ่ายที่ดี ถ้าคุณ แตะค้างไว้ที่จุดหนึ่ง กล่องจะขยายสามครั้งจากนั้นล็อคค่าแสงและโฟกัสในจุดเดียวดังนั้นจะไม่เปลี่ยนแปลงเมื่อคุณเลื่อนกล้องไปรอบ ๆ แตะที่อื่นเพื่อปลดล็อก การเปิดรับแสงและโฟกัส
เชื่อมต่อกล้องหรือการ์ด SD กับ iPad เพื่อนำเข้ารูปภาพ
หากคุณซื้ออะแดปเตอร์ Lightning to USB หรืออะแดปเตอร์ Lightning to SD Card สำหรับ iPads ใหม่คุณสามารถเชื่อมต่อกล้องหรือการ์ด SD กับอุปกรณ์ จากตรงนั้นคุณสามารถดูรูปภาพของคุณบนหน้าจอที่ใหญ่ขึ้นนำเข้าแก้ไขด้วยแอพ iPad แชร์บน Facebook และ Twitter หรือมากกว่า นี่เป็นวิธีที่ง่ายในการนำภาพถ่ายและวิดีโอของคุณจากกล้องไปยัง iPad โดยไม่ต้องใช้คอมพิวเตอร์ในการผสมผสาน สำหรับ iPad 2 และ iPad 3 Apple ขายชุดเชื่อมต่อกล้องของ iPad พร้อมทั้งสองอย่าง
เคล็ดลับความบันเทิงของ iPad
iPad เป็นคู่หูที่ยอดเยี่ยมสำหรับการชมภาพยนตร์ฟังเพลงและเล่นเกม นี่คือคอลเลกชันของเคล็ดลับและเทคนิคที่ยอดเยี่ยมของ iPad สำหรับการเพิ่มประสิทธิภาพการหยุดทำงานของคุณ
หูฟังควบคุมเพลงและภาพยนตร์
หูฟังของ Apple และอื่น ๆ มาพร้อมกับระดับเสียงและปุ่มที่ให้ผู้ใช้ควบคุมเพลงและภาพยนตร์ คุณสามารถเลื่อนระดับเสียงขึ้นและลงได้ตลอดเวลา แต่นั่นไม่ใช่ทั้งหมด เมื่อฟังเพลงให้กดปุ่มกลางเพื่อเล่นหรือหยุดเพลงชั่วคราว คุณสามารถแตะสองครั้งเพื่อข้ามแทร็ก ในขณะที่ดูภาพยนตร์คุณสามารถใช้ตัวควบคุมเหล่านี้เพื่อหยุดและเล่นได้เช่นกัน ใช้งานได้กับแอพภาพยนตร์เฉพาะเช่น Netflix และอื่น ๆ อีกมากมาย
เชื่อมต่อ iPad ของคุณกับ HDTV (iPad เป็น HDMI)
หากคุณต้องการใช้ iPad ของคุณเพื่อดูภาพยนตร์และอื่น ๆ บนหน้าจอที่ใหญ่ขึ้นคุณสามารถซื้ออะแดปเตอร์ Lighting to HDMI ที่ให้คุณเสียบสายเคเบิล HDMI จากนั้นเข้ากับจอภาพโปรเจคเตอร์หรือ HDTV สิ่งนี้มีประโยชน์หากคุณกำลังเดินทางและต้องการใช้ HDTV โรงแรมเพื่อดู Netflix หรือถ้าคุณแค่ต้องการดูภาพยนตร์บนทีวีสำรองที่บ้าน
สะท้อน iPad ไปยัง Apple TV
หากคุณไม่ต้องการใช้การเชื่อมต่อแบบใช้สายคุณสามารถใช้ AirPlay เพื่อสะท้อนหน้าจอของ iPad หรือเนื้อหาวิดีโอไปยัง Apple TV โดยไม่ต้องต่อสาย คุณต้องมี Apple TV ที่เชื่อมต่อกับ WiFi และ HDTV เมื่อ iPad อยู่ในเครือข่าย WiFi เดียวกันคุณสามารถกดไอคอนลูกศรเล็ก ๆ ที่มีไอคอนลูกศรซึ่งปกติจะอยู่ที่ด้านล่างขวาของ iPad ของคุณแล้วเลือก Apple TV จากตัวเลือก นั่นเป็นวิธีที่คุณทำกับภาพยนตร์หรือวิดีโอ หากคุณต้องการแสดงหน้าจอ iPad ทั้งหมดคุณสามารถปัดขึ้นจากด้านล่างของหน้าจอด้านบนเปิดศูนย์ควบคุมแล้วแตะที่ AirPlay และ Apple TV
เปิดคำบรรยายภาพ
หากคุณต้องการดูคำบรรยายในขณะที่คุณกำลังชมภาพยนตร์คุณสามารถไปที่ การตั้งค่า -> ทั่วไป -> การช่วยการเข้าถึง -> คำบรรยาย & คำบรรยายภาพ -> คำบรรยายประกอบ + SDH -> เปิด. สิ่งนี้จะเปิดคำบรรยายในภาพยนตร์จาก iTunes และในแอพที่สามารถตรวจจับการตั้งค่านี้ การเปิดใช้คำอธิบายภาพนี้ยังเปิดใช้งานคำอธิบายภาพใน Netflix ในการทดสอบของเรา
ควบคุม Apple TV ด้วย iPad
หากคุณเป็นเจ้าของ Apple TV คุณสามารถดาวน์โหลดแอพ Remote iPad และใช้ iPad เป็นรีโมทคอนโทรลหน้าจอสัมผัสขนาดยักษ์ มันจะควบคุม Apple TV ของคุณเท่านั้น แต่จะพิมพ์รหัสผ่านใด ๆ หรือค้นหาโปรแกรมได้ง่ายกว่าการใช้รีโมตแบบเก่า เพียงแค่ ดาวน์โหลดแอประยะไกลเปิด และคุณสามารถควบคุมได้ทันที
เช่าภาพยนตร์ในราคาถูกกว่า iPad และอีกต่อไป

นี่เป็นวิธีที่ดีกว่าในการเช่าภาพยนตร์บน iPad
หากคุณไม่ต้องการใช้ iTunes เพื่อเช่าภาพยนตร์บน iPad คุณสามารถใช้วิดีโอ Google Play และ Amazon บริการทั้งสองนี้เสนอให้เช่า 48 ชั่วโมงสำหรับภาพยนตร์ส่วนใหญ่นานกว่าหนึ่งวันเต็มกว่า Apple ให้ผู้ใช้ นอกจากนี้ยังมีการขายในร้านค้าเหล่านี้บ่อยครั้งที่สามารถช่วยคุณประหยัดเงินได้ไม่กี่ที่
- วิดีโอ Amazon ด่วนสำหรับ iPad
- เล่นภาพยนตร์สำหรับ iPad
ดาวน์โหลดแอปด้านบนและลงชื่อเข้าใช้บัญชี Amazon หรือ Google ของคุณ คุณจะต้องเช่าวิดีโอใน Safari หรือบนเบราว์เซอร์คอมพิวเตอร์ แต่หลังจากคุณชำระเงินแล้ววิดีโอจะปรากฏขึ้น เล่นภาพยนตร์เท่านั้นที่มีการสตรีม แต่ Amazon จะให้คุณดาวน์โหลดการเช่าเพื่อดูแบบออฟไลน์
Custom EQ เพื่อเพลงที่ดีกว่า
คุณสามารถเปลี่ยนอีควอไลเซอร์บน iPhone เพื่อให้เสียงเพลงของคุณดีขึ้นหรืออย่างน้อยก็ตามที่คุณต้องการ ไปที่ การตั้งค่า -> Music => EQ จากนั้นคุณสามารถเลือกการตั้งค่าที่คุณชอบ
ดูวิดีโอ YouTube และอัปโหลดไปยัง YouTube
คุณสามารถดูวิดีโอ YouTube ในเบราว์เซอร์ของคุณ แต่มันจะดูดีขึ้นมากในแอพ YouTube และคุณยังสามารถอัปโหลดวิดีโอไปยัง YouTube ได้อีกด้วย
ดาวน์โหลดแอป YouTube iPad และคุณสามารถลงชื่อเข้าใช้เพื่อดูช่อง YouTube ของคุณเช่าที่สตรีมจาก YouTube วิดีโอ YouTube ยอดนิยมและอื่น ๆ
ดาวน์โหลดแอป YouTube Capture ฟรีเพื่อถ่ายวิดีโอบน iPad และอัปโหลดไปยังช่อง YouTube ของคุณด้วยชื่อเรื่องที่มีความคล่องตัวแท็กและการอัปโหลด
ใช้หูฟังบลูทู ธ กับ iPad
iPad เป็นความเจ็บปวดที่ต้องพกติดตัวขณะที่คุณฟังเพลงและคุณอาจไม่ต้องการใช้ลำโพงในการเชื่อมต่อแบบไร้สาย หูฟังบลูทู ธ ที่ดีคู่หนึ่งช่วยให้คุณสามารถเดินไปรอบ ๆ บ้านหรือในสวนได้โดยไม่ต้องใช้สายไฟหรือพกพา iPad ไปด้วย เมื่อคุณเปิดหูฟังบลูทู ธ เป็นครั้งแรกพวกเขาจะพยายามจับคู่ ไปที่ การตั้งค่า -> บลูทู ธ และ แตะที่ชื่อหูฟัง เพื่อเชื่อมต่อพวกเขา
อ่านนิตยสารบน iPad
หากคุณต้องการอ่านนิตยสารบน iPad Apple จะทำให้ง่ายขึ้นด้วย NewsStand และแอพพลิเคชั่นมากมายที่ให้คุณลงทะเบียนการสมัครรับข้อมูลนิตยสารกระดาษของคุณและดาวน์โหลดเวอร์ชันดิจิทัลเพื่อนำติดตัวไปด้วย
หากคุณต้องการใช้แผงหนังสือเพื่อสมัครรับข้อมูลนิตยสารบน iPad คุณต้องเปิด App Store -> แตะที่แผงหนังสือ ที่ด้านบนของหน้าจอจากนั้นในหมวดหมู่หรือหน้าจอหลักเพื่อดูนิตยสาร ส่วนใหญ่เสนอการสมัครสมาชิกตัวอย่างเพื่อให้คุณสามารถดูว่าคุณชอบอ่านนิตยสารบน iPad ก่อนตัดสินใจซื้อหรือไม่
หากคุณต้องการนิตยสารเฉพาะคุณสามารถค้นหาชื่อร้านค้าใน app store และหากเป็นนิตยสารยอดนิยมอาจมีแอพของตัวเอง
ดูรายการสดบน iPad
หากคุณชำระค่าเคเบิ้ลทีวีคุณสามารถรับชมรายการสดบน iPad และ iPad mini ได้ คุณจะต้องทราบข้อมูลการเข้าสู่ระบบสำหรับ บริษัท เคเบิลหรือดาวเทียมของคุณและคุณจะต้องดาวน์โหลดแอป Live TV iPad อย่างใดอย่างหนึ่งเหล่านี้ด้วย หลังจากที่คุณดาวน์โหลดแอปให้ลงชื่อเข้าใช้และค้นหาตัวเลือกรายการสด บางคนอาจมีข้อ จำกัด ในการรับชมที่บ้านเท่านั้น แต่บางรายการอาจอนุญาตให้คุณรับชมได้ทุกที่
ดูดีวีดีของคุณบน iPad
หากคุณเป็นเจ้าของภาพยนตร์จำนวนมากบนแผ่นดีวีดีและต้องการให้สามารถรับชมได้บน iPad ของคุณคุณจะต้องแปลง DVD เป็นไฟล์ที่สามารถเล่นได้บน iPad คุณจะต้องมีไดรฟ์ DVD บนคอมพิวเตอร์ของคุณแอพราคาถูกหรือฟรีและพื้นที่เก็บข้อมูล
ทำตามคำแนะนำนี้เพื่อบันทึก DVD เป็น Mac ของคุณแล้วแปลงเป็น DVD ที่คุณสามารถเล่นบน iPad หลังจากที่คุณคัดลอกดีวีดีไปยังฮาร์ดไดรฟ์ของคุณแล้วคุณสามารถนำเข้าไปยัง iTunes และโอนไปยัง iPad ของคุณเพื่อดูในภายหลัง
อ่าน eBooks จาก Amazon Kindle
iBooks เป็นสถานที่ยอดนิยมในการซื้อ ebooks สำหรับ iPad แต่ถ้าคุณออกจาก iPad ในบางครั้งหรือต้องการซิงค์หนังสือของคุณกับคอมพิวเตอร์ Windows, Android หรืออุปกรณ์อื่น ๆ คุณสามารถใช้ Kindle App เพื่ออ่าน ebooks คุณ ซื้อในเบราว์เซอร์จาก Amazon
ดาวน์โหลด Kindle สำหรับ iPad จากนั้นไปที่เบราว์เซอร์ของคุณเพื่อซื้อหนังสือ การซื้อใด ๆ สามารถแสดงในอุปกรณ์และคุณสามารถเพิ่มหนังสือลงในสิ่งที่อยากได้จากแอพ Kindle แต่คุณไม่สามารถซื้อจากภายในแอพ Kindle iPad ได้
แอพและองค์กรของ iPad

เรียนรู้วิธีใช้ Siri ให้ดีขึ้นและควบคุมแอพของ iPad
แอพช่วยให้ iPad นั้นยอดเยี่ยม ต่อไปนี้เป็นเจ็ดวิธีในการจัดระเบียบแอปของคุณทำมากขึ้นด้วยแอป iPad ยอดนิยมและใช้ Siri บน iPad ของคุณ
เปิดแอปด้วย Siri
หากคุณต้องการเปิดแอพบน iPad คุณสามารถใช้ Siri ทำสิ่งนี้ได้โดยไม่ต้องค้นหาแอพทั้งหมด เพียงแค่ กดปุ่มโฮมค้างไว้ประมาณสองวินาที แล้วพูดว่า “ ชื่อแอปเปิด” เพื่อเปิดแอปที่คุณติดตั้งไว้แล้วอย่างรวดเร็ว น่าเสียดายที่คุณไม่สามารถใช้ Siri ภายในแอปเช่น Spotify หรือ Netflix ได้ แต่อย่างน้อยคุณก็สามารถเปิดแอปได้
ขอเส้นทางเดินตามค่าเริ่มต้น
หากคุณใช้ Apple Maps เพื่อไปรอบ ๆ และโดยปกติแล้วใช้เส้นทางเดินเท้าคุณสามารถทำให้อุปกรณ์เป็นค่าเริ่มต้นได้ ไปที่ การตั้งค่า -> แผนที่ -> เส้นทางที่ต้องการ - เดินเท้า. หลังจากนี้คุณจะได้รับคำแนะนำในการเดินแทนที่จะขับรถ
บันทึก Maps สำหรับออฟไลน์ใช้ Google Maps
หากคุณต้องการใช้แผนที่ออฟไลน์เพื่อใช้งานเมื่อคุณไม่ได้ใช้ WiFi คุณจะต้อง ดาวน์โหลดแอป Google Maps สำหรับ iPad ซูมเพื่อรับเมืองหรือพื้นที่ใกล้เคียงที่คุณต้องการ เพื่อบันทึกลง iPad และจากนั้น แตะที่แถบค้นหา. พิมพ์แผนที่ตกลง. คุณจะเห็นตัวเลือก บันทึกแผนที่ออฟไลน์ ที่ด้านซ้ายบนแล้ว ตัวเลือกที่จะตั้งชื่อมัน. หลังจากทำเช่นนี้คุณจะมีแผนที่พร้อมใช้งานเมื่อคุณไม่ได้เชื่อมต่อกับ WiFiแผนที่จะได้รับการบันทึกเป็นเวลา 30 วันและน่าเศร้าที่ไม่มีตัวเลือกในการค้นหาสถานที่ในขณะออฟไลน์ คุณสามารถอ้างถึงได้ แต่เส้นทางไม่มีประโยชน์อย่างไม่น่าเชื่อ นี่คือเพิ่มเติมเกี่ยวกับการใช้แผนที่ออฟไลน์
ขอ Siri สำหรับทิศทาง
กดปุ่มโฮม เพื่อเปิดใช้ Siri และ พูดว่า "ฉันต้องการทิศทาง" และพูดว่าที่อยู่หรือสถานที่ Siri จะค้นหาสถานที่แล้วเปิดขึ้นใน Apple Maps พร้อมตัวเลือกเส้นทางที่ใช้ได้ แตะเบา ๆ เริ่มต้น เพื่อไป
ดาวน์โหลดเพลงแอพหนังสือและข้อมูลโดยอัตโนมัติ
หากคุณดาวน์โหลดแอพเพลงและหนังสือบน iPhone หรือ Mac เป็นประจำคุณสามารถบอก iPad ให้ดาวน์โหลดโดยอัตโนมัติเพื่อให้คุณไม่ต้องรอเมื่อคุณพร้อมที่จะใช้แอปบน iPad ในภายหลัง ไปที่ การตั้งค่า -> iTunes & App Store -> ดาวน์โหลดอัตโนมัติ -> เลือกรายการที่คุณต้องการดาวน์โหลดโดยอัตโนมัติ
แก้ไข Microsoft Office Word และอีกมากมาย
Apple เสนอคอลเลกชันของแอปสไตล์สำนักงาน แต่หากคุณใช้ iPad สำหรับทำงานคุณจะต้องดาวน์โหลดแอป Office สำหรับ iPad เพื่อทำงานกับเอกสารที่เพื่อนร่วมงานและลูกค้าแบ่งปัน นี่คือการตรวจสอบของ Office สำหรับ iPad เพื่อช่วยให้คุณเข้าใจสิ่งที่สามารถทำได้
- Word สำหรับ iPad
- Excel สำหรับ iPad
- PowerPoint สำหรับ iPad
คุณต้องสมัครสมาชิก Office 365 ซึ่งขายปลีกราคา $ 99 แต่คุณสามารถสั่งรหัสใน Amazon ราคา $ 72 ถ้าคุณต้องการบันทึกและสามารถรอการจัดส่งได้
ใส่แอพหกตัวใน Dock ของ iPad
ตัวเชื่อมต่อ iPad มาพร้อมกับแอพสี่ตัวที่อยู่ในนั้นเหมือนกับ iPhone แต่คุณสามารถเพิ่มแอพได้อีกสองแอป แตะค้างที่แอพจนกว่าพวกเขาจะเริ่มกระดิก ในขณะที่ถืออยู่ให้ลากแอปไปที่ Dock และ ไปกันเถอะ. คุณสามารถใช้วิธีนี้เพื่อย้ายแอพอื่น ๆ ไปที่ Dock และเพื่อลบรายการออกจาก Dock นอกจากนี้คุณยังสามารถเพิ่มโฟลเดอร์ไอคอนไปยังแท่นวางได้
เคล็ดลับอีเมลและ FaceTime
iPad เป็นวิธีที่ยอดเยี่ยมในการสื่อสารกับเพื่อนครอบครัวและแม้แต่เจ้านายหรือเพื่อนร่วมงานของคุณ นี่คือเคล็ดลับเจ็ดประการในการใช้ iPad สำหรับผลิตผลและการสื่อสาร
ทำการโทรด้วยเสียง FaceTime
หากคุณต้องการใช้ iPad เป็นโทรศัพท์คุณสามารถทำได้ดีมากหากคุณกำลังโทรหา iPad, iPhone หรือ Mac คุณสามารถโทรผ่าน FaceTime Audio ซึ่งใช้ WiFi หรือ LTE เพื่อโทรหาใครบางคนโดยใช้แอป FaceTime โดยไม่ต้องวุ่นวายกับวิดีโอ
เปิดแอป FaceTime, ค้นหาผู้ติดต่อ คุณต้องการโทรด้วย FaceTime Audio แตะที่รายชื่อ และ จากนั้นบนโทรศัพท์ขนาดเล็กถัดจาก FaceTime. คุณยังสามารถทำสิ่งนี้จากข้อความภายในหรือที่ใดก็ได้ที่คุณเห็นข้อมูลผู้ติดต่อสำหรับผู้ใช้ส่วนใหญ่
ตั้งค่ารายชื่อโปรด
หากคุณใช้ FaceTime เป็นประจำกับผู้ติดต่อคุณสามารถเพิ่มพวกเขาไปยังรายการโปรดของคุณ สิ่งนี้จะทำให้ง่ายต่อการค้นหาและอนุญาตให้ใช้การโทรผ่าน FaceTime ในขณะที่ iPad อยู่ใน Do Not Disturb หากคุณเลือก
เปิดแอป FaceTime -> แตะที่รายการโปรด -> แตะ ‘+’ ที่ด้านบนของหน้าจอ -> แตะที่ผู้ติดต่อ -> เลือกเสียง FaceTime หรือ FaceTime สำหรับตัวเลือก. เมื่อเพิ่มบุคคลนั้นแล้วคุณสามารถโทรหาบุคคลนั้นได้เร็วขึ้นจากเมนูรายการโปรด
ตั้ง Mail VIPS
หากคุณต้องการได้รับการแจ้งเตือนสำหรับอีเมลจากผู้ใช้ที่เฉพาะเจาะจง แต่ไม่ใช่สำหรับทุกอีเมลคุณสามารถเพิ่ม Mail VIP ได้ เปิดแอปอีเมล -> ไปที่ กล่องจดหมาย ที่ด้านซ้ายของหน้าจอ -> แตะที่ 'ผม' ทางขวาของ VIP แตะที่ เพิ่มวีไอพี และ เลือกผู้ติดต่อ คุณต้องการการแจ้งเตือนสำหรับ
หลังจากที่คุณเพิ่ม Mail VIP ของคุณให้แตะที่ การแจ้งเตือนวีไอพี และแอพจะถ่ายโอนคุณไปยังการตั้งค่าการแจ้งเตือน แตะที่ จดหมาย แล้ว วีไอพี. เลือกเสียง และ ประเภทของการแจ้งเตือน และคุณก็พร้อมที่จะไป

ลองดูเคล็ดลับของ iPad เกี่ยวกับ FaceTime และอีเมลอย่างมืออาชีพ
ตรวจสอบอีเมลของคุณ
หากคุณต้องการตรวจสอบอีเมลของคุณบน iPad คุณจะต้องเพิ่มบัญชี มันง่ายที่จะเพิ่มบัญชีส่วนตัวของคุณ
การตั้งค่า -> เมลผู้ติดต่อปฏิทิน -> เพิ่มบัญชี -> แตะที่ บัญชี คุณต้องการที่จะเพิ่ม
จากนั้นง่ายเพียงป้อนชื่อผู้ใช้และรหัสผ่านของคุณสำหรับที่อยู่อีเมลส่วนใหญ่ หากคุณต้องการเชื่อมต่ออีเมลที่ทำงานของคุณที่ใช้ Exchange คุณจะต้องขอคำแนะนำจากฝ่ายไอที บางครั้งต้องใช้รหัสผ่านที่แข็งแกร่งกว่าบน iPad
เปลี่ยนลายเซ็นอีเมลของคุณ
ข้ามลายเซ็น“ ส่งจาก iPad ของฉัน” แล้วเพิ่มชื่อชื่อและข้อมูลผู้ติดต่อของคุณแทน หากต้องการเปลี่ยนลายเซ็นอีเมลใน Mail บน iPad ให้ไปที่ การตั้งค่า -> เมลผู้ติดต่อปฏิทิน จากนั้นแตะที่ ลายเซ็น และ ป้อนลายเซ็นใหม่.
คุณสามารถสร้างบัญชีให้กับทุกบัญชีหรือสร้างบัญชีที่แตกต่างกันสำหรับบัญชีอีเมลแต่ละบัญชีของคุณ
โทรผ่านวิดีโอบน iPad
หากคุณต้องการโทรหาใครบางคนด้วย Mac, iPhone หรือ iPad คุณสามารถใช้แอพ FaceTime ในตัวเพื่อทำสิ่งนั้น เปิด FaceTimeแตะที่ ติดต่อ และแตะที่ ไอคอนกล้องถัดจาก FaceTime.
หากพวกเขามีอุปกรณ์ Android หรือคอมพิวเตอร์ที่ใช้ Windows และใช้ Gmail คุณสามารถดาวน์โหลดแฮงเอาท์สำหรับ iPad แอปฟรีนี้ให้คุณโทรผ่านวิดีโอถึงผู้ใช้ Gmail คนอื่น ๆ ได้ฟรี เพียงแตะที่ชื่อและที่ไอคอนกล้องเพื่อเริ่มแฮงเอาท์วิดีโอ
ดูอีเมลของคุณเพิ่มเติม
หากคุณต้องการดูอีเมลของคุณมากขึ้นในหน้าตัวอย่างคุณสามารถเปลี่ยนการตั้งค่าเพื่อแสดงได้สูงสุดห้าบรรทัด ไปที่การตั้งค่า -> เมลผู้ติดต่อปฏิทิน -> ดูตัวอย่าง -> เลือกข้อความได้สูงสุดห้าบรรทัดเพื่อดูตัวอย่างการดำเนินการนี้จะแสดงข้อความบนหน้าจอน้อยลงในแต่ละครั้ง แต่จะมีข้อมูลเพิ่มเติมสำหรับแต่ละข้อความเพื่อให้คุณสามารถตัดสินใจได้ว่าจะมีความสำคัญหรือไม่
เคล็ดลับและเทคนิคโบนัส
นอกจากทุกสิ่งที่เราได้แสดงให้คุณเห็นแล้วนี่คือเคล็ดลับและเทคนิคพิเศษหลายประการของ iPad ที่จะช่วยให้คุณเพลิดเพลินกับ iPad ของคุณได้มากขึ้น
แชร์ไฟล์แบบไร้สายด้วย AirDrop

ใช้ AirDrop เพื่อแบ่งปันไฟล์แบบไร้สายจาก iPad ไปยัง iPhone หรือ iPad อื่น
คุณสามารถแบ่งปันไฟล์แบบไร้สายจาก iPad ของคุณไปยัง iPhone หรือจาก iPhone ไปยัง iPad โดยใช้ AirDrop เมื่ออุปกรณ์ทั้งสองอยู่ใกล้กันคุณจะเห็นตัวเลือกในการแชร์ผ่าน AirDrop โดยปกติจะใช้งานได้สำหรับภาพถ่ายและหน้าเว็บ แต่คุณจะเห็นได้จากกล่องแบ่งปันขนาดเล็กในที่อื่น
แตะที่รูปภาพที่คุณต้องการแชร์ในแอพรูปภาพ -> แตะแชร์ที่ด้านล่างซ้าย -> คุณควรเห็น ไอคอนใต้ Airdrop หากมีอุปกรณ์ที่รองรับอยู่ใกล้เคียง แตะที่ ผู้ใช้งาน แบ่ง. ใช้งานได้กับ iPad 4, iPad Air, iPad mini และ iPad mini Retina เท่านั้นรวมถึง iPod touch 5th gen, iPhone 5, iPhone 5c และ iPhone 5s
ทวีตหรืออัพเดท Facebook ด้วย Siri
หากคุณมีบัญชี Twitter และ Facebook ของคุณเชื่อมต่อกับ iPad คุณสามารถ กดปุ่มโฮมค้างไว้ และพูด “ โพสต์ไปที่ Facebook” หรือ “ โพสต์ไปที่ Twitter.” Siri จะถามสิ่งที่คุณต้องการพูดและคุณสามารถกำหนดข้อความที่คุณต้องการแบ่งปันได้
ใช้ iPad กับเครื่องช่วยฟัง
เครื่องช่วยฟัง iPad มีเจ็ดประเภทที่ออกแบบมาเพื่อทำงานกับ iPhone และ iPad หากคุณเป็นเจ้าของหนึ่งในแบรนด์เหล่านี้คุณสามารถจับคู่กับ iPad เช่นหูฟังบลูทู ธ จากนั้นควบคุมระดับเสียงสำหรับแต่ละหู คุณสามารถตั้งค่าอุปกรณ์ต่อหน้าใครบางคนเพื่อรับฟังรายการสดที่ช่วยให้คุณได้ยินสิ่งที่มีคนพูด ดูข้อมูลเพิ่มเติมเกี่ยวกับเครื่องช่วยฟัง Made for iPhone และ iPad

ทิป iPad นี้เปลี่ยน iPad ให้เป็นจอแสดงผลที่สองสำหรับ Mac หรือ Windows notebook หรือเดสก์ท็อปของคุณ
ใช้ iPad เป็นจอแสดงผลที่สองสำหรับ Mac หรือ PC ของคุณ
หากคุณต้องการเพิ่มจอภาพที่สองให้กับ Mac หรือ PC ของคุณคุณสามารถดาวน์โหลด Air Display 2 ซึ่งเป็นแอป $ 10 ที่เปลี่ยน iPad เป็นจอแสดงผลที่สอง
หลังจากที่คุณดาวน์โหลดแอพสำหรับ iPad คุณต้องเรียกใช้โปรแกรมบน Mac หรือ PC ของคุณที่จะเชื่อมต่ออุปกรณ์ทั้งสองและจากนั้นคุณสามารถใช้ iPad เป็นจอภาพไร้สายสำหรับ Mac หรือ PC ของคุณ Avatron มีรายละเอียดเพิ่มเติมเกี่ยวกับการตั้งค่าและการแก้ไขปัญหาใด ๆ แต่จากประสบการณ์ของเรามันใช้งานง่าย
เชื่อมต่อกับ Twitter และ Facebook
หากคุณต้องการแชร์ไปที่ Facebook หรือ Twitter จาก iPad คุณควรเชื่อมต่อบัญชีกับ iPad ของคุณ นี่เป็นสิ่งสำคัญในการแบ่งปันภาพถ่ายจากแอพรูปภาพและขอให้ Siri อัปเดตสถานะเครือข่ายสังคมของคุณ
ไปที่ การตั้งค่า -> Twitter หรือ การตั้งค่า -> Facebook และเข้าสู่ระบบด้วยอีเมลหรือชื่อผู้ใช้และรหัสผ่านของคุณ
นี่เป็นความคิดที่ดีที่จะทำแม้ว่าคุณจะใช้แอพอื่นเช่น Tweetbot สำหรับ Twitter เนื่องจากมันช่วยให้การแบ่งปันรูปถ่ายและหน้าเว็บทำได้ง่ายขึ้น
ชาร์จ iPad ได้เร็วขึ้น
หากคุณต้องการชาร์จ iPad เร็วขึ้นคุณควรเปิดโหมดเครื่องบิน วิธีนี้จะช่วยให้การชาร์จเร็วขึ้นเล็กน้อยเมื่อใช้งานวิทยุทั้งหมด คุณจะไม่สังเกตเห็นการเปลี่ยนแปลงอย่างรวดเร็วของความเร็ว แต่ถ้าคุณถูกกดสักครู่มันจะช่วยได้ คุณควรตรวจสอบให้แน่ใจว่าคุณชาร์จด้วยอะแดปเตอร์ที่มาพร้อมกับมันไม่ใช่แค่อะแดปเตอร์ USB ใด ๆ เนื่องจาก Apple มีแบตเตอรี่ที่สามารถจ่ายพลังงานได้มากกว่าอุปกรณ์ชาร์จ USB ทั่วไป
หาเพื่อนของคุณ
หากคุณติดตั้งแอพ Find My Friends คุณสามารถใช้ iPad เพื่อติดตามสหายและสมาชิกในครอบครัวของคุณตราบใดที่พวกเขาอนุญาตให้คุณติดตามพวกเขา ดาวน์โหลด ค้นหาแอพ My Friends และ เข้าสู่ระบบ ด้วย iCloud แตะที่ เพิ่ม -> เพื่อน -> ป้อนชื่อที่อยู่อีเมลหรือหมายเลขโทรศัพท์ พวกเขาจำเป็นต้องใช้ iPhone หรือ iPad และพวกเขาจะต้องให้สิทธิ์คุณ
หลังจากคุณได้รับอนุญาตคุณสามารถดูแผนที่เพื่อดูว่าผู้คนอยู่ที่ไหนหรือคุณสามารถถามศิริได้ว่า "ภรรยาของฉันอยู่ที่ไหน" เพื่อการค้นหาที่รวดเร็วขึ้น
เพิ่มที่เก็บข้อมูลไปยัง iPad
หากคุณต้องการพื้นที่เก็บข้อมูลเพิ่มเติมเพื่อพกพาภาพยนตร์และภาพถ่ายไปกับคุณบน iPad คุณสามารถซื้อฮาร์ดไดรฟ์ไร้สายที่เชื่อมต่อกับ iPad และสตรีมภาพยนตร์เช่า iTunes และรูปภาพไปยัง iPad แม้ในขณะขับรถบนทางหลวง คุณสามารถไปกับตัวเลือกเช่น MobileLite หรือรับ LaCie Fuel เพื่อเพิ่มพื้นที่เก็บข้อมูลที่คุณต้องการลง iPad