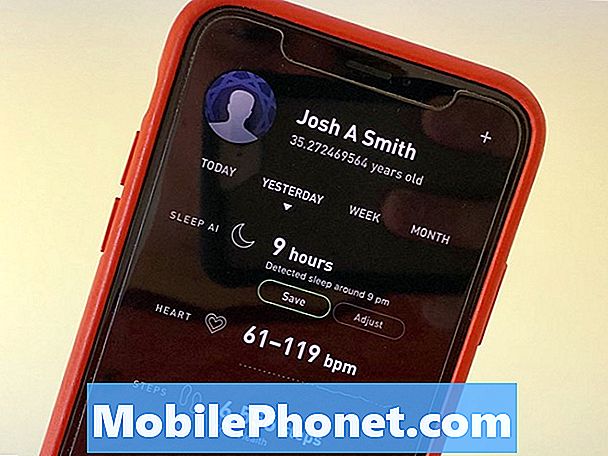เนื้อหา
- ฉันจะค้นหาการค้นหาหรือการตั้งค่าบน Surface Pro 3 ได้ที่ไหน
- ฉันจะค้นหาบน Surface Pro 3 ได้อย่างไร
- ฉันจะแบ่งปันเนื้อหากับผู้อื่นได้อย่างไร
- ฉันจะไปที่เดสก์ท็อปเพื่อเรียกใช้ซอฟต์แวร์ Windows ปกติได้อย่างไร
- ฉันจะถ่ายภาพหน้าจอบน Surface Pro 3 ได้อย่างไร
- ฉันจะพิมพ์จากแอพ Windows Store ได้อย่างไร
- ฉันจะแสดงเนื้อหาบนจอแสดงผลภายนอกได้อย่างไร
- ฉันจะเปลี่ยนการตั้งค่าหรือปรับแต่งรูปลักษณ์และพฤติกรรมของ Surface Pro 3 ได้อย่างไร
- ปุ่มปากกา Surface ทำหน้าที่อะไร
- ฉันสามารถใช้ Stylus อื่นได้หรือไม่?
- จุดบนขอบด้านบนคืออะไร?
- ฉันต้องใช้ Surface Type Cover มูลค่า 129 เหรียญจาก Microsoft หรือไม่
- ฉันจะวางปากกาไว้ที่ไหน
- ฉันจะใช้ขาตั้งได้อย่างไร?
- ช่องเสียบการ์ด micro-SD อยู่ที่ไหน
Microsoft Surface Pro 3 สร้างความสมดุลระหว่างแล็ปท็อปกับแท็บเล็ตในแพ็คเกจ 2-in-1 เดียวที่มีประโยชน์ แต่สำหรับบางคนอุปกรณ์มีคุณสมบัติที่อาจทำให้เจ้าของใหม่สับสน เรานำเสนอเคล็ดลับพื้นฐาน 16 ประการในการควบคุม Microsoft Surface Pro 3 คุณลักษณะอุปกรณ์เสริมและซอฟต์แวร์
เคล็ดลับพื้นฐานจำนวนมากของเราจะตอบสนองผู้ใช้ Surface Pro 3 รุ่นแรก ๆ แต่แม้แต่ผู้ที่เคยเป็นเจ้าของมาแล้ว 2-3 เดือนหรือนานกว่านั้นก็มักจะพบบางสิ่งที่เป็นประโยชน์
อ่าน 5 สิ่งดีๆที่ Microsoft Surface Pro 3 ทำได้และวิธีตั้งค่า Surface Pro 3 ใหม่ของคุณ
วิดีโอด้านล่างแสดงให้เห็นว่า บริษัท สถาปัตยกรรมแห่งหนึ่งใช้ Surface Pro 3 ในการทำงานอย่างไร
ฉันจะค้นหาการค้นหาหรือการตั้งค่าบน Surface Pro 3 ได้ที่ไหน

เลื่อนเข้าจากด้านขวาเพื่อเปิด Charms Bar บน Surface Pro 3
ในการค้นหาเว็บแอปบน Surface Pro 3 หรือไฟล์ผู้ใช้สามารถเปิดสิ่งที่เรียกว่า Charms Bar Microsoft จะลบออกเมื่อ Windows 10 เปิดตัว แต่ในระหว่างนี้พวกเขาจะต้องเชี่ยวชาญ Charms Bar เพื่อใช้ประโยชน์สูงสุดจาก Surface Pro 3
Charms Bar จะอยู่ชิดขอบด้านขวาของหน้าจอ ไปที่มันโดยการปัดเข้ามาจากขอบด้านขวาตรงกลางหน้าจอหรือใช้เมาส์คีย์ Windows + C ไปที่มุมขวาบนของหน้าจอเพื่อเปิด
คุณจะเห็นไอคอนห้าไอคอนดังต่อไปนี้:
- ค้นหา - ค้นหาหลายส่วนของระบบปฏิบัติการและอินเทอร์เน็ตเว้นแต่แอปจะเปิดอยู่ จากนั้นมันอาจค้นหาภายในแอพนั้นหากแอพนั้นรองรับ
- แบ่งปัน - แชร์เนื้อหากับแอพต่างๆที่ติดตั้งบน Surface Pro 3 หรือไปยังสถานที่ต่างๆเช่นโซเชียลมีเดียหรืออีเมล
- เริ่ม - หน้าจอเริ่มของ Windows
- อุปกรณ์ - เปิดแถบการตั้งค่าอุปกรณ์ซึ่งรวมถึงคุณสมบัติเฉพาะเช่นการพิมพ์การฉายหน้าจอไปยังจอแสดงผลภายนอกหรือการเล่นสื่อในแอปเครื่องเล่นสื่อ
- การตั้งค่า - แถบการตั้งค่าจะช่วยให้ผู้ใช้เปลี่ยนการตั้งค่า Surface Pro 3 เช่นการตั้งค่าอุปกรณ์รูปลักษณ์ของอินเทอร์เฟซผู้ใช้หรือเปิดแผงควบคุม
กำจัด Charms Bar โดยเลื่อนไปทางขวา
มาดูกันว่า Charms Bar แต่ละรายการทำหน้าที่อะไร
ฉันจะค้นหาบน Surface Pro 3 ได้อย่างไร

เลื่อนเข้าจากด้านขวาแล้วแตะที่ค้นหาเพื่อเปิดแถบค้นหา มีกล่องโต้ตอบ ป้อนสิ่งที่ต้องการค้นหาและจะค้นหา“ ทุกที่” หมายถึงแท็บเล็ตอินเทอร์เน็ตหรือภายในแอปแบบเปิดที่ตั้งโปรแกรมให้ใช้ประโยชน์จากคุณลักษณะการค้นหา ไม่ใช่ทุกแอปที่ทำงานร่วมกับ Search ใน Charms Bar และมีเพียงแอปที่ดาวน์โหลดจาก Windows App Store เท่านั้นที่ใช้งานได้
สังเกตในภาพหน้าจอด้านบนฉันค้นหา Microsoft Word และแสดง Word 2013 แอพสองสามตัวจาก Store และด้านล่างมีการค้นหาทางอินเทอร์เน็ตที่แนะนำซึ่งจะเปิดเบราว์เซอร์และค้นหา Bing
นอกจากนี้ให้สังเกตคำว่า“ ทุกที่” เหนือช่องค้นหา แตะที่นี่เพื่อเปลี่ยนตำแหน่งของการค้นหา ลูกศรจะเลื่อนลงรายการที่มี ...
- ทุกที่
- การตั้งค่า
- ไฟล์
- ภาพจากเว็บ
- วิดีโอบนเว็บ
ฉันจะแบ่งปันเนื้อหากับผู้อื่นได้อย่างไร
แบ่งปัน ปุ่มใน Charms Bar จะแชร์เนื้อหากับที่ต่างๆขึ้นอยู่กับว่าผู้ใช้ติดตั้งแอปใดหรือเปิดแอปใด

ตัวอย่างเช่นฉันเปิดแอปซื้อของ Amazon และพบ Surface Pro 3 Docking Station ที่เราได้ตรวจสอบเมื่อฤดูใบไม้ร่วงที่ผ่านมา บางทีฉันอาจต้องการแบ่งปันสิ่งนี้กับผู้ติดตาม Twitter ของฉัน ปัดเข้าเพื่อแสดงแถบชาร์มแล้วแตะ ค้นหา. จากนั้นแตะที่ โพสต์ไปที่ Twitter ในรายการแอพเสริม จะถ่ายภาพหน้าจอแล้วโพสต์ไปที่ Twitter แอพอื่น ๆ ของฉันแชร์ลิงก์อินเทอร์เน็ตหรือข้อความที่เลือก
ส่วนใหญ่แล้วฟีเจอร์ Share จะถ่ายภาพหน้าจอและแชร์ แอพบางแอพอาจแชร์ลิงก์เว็บรูปภาพไฟล์หรืออื่น ๆ สำหรับรายละเอียดเพิ่มเติมโปรดดูบทแนะนำเกี่ยวกับการแชร์จาก Windows 8
ฉันจะไปที่เดสก์ท็อปเพื่อเรียกใช้ซอฟต์แวร์ Windows ปกติได้อย่างไร
Windows 8 ซ่อนเดสก์ท็อป แต่ผู้ใช้ Surface Pro 3 สามารถค้นหาได้อย่างง่ายดาย แตะปุ่มเริ่มทางด้านขวาจากนั้นแตะที่ไอคอนเดสก์ท็อปบนหน้าจอเริ่ม

ฉันย้ายไอคอน Surface Pro 3 Desktop ไปที่มุมบนซ้าย
อีกวิธีในการเข้าสู่เดสก์ท็อปคือการแตะปุ่มเริ่มในแถบชาร์ม เลื่อนเข้าจากด้านขวาและตรงนั้น วิธีที่สามคือเลื่อนเข้าจากด้านซ้าย Windows 8 แสดงซอฟต์แวร์ที่กำลังทำงานอยู่ในคอลัมน์ที่เชื่อมต่อกับขอบด้านซ้ายของหน้าจอ

เลื่อนเข้าจากด้านซ้ายเพื่อดูแอพที่กำลังทำงานอยู่และเดสก์ท็อป
ฉันจะถ่ายภาพหน้าจอบน Surface Pro 3 ได้อย่างไร
มีคุณสมบัติที่ซ่อนอยู่สองสามอย่างของปุ่ม Start ทางกายภาพ ปุ่มเริ่มพร้อมปุ่มลดระดับเสียงจะจับภาพหน้าจอและบันทึกไว้ในโฟลเดอร์ภาพหน้าจอภายใต้รูปภาพในโฟลเดอร์ของผู้ใช้ ซึ่งจะบันทึกภาพหน้าจอ
ผู้ใช้ยังสามารถจับภาพหน้าจอของพื้นที่ที่เลือกโดยใช้ปากกา Surface แตะสองครั้งที่ปุ่มสีม่วงที่ด้านบนของปากกาและหน้าจอจะหรี่ลง เลือกพื้นที่บนหน้าจอที่คุณต้องการจับภาพ สิ่งนี้จะบันทึกพื้นที่นั้นลงในเพจใหม่ใน OneNote ในการส่งออกให้แตะภาพหน้าจอใหม่ค้างไว้แล้วบันทึกเป็น png ">
การแตะอุปกรณ์ Charm ใน Charms Bar จะแสดงปุ่มขึ้นมาอีกสามปุ่ม - เล่นพิมพ์และฉาย ใช้ปุ่มเล่นเพื่อเริ่มเล่นไปยังอุปกรณ์ ก่อนอื่นผู้ใช้ต้องเชื่อมต่อ อ่านบทแนะนำของเราเกี่ยวกับการเชื่อมต่อ Xbox One เป็นตัวรับสัญญาณสำหรับสื่อประเภทนี้ สิ่งนี้ช่วยได้เมื่อ Xbox เชื่อมต่อกับระบบสเตอริโอ ผู้ใช้สามารถเล่นเพลงของพวกเขาผ่าน Xbox
ฉันจะพิมพ์จากแอพ Windows Store ได้อย่างไร
ซอฟต์แวร์ Windows ส่วนใหญ่มีคุณสมบัติการพิมพ์อย่างไรก็ตามไม่ชัดเจนว่าจะพิมพ์จากแอปที่ติดตั้งจาก Windows Store ได้อย่างไร Charms Bar มาช่วยเหลืออีกครั้ง เปิดและเลือก อุปกรณ์ และ พิมพ์.

นอกจากนี้ยังช่วยให้ผู้ใช้ส่งไปยัง OneNote หรือเพิ่มเครื่องพิมพ์ใหม่ลงในระบบ
ฉันจะแสดงเนื้อหาบนจอแสดงผลภายนอกได้อย่างไร
คุณลักษณะโครงการช่วยให้ผู้ใช้เปิดจอแสดงผลภายนอก มีสี่ตัวเลือก ได้แก่ ...
- หน้าจอพีซีเท่านั้น - ใช้เพื่อปิดจอแสดงผลภายนอกและแสดงเฉพาะเนื้อหาบน Surface Pro 3
- ทำซ้ำ - แสดงสิ่งเดียวกันทั้งบน Surface และจอแสดงผลภายนอก
- ขยาย - แสดงเนื้อหาบนทั้ง Surface Pro 3 และจอแสดงผลภายนอกเพื่อสร้างเดสก์ท็อปเครื่องเดียวที่ใหญ่ขึ้นและทำให้สามารถใช้โหมดการนำเสนอใน PowerPoint ซึ่งจะแสดงสไลด์การนำเสนอบนจอแสดงผลภายนอกและอินเทอร์เฟซผู้ใช้พิเศษสำหรับผู้นำเสนอซึ่ง แสดงบันทึกของผู้บรรยายสไลด์ถัดไปและเครื่องมือเช่นตัวชี้เลเซอร์เสมือนจริงและปากกาเน้นข้อความ
- หน้าจอที่สองเท่านั้น - แสดงเนื้อหาบนหน้าจอที่สองเท่านั้นและปิดหน้าจอ Surface ซึ่งเหมาะสมเมื่อเชื่อมต่อ Surface Pro 3 เพื่อใช้แทนเดสก์ท็อปกับ Surface Pro 3 Docking Station

เครื่องมือ Project ยังช่วยให้สามารถเชื่อมต่อกับจอแสดงผลไร้สายโดยใช้บางอย่างเช่น Microsoft Wireless Display Adapter (ดูด้านบน) หรือจอแสดงผลที่เปิดใช้งาน Wi-Di อื่น ๆ มีคนไม่กี่คนที่มีปัญหากับคุณลักษณะนี้ หากลิงก์สำหรับเชื่อมต่อกับจอแสดงผลไร้สายหายไปให้ทำตามขั้นตอนในคำแนะนำของเราเพื่อกู้คืน
โปรดอ่านวิธีเชื่อมต่อแท็บเล็ต Window 8 ของคุณกับจอภาพภายนอก
หากต้องการใช้จอภาพทีวีหรือโปรเจ็กเตอร์ที่ไม่ใช่ระบบไร้สายต้องเสียบสายเคเบิลที่ถูกต้อง Surface Pro 3 ไม่ได้มาพร้อมกับ HDMI, VGA, DVI หรือ Displayport ทั่วไป รับอะแดปเตอร์ โดยปกติแล้วจะมีราคาประมาณ 30-40 เหรียญที่ร้านขายเครื่องใช้ไฟฟ้าในพื้นที่หรือออนไลน์น้อยกว่า
ตัดสินใจว่าคุณจะเชื่อมต่อกับอุปกรณ์ประเภทใดเป็นส่วนใหญ่ คนส่วนใหญ่จะเชื่อมต่อกับจอภาพ VGA สำหรับจอแสดงผลหรือโปรเจ็กเตอร์รุ่นเก่าหรือ HDMI สำหรับจอภาพทีวีหรือโปรเจคเตอร์รุ่นใหม่ ๆ มองหาอะแดปเตอร์ Mini Displayport to VGA หรือ Mini Displayport to HDMI [amazon_link id =” B00NH13K8S” target =” _ blank”] AmazonBasics Mini Displayport (Thunderbolt) to HDMI Adapter [/ amazon_link] จะใช้งานได้ดีสำหรับการเชื่อมต่อกับทีวีส่วนใหญ่ ชุดหรือจอภาพหรือโปรเจ็กเตอร์ที่รองรับ HDMI หรือรับ [amazon_link id =” B00C28L138″ target =” _ blank”] AmazonBasics Mini Displayport (Thunderbolt) to VGA Adapter [/ amazon_link] เพื่อเชื่อมต่อกับจอแสดงผลที่รองรับ VGA
ฉันจะเปลี่ยนการตั้งค่าหรือปรับแต่งรูปลักษณ์และพฤติกรรมของ Surface Pro 3 ได้อย่างไร
หากต้องการเปิดแผงควบคุมหน้าจอการตั้งค่าส่วนบุคคลเพื่อเปลี่ยนพื้นหลังหรือรูปแบบสีหรือรับข้อมูลจำเพาะสำหรับ Surface Pro 3 ให้ใช้ไอคอนการตั้งค่าในแถบชาร์ม เปิด Charms Bar แล้วแตะที่ การตั้งค่า แล้วต่อไปเปลี่ยนการตั้งค่าพีซี ที่ส่วนลึกสุด.

แถบการตั้งค่าบน Surface Pro 3 = ครึ่งบน
เมื่อผู้ใช้เปิดแถบการตั้งค่าจากแถบชาร์มจะมีสองส่วนที่ปรากฏขึ้น ที่ครึ่งบนของแถบการตั้งค่าเราจะเห็นลิงก์ระบบปฏิบัติการทั่วไปสี่ลิงก์สำหรับหน้าจอการตั้งค่าต่างๆ แตะเพื่อเปิดหน้าจอที่เกี่ยวข้อง ลิงก์ทั้งสี่มีหน้าที่ดังนี้
- แผงควบคุม - หากต้องการเรียนรู้เพิ่มเติมเกี่ยวกับแผงควบคุมโปรดดูบทความช่วยเหลือที่เป็นประโยชน์ของ Microsoft
- ส่วนบุคคล - ช่วยให้ผู้ใช้เปลี่ยนสิ่งต่างๆเช่นพื้นหลังหน้าจอธีมสีส่วนติดต่อผู้ใช้เสียงและโปรแกรมรักษาหน้าจอ
- ข้อมูลพีซี - เรียนรู้เพิ่มเติมเกี่ยวกับข้อกำหนดของระบบเวอร์ชันระบบปฏิบัติการและอื่น ๆ
- ช่วยด้วย - เครื่องมือวิธีใช้ Microsoft Windows ในตัว
ที่ด้านล่างของแถบการตั้งค่าเราจะเห็นตารางหกไอคอนพร้อมลิงก์เพื่อเปลี่ยนการตั้งค่าพีซีด้านล่าง

ไอคอนแสดงถึงสิ่งต่อไปนี้:
- การเชื่อมต่อ Wi-Fi
- แถบเลื่อนระดับเสียง
- แถบเลื่อนความสว่างของหน้าจอ
- พื้นที่การแจ้งเตือน
- ปุ่มเปิดปิด
- ปุ่มคีย์บอร์ด
ด้านล่างเราจะพบปุ่มเปลี่ยนการตั้งค่าพีซี ใช้เพื่อเข้าถึงสิ่งต่างๆเช่นการตั้งค่าปากกา Surface การกำหนดค่า OneDrive และบัญชีอื่น ๆ และการอัปเดต / การกู้คืน ผู้ใช้ยังสามารถตั้งค่าโปรแกรมรักษาหน้าจอได้
ปุ่มปากกา Surface ทำหน้าที่อะไร

แตะสองครั้งที่ปุ่มบนสุดเพื่อถ่ายภาพหน้าจอ
Microsoft สร้างสไตลัสที่ดีที่สุดสำหรับแท็บเล็ตเมื่อออกแบบปากกา Surface ผู้ใช้สามารถพิมพ์ด้วยความแม่นยำและความไวต่อแรงกดในแอปที่เหมาะสม อย่างไรก็ตามไม่ชัดเจนว่าปุ่มปากกาทำหน้าที่อะไรหรือเชื่อมต่อกันอย่างไร
ปากกา Surface เชื่อมต่อผ่านบลูทู ธ เมื่อบูตครั้งแรกอินเทอร์เฟซผู้ใช้จะแนะนำวิธีการตั้งค่าปากกาให้กับผู้ใช้ในครั้งแรก อย่างไรก็ตามบางครั้งมีบางอย่างเกิดขึ้นและสูญเสียการเชื่อมต่อและจะไม่เขียนหรือเปิด OneNote อีกต่อไป เพิ่มเติมเกี่ยวกับวิธีเปิดใช้ OneNote ด้านล่าง
ตั้งค่าปากกาอีกครั้งโดยเปิดหน้าจอ Change PC Settings จากปุ่ม Charms Bar’s Setting เลือกพีซีและอุปกรณ์แล้วเลือกบลูทู ธ
กดปุ่มสีม่วงที่ด้านบนของปากกาค้างไว้ด้วยหน้าจอบลูทู ธ ค้นหาภายใต้เปลี่ยนการตั้งค่าพีซีจากนั้นพีซีและอุปกรณ์ตามด้วยบลูทู ธ หลังจากกดปุ่มค้างไว้ปากกา Surface จะปรากฏในรายการอุปกรณ์บลูทู ธ แตะแล้วแตะที่จับคู่
ปุ่มสีม่วงที่ด้านบนของปากกายังเปิด OneNote ซึ่งเป็นโปรแกรมสมุดบันทึกของ Microsoft โดยค่าเริ่มต้นจะเลือกเวอร์ชัน UI ที่ทันสมัยแทนเวอร์ชันเดสก์ท็อป หากต้องการเปลี่ยนแปลงให้เปิด OneNote 2013 และจะแสดงตัวเลือกให้ผู้ใช้เป็นค่าเริ่มต้น จากนั้นบนปุ่มจะเปิดคุณลักษณะเพิ่มเติมที่สมบูรณ์ของ OneNote 2013

อีกสองปุ่มทำงานเป็นคลิกขวาและยางลบ กดปุ่มที่อยู่ไกลที่สุดจากปลายสุดแล้วแตะที่ใดที่หนึ่งเพื่อเปิดเมนูบริบทคลิกขวา ในโปรแกรมส่วนใหญ่ปุ่มล่างที่ใกล้กับส่วนปลายจะไม่ทำอะไร ในแอพที่ออกแบบมาเพื่อใช้งานปุ่มนั้นจะทำหน้าที่เหมือนยางลบ ตัวอย่างเช่นใน OneNote จะลบสิ่งที่คุณเพิ่งวาดด้วยปากกา
ในที่สุดดังที่ได้กล่าวไว้ข้างต้นการแตะปุ่มด้านบนสองครั้งจะช่วยให้ผู้ใช้สามารถจับภาพหน้าจอของพื้นที่ที่เลือกด้วยปลายปากกาได้
ฉันสามารถใช้ Stylus อื่นได้หรือไม่?
ใช่. จะไม่นำเสนอฟังก์ชันการทำงานเหมือนกันของปากกา Surface แต่ปากกาสไตลัสใด ๆ ที่ทำงานบนหน้าจอสัมผัสจะทำงานบน Surface Pro 3 ได้เช่นกันเหตุผลเดียวที่ควรทำคือหากคุณทำปากกา Surface หายหรือลืมเนื่องจากใช้งานได้ ดีกว่าสไตลัสอื่น ๆ ในตลาด
จุดบนขอบด้านบนคืออะไร?

ที่ตรงกลางด้านบนของการใช้ Surface Pro 3 จะสังเกตเห็นจุดสามจุด จากซ้ายไปขวากล้องไฟความเป็นส่วนตัวและไมโครโฟนด้านหน้า ไฟความเป็นส่วนตัวจะสว่างขึ้นเมื่อผู้ใช้เริ่มวิดีโอแชทหรือบันทึกวิดีโอจากกล้อง
ฉันต้องใช้ Surface Type Cover มูลค่า 129 เหรียญจาก Microsoft หรือไม่

คนทั่วไปชอบหรือเกลียด Type Cover ที่ออกแบบมาเพื่อใช้งานกับ Surface Pro 3 มันยึดติดกับด้านล่างของ Surface Pro 3 ด้วยแม่เหล็ก มันจะปิดหน้าจอโดยอัตโนมัติเมื่อผู้ใช้ปิดฝา ช่วยปกป้องหน้าจอ ไม่มีซอฟต์แวร์สำหรับติดตั้งหรือจับคู่บลูทู ธ การใช้แทนแป้นพิมพ์ USB หรือบลูทู ธ จะช่วยประหยัดแบตเตอรี่เนื่องจาก Type Cover ไม่ทำให้แบตเตอรี่หมดเท่ากับอุปกรณ์ที่เชื่อมต่อ USB หรือ Bluetooth
แม้จะมีทั้งหมดนั้น แต่บางคนก็เกลียดการใช้มัน มันสะสมสิ่งสกปรกและผ้าสำลีและเริ่มดูไม่ดี ผู้ใช้สามารถทำความสะอาดด้วยผ้าชุบน้ำหมาด ๆ และไม่เป็นอันตรายต่อวัสดุที่อ่อนนุ่ม
ผู้ที่ต้องการใช้แป้นพิมพ์ราคาถูกสามารถทำได้เพียงเสียบเข้ากับพอร์ต USB หรือจับคู่โดยใช้บลูทู ธ ในการทำเช่นนั้นให้เลื่อนเข้ามาจากทางขวาเพื่อเปิด Charms Bar แล้วแตะที่ การตั้งค่า. แตะที่ เปลี่ยนการตั้งค่าพีซี ที่ด้านล่างแล้วตี บลูทู ธ ในรายการทางด้านซ้าย
เปิดแป้นพิมพ์ Bluetooth และทำตามคำแนะนำที่มาพร้อมกับแป้นพิมพ์เพื่อให้อยู่ในโหมดจับคู่ โดยปกติจะมีปุ่มที่ผู้ใช้ต้องกดค้างไว้จนกว่าไฟจะกะพริบถี่ๆ

บน Surface อุปกรณ์จะปรากฏในรายการ อาจเขียนว่า“ ไม่ทราบ” ตามที่แสดงในภาพด้านบน แตะแล้วระบบจะขอให้คุณพิมพ์รหัสบนแป้นพิมพ์เพื่อจับคู่
ฉันจะวางปากกาไว้ที่ไหน
การออกแบบ Surface Pro 3 ไม่รวมถึงวิธีการจับปากกา Surface ที่เชื่อถือได้ เป็นผลให้ผู้ใช้จำนวนมากรายงานว่าเสียปากกา 50 เหรียญ หากเป็นเช่นนั้นคุณมักจะพบว่ามีราคาถูกกว่าที่ขายที่ Microsoft Store โดยดูทางออนไลน์
Type Cover มาพร้อมกับห่วงที่ระบุพื้นผิวของคีย์บอร์ดและจับปากกาไว้หลวม ๆ อย่างไรก็ตามฉันสังเกตเห็นว่าการจับปากกากับสิ่งของต่างๆเป็นเรื่องง่ายในขณะที่คุณพกพาทำให้มันหล่น นั่นคือสิ่งที่ฉันทำปากกาหาย

Clean Stylus สำหรับ Surface Pro 3 แทนที่ห่วงแย่ ๆ ที่ Microsoft มาพร้อมกับ Type Cover
ใช้จ่ายเพียงไม่กี่เหรียญและรับที่จับปากกา Clean Stylus Surface ที่ยอดเยี่ยมที่เราแนะนำในอุปกรณ์เสริม Surface Pro 3 ที่ยอดเยี่ยม ราคา $ 20 และตรงกับสีต่างๆของ Type Cover
ฉันจะใช้ขาตั้งได้อย่างไร?
ที่ด้านหลังของ Surface Pro 3 เราพบขาตั้ง ใช้เพื่อตั้งค่า Surface Pro 3 ในหลาย ๆ มุม ขาตั้งสามารถยก Surface Pro 3 ขึ้นในมุมที่สะดวกสบายสำหรับการดูหน้าจอในขณะที่ผู้ใช้พิมพ์หรือดูสื่อ นอกจากนี้ยังย้ายกลับเพื่อให้ผู้ใช้ตั้งค่า Surface Pro 3 ในมุมต่ำสำหรับการพิมพ์บนหน้าจอโดยตรงหรือมองลงบนแท็บเล็ตโดยไม่ต้องตั้งค่าให้แบนราบ

ฉันมักจะวาง Surface Pro 3 บนพื้นผิวเรียบโดยให้ขอบที่เชื่อมต่อกับ Type Cover สัมผัสกับพื้นผิวเรียบ พลิกแป้นพิมพ์ลงหากคุณต้องการใช้สำหรับการพิมพ์ จากนั้นตามขอบด้านซ้ายล่างหรือสันเขาจะมีคัตเอาต์ที่ช่วยให้จับขาตั้งได้ง่าย เลื่อนขาตั้งออกจนได้มุมที่ต้องการ จากนั้นเมื่อเสร็จแล้วให้เลื่อนกลับไปทางด้านหลังของ Surface Pro 3 จนกระทั่งล็อคเข้าที่ แม่เหล็กปิดไว้
ช่องเสียบการ์ด micro-SD อยู่ที่ไหน

ผู้ใช้จะสังเกตเห็นว่าการ์ด micro-SD อยู่ใต้ขาตั้ง ฉันชอบวาง Surface Pro 3 บนพื้นผิวเรียบโดยให้หน้าจอคว่ำลงจากนั้นยกขาตั้งขึ้นเพื่อแสดงช่องเสียบการ์ด เมื่อขั้วต่อ Type Cover หันเข้าหาตัวเครื่องจะนั่งชิดขอบด้านซ้าย
กดการ์ดเข้าที่จนกว่าจะคลิก ในการถอดออกให้ดันเข้าไปเล็กน้อยจนกระทั่งสปริงปล่อยออกมา โปรดนำออกอย่างระมัดระวังเมื่อระบบปฏิบัติการไม่ได้อ่านไฟล์หรือเขียนลงในการ์ด หากคุณลบออกในขณะที่บันทึกไฟล์ในการ์ดอาจทำให้ไฟล์เสียหายและอาจเป็นไปได้ว่าการ์ด