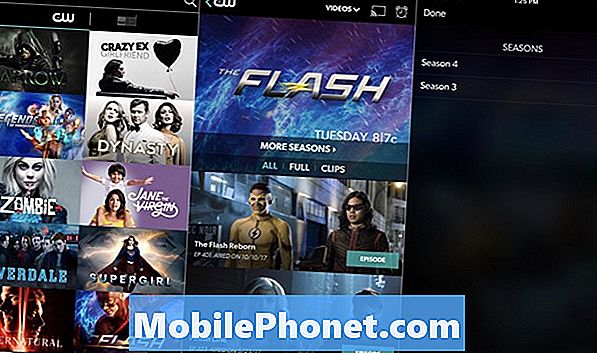เนื้อหา
- 2017 Surface Pro จะไม่เชื่อมต่อกับฝาครอบประเภทพื้นผิว
- วิธีแก้ไขการตรึงของ Windows 10 บน 2017 Surface Pro
- วิธีแก้ไขปัญหา Wi-Fi Surface Pro 2017
- วิธีแก้ไขปัญหา Windows Hello ใน Surface 2017 ของคุณ
- วิธีการแก้ไข Bad 2017 Surface Pro Battery Life
- 2017 Surface Pro Light Bleed
- วิธีแก้ไขปัญหาบลูทู ธ Pro Surface 2017
- วิธีแก้ไขปัญหาปุ่มยางลบของพื้นผิวปากกา
- ปัญหาการลากเมาส์ของ Surface Pro 2017
- วิธีแก้ไขปัญหาการแสดงผลภายนอกสำหรับ Surface Pro 2017
- ปัญหาแท่นวาง Surface Pro
- ปัญหากล้อง Surface Pro
- วิธีแก้ไขหน้าจอ Surface Pro ที่เสียหาย
- วิธีแก้ไขปัญหาความแม่นยำของปากกาพื้นผิว
- Huawei MateBook
2017 Surface Pro มีโปรเซสเซอร์ที่เร็วขึ้นการปรับปรุงหน้าจอสัมผัสและอายุการใช้งานแบตเตอรี่ที่ดีกว่า Surface Pro 4 แต่น่าเสียดายที่ปัญหา 2017 Surface Pro สามารถทำลายประสบการณ์ของคุณได้ด้วย Windows 10 2-in-1 ใหม่หากคุณไม่ได้ใช้เคล็ดลับเหล่านี้ จัดการพวกเขา
ปัญหาใหญ่ที่สุดของ Surface Pro 2017 ที่คุณสามารถแก้ไขได้ด้วยตนเอง มีเทคนิคในการทำให้ Surface Type Cover เชื่อมต่ออย่างถูกต้องหลังจากที่มันล้มเหลวและชุดแป้นพิมพ์ที่จะนำคุณไปยัง Task Manager เพื่อให้คุณสามารถฆ่าแอปที่ค้างอยู่ 2017 Surface Pro มีปุ่มผสมที่ช่วยลดพลังงานและรีสตาร์ทอุปกรณ์ของคุณทันที
วิธีแก้ไขปัญหาชั่วคราวนอกจากนี้ยังมีปัญหา Surface Pro 2017 ที่คุณไม่สามารถแก้ไขได้ด้วยตัวเองและคุณควรพร้อมสำหรับปัญหาเหล่านั้นด้วย ผู้ซื้อ Surface Pro บางรายรายงานปัญหาแสงตกที่ทำลายภาพที่มืดและสว่าง มีปัญหา Wi-Fi และ Bluetooth ที่มีเพียงการอัปเกรดไดรเวอร์จาก Microsoft เท่านั้นที่จะแก้ไขได้

นี่คือปัญหาทั้งหมดที่เจ้าของ Surface Pro 2017 ของ Windows 10 2-in-1 ได้รายงานแล้ว เมื่อเป็นไปได้เราจะรวมการแก้ไขสำหรับแต่ละปัญหา
อ่าน: 6 สุดยอดอุปกรณ์เสริม Surface Pro 2017
2017 ปัญหา Surface Pro
- 2017 Surface Pro จะไม่เชื่อมต่อกับฝาครอบประเภทพื้นผิว
- Windows 10 ค้างบน 2017 Surface Pro
- Surface Pro 2017 จะไม่เชื่อมต่อกับ Wi-Fi
- Windows Hello จะไม่ทำงานกับ Surface Pro 2017 ของคุณ
- 2017 ปัญหาแบตเตอรี่ Surface Pro
- 2017 Surface Pro Light Bleed
- ปัญหาบลูทู ธ Pro Surface 2017
- ปุ่มยางลบปากกา Surface ไม่ทำงาน
- ปัญหาการลากเมาส์ของ Surface Pro 2017
- ปัญหาการแสดงผลภายนอกสำหรับ Surface Pro 2017
- ปัญหาแท่นวาง Surface Pro
- ปัญหากล้อง Surface Pro
- วิธีแก้ไขหน้าจอ Surface Pro ที่เสียหาย
- วิธีแก้ไขปัญหาความแม่นยำของปากกาพื้นผิว
2017 Surface Pro จะไม่เชื่อมต่อกับฝาครอบประเภทพื้นผิว

เมื่อ Surface Pro ตรวจพบ Type Cover จะถามคุณว่าต้องการเปลี่ยนเป็นโหมดแท็บเล็ตหรือไม่และใช้ Windows ในแบบที่คุณคุ้นเคยพร้อมด้วยการโต้ตอบกับเมาส์และแอพที่มีหน้าต่าง บางครั้งสิ่งนี้จะไม่เกิดขึ้น
หาก Surface Pro 2017 ของคุณไม่ตรวจพบ Type Cover ของคุณให้นำฝาปิดออกจากช่องที่ด้านล่างของแท็บเล็ตแล้วตรวจหาเศษขยะ แม่เหล็กที่ยึดฝาครอบไว้ในบางครั้งอาจทำให้วัตถุชิ้นเล็ก ๆ ติดอยู่ได้
อ่าน: 6 สุดยอด Surface Pro 4 คีย์บอร์ด
เมื่อไม่มีอะไรบล็อกการเชื่อมต่อที่แน่นหนาระหว่าง Type Cover และ Surface Pro 2017 ของคุณและคุณยังไม่สามารถเชื่อมต่อได้ให้ใช้ touch เพื่อเริ่ม Surface Pro ของคุณใหม่จากเมนู Start / หน้าจอเริ่ม
วิธีแก้ไขการตรึงของ Windows 10 บน 2017 Surface Pro

บางครั้งโปรแกรมที่ควบคุมไม่ได้หรือปัญหาไดรเวอร์อาจทำให้ 2017 Surface Pro ของคุณหยุดค้างได้ หากสิ่งนี้เกิดขึ้นกับคุณให้กดปุ่มเพิ่มระดับเสียงและปุ่มเปิดปิดพร้อมกันเป็นเวลา 15 วินาที หลังจาก 15 วินาที Surface Pro ของคุณควรมีโลโก้ Microsoft สีขาวและควรเริ่มใหม่
อ่าน: 6 สุดยอดอุปกรณ์ Surface Pro 2017
วิธีแก้ไขปัญหา Wi-Fi Surface Pro 2017
หาก Surface Pro 2017 ของคุณไม่เชื่อมต่อกับ Wi-Fi ให้เริ่มต้น Surface Pro ใหม่ เมื่อสิ่งนี้กลายเป็นปัญหาที่เกิดขึ้นซ้ำ ๆ ให้ลองกู้คืนระบบปฏิบัติการ Windows 10 ที่ติดตั้งบนพีซีของคุณกลับไปสู่การตั้งค่าจากโรงงาน คุณสามารถทำได้จาก การตั้งค่า แอปภายใต้ อัปเดต & การกู้คืน. อย่าลืมสำรองเนื้อหาทั้งหมดของคุณ
อ่าน: วิธีรีเซ็ตแล็ปท็อปเดสก์ท็อปและแท็บเล็ต Windows 10
หากไม่สามารถแก้ไขปัญหาได้โปรดติดต่อฝ่ายสนับสนุนของ Microsoft เพื่อเปลี่ยนอุปกรณ์ของคุณ เพียงเปิดแอพ Get Help บนพีซี Windows 10 เครื่องอื่นหรือไปที่ Microsoft Store Online Support Desk
วิธีแก้ไขปัญหา Windows Hello ใน Surface 2017 ของคุณ
หากคุณสแกนใบหน้าเท่านั้นระหว่างการตั้งค่า Windows 10 สามารถต่อสู้เพื่อปลดล็อกพีซีของคุณโดยใช้ Windows Hello ลองสแกนใบหน้าของคุณอีกครั้งโดยเปิดแว่นตาและในสภาพแสงที่แตกต่างกัน
เพื่อปรับปรุงการสแกน Windows Hello ของคุณไปที่ การตั้งค่า แอป คลิกที่ บัญชี. เลือก ลงชื่อเข้าใช้ ตัวเลือกในเมนูทางด้านซ้ายของหน้าจอของคุณ คลิกที่ ปรับปรุงการรับรู้ ตรงกลางของหน้าต่าง
อ่าน: วิธีลงชื่อเข้าใช้ Windows 10 โดยไม่ต้องใช้รหัสผ่าน
วิธีการแก้ไข Bad 2017 Surface Pro Battery Life
Microsoft กล่าวว่า 2017 Surface Pro สามารถใช้งานได้นาน 14 ชั่วโมงต่อการชาร์จหนึ่งครั้ง แต่ Surface Pro ของคุณจะไม่สามารถขับเคลื่อนได้ตลอดเวลา สิ่งที่คุณทำกับมันจะเปลี่ยนไปว่ามันจะอยู่ได้นานแค่ไหน ใช้เคล็ดลับเหล่านี้เพื่อแก้ไข Bad Windows 10 Battery Life เพื่อปรับปรุงระยะเวลาระหว่างการชาร์จ
การประมาณอายุการใช้งานแบตเตอรี่ที่ลดลงอย่างจริงจังชี้ไปที่ปัญหาเกี่ยวกับแบตเตอรี่ภายในอุปกรณ์ของคุณ นำ Surface Pro 2017 ของคุณไปยัง Microsoft Store หรือติดต่อฝ่ายสนับสนุนของ Microsoft Surface หากคุณได้รับ Windows 10 2-in-1 น้อยกว่าสามถึงสี่ชั่วโมง
2017 Surface Pro Light Bleed
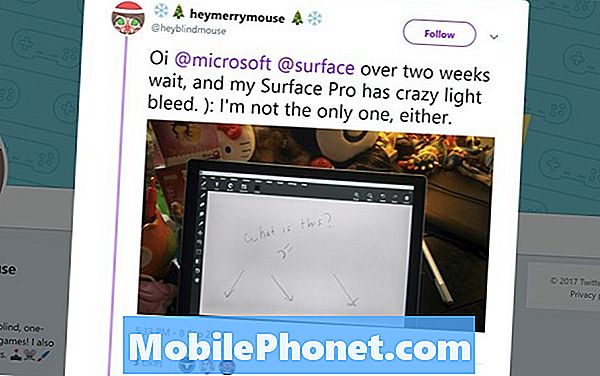
Twitter / HeyMerryMouse
ผู้ใช้บางคนรายงานว่า Surface 2017 รุ่นใหม่ของพวกเขามีปัญหาเลือดออกเบา ๆ ที่ส่งสัญญาณแสงสีขาวไปตามขอบของหน้าจอเมื่อดูวิดีโอหรือดูภาพมืด นี่ไม่ใช่สิ่งที่คุณสามารถแก้ไขได้ด้วยตัวเอง ส่ง Surface Pro กลับไปยังที่ที่คุณซื้อมาและเปลี่ยนเป็น Pro อื่น
วิธีแก้ไขปัญหาบลูทู ธ Pro Surface 2017
ปัญหาบลูทู ธ Pro Surface 2017 เป็นที่แพร่หลาย สาเหตุที่แท้จริงของปัญหาไม่ชัดเจนอย่างไรก็ตาม Windows 10 เองมีปัญหากับการเชื่อมต่อบลูทู ธ ในพีซีเครื่องอื่น เพื่อแก้ไขปัญหาลองรีสตาร์ทอุปกรณ์ของคุณจากเมนูเริ่ม หากปัญหายังคงเกิดขึ้นลองรีเซ็ต Windows 10 และนำกลับไปใช้การตั้งค่าจากโรงงาน
อ่าน: วิธีรีเซ็ตพีซี Windows 10 ของคุณ
วิธีแก้ไขปัญหาปุ่มยางลบของพื้นผิวปากกา

อุปกรณ์เสริมพื้นผิวที่สำคัญอีกประการหนึ่งคือปากกาพื้นผิว Surface Pen มีปุ่มใต้ยางลบที่ควรเปิดพื้นที่ Ink Workspace ใน Windows 10 หรือแอพอะไรก็ตามที่คุณบอก
หากสิ่งนี้ไม่เกิดขึ้นเมื่อคุณกดยางลบของ Surface Pen ให้ไปที่ การตั้งค่า แอป แตะหรือคลิก อุปกรณ์. หากคุณเห็นปากกาพื้นผิวในรายการอุปกรณ์ที่จับคู่ให้แตะแล้วลบออก ทีนี้ให้ปากกาพื้นผิวปากกาจับค้างไว้จนกว่าคุณจะเห็นแสงสีขาวกะพริบ
อ่าน: วิธีซิงค์และตั้งค่าปากกาพื้นผิว
กลับไปที่ Surface Pro ของคุณแล้วคลิกปุ่ม เพิ่มอุปกรณ์ Bluetooth หรืออุปกรณ์อื่น ปุ่ม. คลิก ปากกาพื้นผิว ในรายการอุปกรณ์ที่พร้อมจับคู่กับ Surface Pro ของคุณ
ปัญหาการลากเมาส์ของ Surface Pro 2017
เมื่อคุณเปิดเมนู Start เป็นครั้งแรกเคอร์เซอร์ของเมาส์อาจล้าหลังบน 2017 Surface Pro นี่ไม่ใช่ปัญหาฮาร์ดแวร์และคุณไม่ใช่เจ้าของ Surface Pro เพียงคนเดียวที่จัดการกับปัญหานี้
ตามรายงานแล้วเคอร์เซอร์ของเมาส์ Windows 10 จะล่าช้าเนื่องจากการโหลดแอปทั้งหมดของคุณกำลังทำอยู่ในพื้นหลังเพื่อให้เมนูเริ่มทันสมัยอยู่เสมอพร้อมข้อมูลสดใหม่บนไทล์สดของคุณ หากต้องการหยุดการล้าหลังให้ลองคลิกขวาบนไทล์สดของคุณแล้วปิด สิ่งนี้จะหยุดปัญหาจนกว่า Microsoft จะแก้ไขปัญหาการโหลด หากมันน่าผิดหวังที่คุณไม่ต้องการรอการแก้ไขให้รีเซ็ต Surface Pro ของคุณ
วิธีแก้ไขปัญหาการแสดงผลภายนอกสำหรับ Surface Pro 2017
หากคุณมีปัญหาในการทำให้ Surface Pro ทำงานกับจอภาพภายนอกสิ่งแรกที่คุณควรทำคือปิดอุปกรณ์แล้วเปิดใหม่อีกครั้ง
จากนั้นตรวจสอบการตั้งค่าการแสดงผล คลิกหรือกดเลือกที่แถบค้นหาใน ล่างซ้าย มุมของหน้าจอของคุณ ตอนนี้พิมพ์ เปลี่ยนการตั้งค่าการแสดงผล.
คลิกตรวจจับที่ด้านล่างสุดของพื้นที่การตั้งค่าการแสดงผล นี่จะเป็นการบังคับให้ Windows 10 มองหาจอแสดงผลภายนอกของคุณ
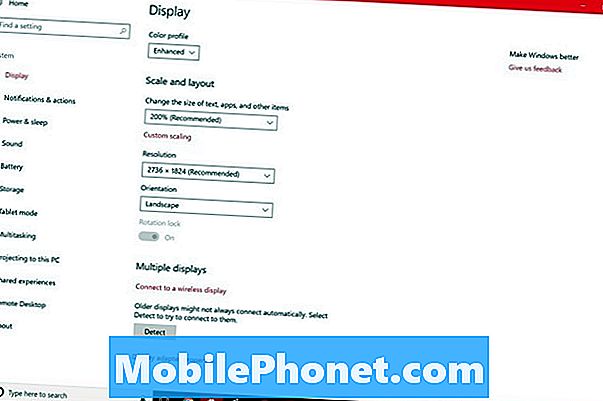
หากทุกอย่างเชื่อมต่ออย่างถูกต้อง Surface 2017 ของคุณควรจะเห็นหน้าจอที่สองของคุณสักครู่หลังจากกดปุ่ม Detect กลับไปที่พื้นที่การตั้งค่าการแสดงผลเพื่อเปลี่ยนความละเอียดและอัตราการรีเฟรชของหน้าจอที่สอง
เมื่อ Surface Pro ไม่เห็นจอแสดงผลที่ควรเชื่อมต่อแบบละเอียดก็มักจะเป็นอะแดปเตอร์ Mini DisplayPort ที่คุณกำลังใช้ ลองใช้ Surface Mini DisplayPort เป็นตัวแปลง HDMI แทน อะแดปเตอร์นี้มีค่าใช้จ่าย $ 39.99 ผ่าน Microsoft Store
ปัญหาแท่นวาง Surface Pro

ปัญหา Surface Dock อาจทำให้อุปกรณ์ของคุณตัดการเชื่อมต่อจากจอภาพแป้นพิมพ์และอุปกรณ์เสริมใด ๆ ที่คุณเชื่อมต่อ น่าเสียดายที่มีเพียงคุณเท่านั้นที่สามารถแก้ไขได้
อ่าน: รีวิว Microsoft Surface Dock: เปลี่ยน Surface เป็นเดสก์ท็อป
ก่อนอื่นให้ยืนยันว่าไม่มีปัญหาฮาร์ดแวร์ใด ๆ ที่ทำลายการเชื่อมต่อของ Surface Dock กับอุปกรณ์ของคุณ ตรวจสอบสายสั้น ๆ ของ Surface Connect ที่ปลายที่เข้ากับอุปกรณ์ของคุณ ดูว่าการเคลื่อนย้ายสายเคเบิลจะบังคับให้แท่นวาง Surface เชื่อมต่อใหม่หรือไม่
ตอนนี้ให้แน่ใจว่า Surface Pro ของคุณมีอัปเดตเฟิร์มแวร์ล่าสุด เชื่อมต่อกับ Wi-Fi และเปิด การตั้งค่า แอป แตะหรือคลิก อัปเดตและความปลอดภัย. Surface ของคุณจะตรวจสอบเซิร์ฟเวอร์ของ Microsoft สำหรับการอัปเดตเฟิร์มแวร์ใด ๆ การอัปเดตเหล่านี้แตกต่างจากการอัปเดต Windows 10 เนื่องจากมีการปรับให้ทำงานบนอุปกรณ์เสริม Surface และ Surface เท่านั้น รายละเอียดการเปลี่ยนแปลง Surface Pro ของ Microsoft ทุกการอัปเดตเฟิร์มแวร์ Surface Pro และสิ่งที่ทำ
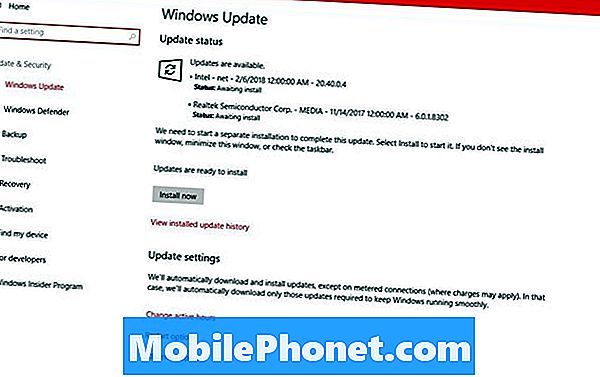
Surface Docks ยังได้รับการอัพเดทจาก Microsoft ดาวน์โหลด Surface Dock Update Tool เพื่อรับข้อมูลล่าสุดเกี่ยวกับเฟิร์มแวร์และไดรเวอร์ล่าสุด
หากแท่นวาง Surface ของคุณยังคงไม่ทำงานกับการอัพเดทและไดรเวอร์ล่าสุดโปรดติดต่อฝ่ายสนับสนุนของ Microsoft เพื่อทำการทดแทน
ปัญหากล้อง Surface Pro
ปัญหากล้อง Surface Pro เกิดขึ้นเมื่อแอพที่คุณเพิ่งใช้ไม่สามารถมอบการควบคุมกล้องให้กับแอพอื่นได้ เมื่อสิ่งนี้เกิดขึ้นให้ปิดแอปแรกที่คุณใช้กับกล้อง หากไม่สามารถแก้ไขปัญหาได้ให้รีสตาร์ท Surface Pro ของคุณโดยคลิกที่ เริ่มต้น ปุ่มใน ล่างซ้าย มุมของหน้าจอของคุณและคลิกที่ อำนาจ ปุ่ม.

วิธีแก้ไขหน้าจอ Surface Pro ที่เสียหาย
มีน้อยมากที่คุณสามารถทำได้เพื่อแก้ไขหน้าจอ Surface Pro ที่เสียหายด้วยตัวคุณเอง หน้าจอของอุปกรณ์ Surface Pro ติดอยู่ในกรอบโลหะของพวกเขาดังนั้นการเอาออกและแทนที่ด้วยอุปกรณ์อื่นต้องใช้เครื่องมือพิเศษ
หากคุณซื้อ Microsoft Complete, Geek Squad Protection หรือประกัน SquareTrade ตอนนี้เป็นเวลาที่จะทำการเรียกร้องของคุณ ก่อนที่คุณจะส่ง Windows 2-in-1 ในการซ่อมแซมให้คัดลอกรูปภาพรูปภาพเพลงและวิดีโอทั้งหมดไปยังฮาร์ดไดรฟ์แยกต่างหากโดยเชื่อมต่อ Surface Pro ของคุณกับจอภาพภายนอกโดยใช้ Mini DisplayPort ที่ขอบด้านขวา Geek Squad จะพยายามแก้ไขอุปกรณ์ของคุณ SquareTrade จะส่งการตรวจสอบมูลค่าอุปกรณ์ของคุณให้คุณ คาดหวังการเปลี่ยนจาก Microsoft Complete
แม้ว่าคุณจะไม่มีการรับประกัน Microsoft Store จะพยายามแก้ไข Surface Pro ที่เสียหายของคุณ คาดว่าจะจ่าย $ 450 สำหรับบริการ เช่นเดียวกับ Microsoft Complete care บริษัท กล่าวว่าโดยปกติแล้วจะส่งผู้ใช้แทนผู้ใช้แทนที่จะใส่จอแสดงผลใหม่
วิธีแก้ไขปัญหาความแม่นยำของปากกาพื้นผิว

ผู้วาดภาพประกอบระวังปัญหาความแม่นยำของ Surface Pen ที่อาจทำลายภาพวาดของคุณ ผู้ใช้หลายคนโพสต์ข้อร้องเรียนเกี่ยวกับปัญหาในชุมชน R / Surface Reddit
Microsoft ระบุว่ากำลังตรวจสอบปัญหาที่ทำให้ปากกาทำงานไม่ถูกต้อง แต่ยังไม่มีการแก้ไขซอฟต์แวร์ ศิลปินที่มีปัญหาบอกว่าถุงมือของนักวาดภาพประกอบช่วยรักษาปัญหาความไม่ถูกต้องในการตรวจสอบ
17 ทางเลือก Surface Pro ที่ดีที่สุดในปี 2019