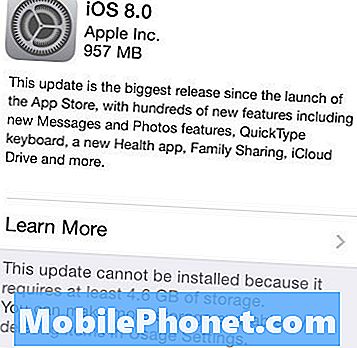เนื้อหา
- 25 วิดีโอคุณสมบัติ iOS 7 ที่ซ่อนอยู่
- ทำการโทรด้วยเสียง FaceTime เพื่อประหยัดเงินสด
- ดีกว่าห้ามรบกวนตัวเลือก
- ปิดหลายแอพพร้อมกันในมัลติทาสกิ้ง
- บล็อกการโทรและข้อความใน iOS 7
- ติดตามข้อมูลที่แต่ละแอพใช้และตัดออก
- ถ่ายภาพหลายภาพในโหมดกึ่งถ่ายภาพต่อเนื่อง
- การอัพเดทอย่างชาญฉลาด
- ซูมขณะถ่ายวิดีโอ
- ดาวน์โหลดแอพ Bigger while บน LTE
- รับเส้นทางเดินเท้าใน Apple Maps โดยค่าเริ่มต้น
- แชร์วิดีโอบนสตรีมรูปภาพ
- เข้าถึงปุ่ม Safari ได้อย่างรวดเร็ว
- เปิดการอัปเดตแอปอัตโนมัติ
- ฟังวิทยุ iTunes อย่างชัดเจนและค้นพบเพลง
- ดูการประทับเวลาของ iMessage
- ปัดเพื่อกลับไปเกือบทุกที่
- การตั้งค่าการควบคุมด้วย Siri
- ปัดขึ้นเพื่อปิดการแจ้งเตือน
- เข็มทิศยังเป็นระดับ
- ทำให้ข้อความของ iOS 7 ง่ายต่อการอ่าน
- สแกนบัตรของขวัญด้วยกล้อง
- เปลี่ยนเสียงของ Siri
- สร้างหน้าภายในโฟลเดอร์
- แตะที่เวลาและวันที่ใน iMessage เพื่อกำหนดเวลา
- iOS 7 รู้สถานที่โปรดของคุณ
นี่คือรายการเคล็ดลับเทคนิคและคุณสมบัติที่ซ่อนอยู่ของ iOS 7.1 และ iOS 7 ดูคอลเลกชันของเคล็ดลับ iOS 7 ที่ดีที่สุดเพื่อให้ได้ประโยชน์มากขึ้นจาก iPhone และ iPad ของคุณรวมถึงคุณสมบัติที่ซ่อนอยู่ของ iOS 7 ที่จะช่วยให้คุณได้รับเงินมากขึ้นจากการใช้จ่ายของคุณ
iOS 7 นำคอลเลกชันของคุณสมบัติใหม่ที่น่าตื่นตาตื่นใจให้กับ iPhone, iPad และ iPod touch ซึ่ง Apple กำลังเน้นในโฆษณาและบนเว็บไซต์ของพวกเขา แต่ยังมีคุณลักษณะที่ซ่อนอยู่ของ iOS 7 จำนวนมากที่จะไม่กระโดดออกจากผู้ใช้หลังจากติดตั้ง iOS 7
เราใช้ iOS 7 และ iOS 7.1 เป็นเวลาหลายเดือนเพื่อค้นพบคุณสมบัติที่ซ่อนอยู่ทั้งหมดที่อยู่ด้านหลังเมนูและไม่ทำให้ทีมการตลาดของ Apple เป็นที่นิยม
ด้วยรายการเคล็ดลับ iOS 7 และคุณสมบัติที่ซ่อนอยู่นี้ผู้ใช้จะได้เรียนรู้วิธีการใช้ประโยชน์จาก iPhone, iPad หรือ iPod touch ได้อย่างเต็มที่ด้วยการติดตั้งซอฟต์แวร์ iOS 7 หรือ iOS 7.1 ใหม่
อ่าน: 41 ฟีเจอร์ที่ซ่อนของ Siri
ผู้ใช้ไม่จำเป็นต้องซื้ออุปกรณ์เสริมใด ๆ หรือใช้เงินในแอพเพื่อใช้ประโยชน์จากคุณสมบัติเหล่านี้ทั้งหมด ฟีเจอร์ทั้งหมดของ iOS 7 และ iOS 7.1 นี้จะทำงานได้โดยไม่ต้องใช้เงินสดและบางส่วนยังช่วยให้คุณประหยัดเงินอีกด้วย
รายการคุณลักษณะที่ซ่อนอยู่ใน iOS 7 ของเรามีคุณสมบัติที่หายากหรือผู้ใช้ส่วนใหญ่จะไม่ค้นพบด้วยตัวเอง ไม่จำเป็นต้องมีการเจลเบรค iOS 7 ซึ่งดีเพราะยังไม่มีการเจลเบรกและไม่จำเป็นต้องใส่รหัสพิเศษเพื่อปลดล็อกอะไรเลย เพียงแค่คว้า iPhone หรือ iPad ที่ใช้ iOS 7 และเรียนรู้วิธีการใช้ประโยชน์ให้ได้มากขึ้น
อ่าน: วิธีการใช้แบตเตอรี่ที่ดีขึ้นของ iOS 7
25 วิดีโอคุณสมบัติ iOS 7 ที่ซ่อนอยู่
ต่อไปนี้เป็นคุณสมบัติที่รู้จักน้อยกว่า 25 ของ iOS 7 ที่เราพบขณะใช้ iOS 7 ตั้งแต่หลายเดือนที่ผ่านมา ผู้ใช้สามารถติดตั้งอัปเดต iOS 7 เพื่อเข้าถึงคุณสมบัติเหล่านี้ได้ฟรี คุณสมบัติบางอย่างจะใช้งานได้กับ iPhone 5, iPhone 5c และ iPhone 5s เท่านั้นส่วนคุณสมบัติอื่น ๆ จะใช้งานได้บนอุปกรณ์ทั้งหมดที่ใช้ iOS 7
ทำการโทรด้วยเสียง FaceTime เพื่อประหยัดเงินสด
FaceTime Audio เป็นคุณสมบัติใหม่ของ iOS 7 ที่ถูกซ่อนไว้ค่อนข้างดีเมื่อเทียบกับ Control Center และ Spotlight คุณอาจคุ้นเคยกับการโทรผ่านวิดีโอแบบ FaceTime ซึ่งให้ผู้ใช้ iOS และ OS X ทำการสนทนาทางวิดีโอผ่าน WiFi และ LTE และตอนนี้คุณสามารถทำเช่นเดียวกันกับเสียงเท่านั้น
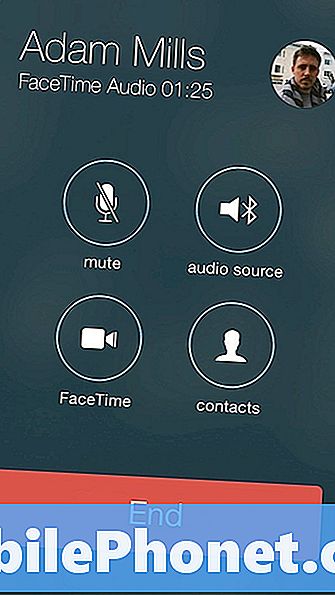
เสียง FaceTime ใน iOS 7 ฟังดูยอดเยี่ยม
นี่เป็นเรื่องใหญ่เพราะมีหลายครั้งที่คุณต้องการโทรออก แต่ไม่สามารถจัดการวิดีโอแชทและเนื่องจากคุณภาพการโทรดีกว่าโทรศัพท์อย่างมาก ในขณะที่โทร FaceTime Audio ผู้โทรจะฟังดูเหมือนว่าอยู่ในห้องเดียวกันแทนที่จะพูดคุยผ่านถุงกระดาษ
ผู้ใช้สามารถทำการโทร FaceTime Audio จาก iPhone, iPad และ iPod touch ได้ซึ่งทำให้ผู้ใช้สามารถเปลี่ยน iPad และ iPod touch เป็นโทรศัพท์ได้แม้ว่าจะสามารถโทรไปยังอุปกรณ์ Apple อื่น ๆ ได้เท่านั้น
ในที่สุดการโทร FaceTime Audio จะข้ามนาทีและใช้ WiFi หรือ LTE ดังนั้นคุณจะไม่พลาดทุกนาทีหรือต้องจ่ายเงินสำหรับการโทรระหว่างประเทศ

คุณสามารถเริ่มการโทรแบบ FaceTime Audio โดยกดไอคอนโทรศัพท์ขนาดเล็กที่อยู่ติดกับ FaceTime ในรายชื่อเพิ่มเสียงโปรด FaceTime สำหรับผู้โทรบ่อยและเลือกเป็นตัวเลือกใน iMessage
ดีกว่าห้ามรบกวนตัวเลือก
หากคุณยังไม่ได้เริ่มใช้ Do Not Disturb iOS 7 เป็นเวลาที่เหมาะสมที่สุดในการเปิดคุณลักษณะการประหยัดสติ
ห้ามรบกวนจะปิดเสียงการโทรข้อความและการแจ้งเตือนในช่วงเวลาที่กำหนดหรือเมื่อเปิดด้วยตนเอง ผู้ใช้ส่วนใหญ่ใช้ในระหว่างการประชุมหรืออาหารเย็นด้วยตนเองและตั้งค่ากำหนดการห้ามรบกวนในตอนกลางคืน

ใหม่ห้ามรบกวนตัวเลือกใน iOS 7
หากใครบางคนมีเหตุฉุกเฉินมีตัวเลือกให้โทรเข้ามาหากมีการโทรติดต่อกัน ผู้ใช้ยังสามารถให้รายการโปรดและกลุ่มผู้ติดต่อผ่านได้ตลอดเวลา
ตัวเลือก iOS 7 Do Not Disturb ใหม่ช่วยให้ผู้ใช้ควบคุมเมื่อ iPhone ส่งเสียงดังมากยิ่งขึ้น ตอนนี้ผู้ใช้สามารถเลือกเสมอและ iPhone จะเงียบเมื่อถูกล็อคหรือปลดล็อคหรือเลือกเฉพาะในขณะที่ iPhone ถูกล็อคและจะส่งการแจ้งเตือนหากคุณใช้ iPhone
หากต้องการเปลี่ยนการตั้งค่าเหล่านี้ให้ไปที่การตั้งค่า -> ห้ามรบกวน -> ปิดเสียงที่ด้านล่างของหน้าจอ
ปิดหลายแอพพร้อมกันในมัลติทาสกิ้ง
การทำงานมัลติทาสกิ้ง iOS 7 นั้นเป็นเรื่องใหม่อย่างสมบูรณ์เสนอภาพลักษณ์ที่ดีขึ้นของแอพซึ่งจะแสดงสิ่งที่เกิดขึ้นภายในแอพ สิ่งนี้ทำให้ง่ายต่อการดูแอพที่คุณต้องการเลือกเมื่อคุณเริ่มโหมดมัลติทาสกิ้ง iOS 7 แตะสองครั้งที่ปุ่มโฮมเพื่อเปิดมัลติทาสก์และดูแอพที่คุณใช้ล่าสุด

ปิดหลายแอพพร้อมกันบน iOS 7
การปิดแอปใน iOS 7 ง่ายขึ้นเพราะคุณเพียงแค่ปัดนิ้วขึ้นและปิดแอป สิ่งที่คุณอาจไม่ทราบคือคุณสามารถปัดขึ้นหลายแอพเพื่อปิดหลายแอพได้ในคราวเดียว ให้มันลอง. แอพหยุดทำงานในพื้นหลัง แต่ไม่ได้ถอนการติดตั้ง
บล็อกการโทรและข้อความใน iOS 7
ห้ามรบกวนเหมาะสำหรับช่วงเวลาเฉพาะ แต่ถ้าคุณต้องการปิดกั้นการโทรหรือข้อความบน iPhone คุณต้องมีอะไรมากกว่านี้ ใน iOS 7 มีตัวเลือกในการบล็อกการโทรข้อความและ FaceTime จากผู้ติดต่อที่ระบุ

บล็อกการโทรข้อความและ FaceTime บน iOS 7
เมื่อต้องการทำเช่นนี้ไปที่ รายชื่อผู้ติดต่อ, เปิดผู้ติดต่อ ใครคอยรบกวนคุณ เลื่อนไปที่ด้านล่าง และแตะ บล็อกผู้โทรนี้. การดำเนินการนี้จะบล็อกข้อความการโทรและ FaceTime ตอนนี้คุณไม่สามารถบล็อกวิธีการสื่อสารเพียงวิธีเดียว
ติดตามข้อมูลที่แต่ละแอพใช้และตัดออก
ใน iOS 7 ตอนนี้คุณสามารถดูจำนวนข้อมูลที่แต่ละแอพ iPhone หรือ iPad ใช้ซึ่งเป็นข่าวที่ยอดเยี่ยมสำหรับผู้ใช้ในแผนข้อมูลที่ จำกัด ด้วยคุณสมบัติ iOS 7 ที่ซ่อนอยู่นี้คุณสามารถค้นหาว่าแอปใดที่ใช้ข้อมูลมากเกินไปและแม้กระทั่งปิดเพื่อป้องกันการใช้ข้อมูลอีกต่อไป

ตรวจสอบข้อมูลที่แต่ละแอพใช้ใน iOS 7
หากต้องการใช้สิ่งนี้ให้ไปที่ การตั้งค่า -> มือถือ -> เลื่อนลง จนกว่าคุณจะเห็นแอพ แตะที่สลับไปทางขวาเพื่อปิดการเข้าถึงข้อมูล
ผู้ใช้ยังสามารถดูจำนวนข้อมูลที่ใช้ในขณะที่ใช้ iPhone 5s เป็นฮอตสปอตส่วนบุคคลโดยเลื่อนลงและแตะที่ System Services
ถ่ายภาพหลายภาพในโหมดกึ่งถ่ายภาพต่อเนื่อง
แอปเปิ้ลทำเรื่องใหญ่ ๆ เกี่ยวกับ Burst Mode บน iPhone 5s แต่เจ้าของ iPhone 5 ยังได้รับการอัพเกรดเล็กน้อยซึ่งอาจช่วยให้พวกเขาอิจฉาริษยาได้มากขึ้น
กดปุ่มชัตเตอร์ลงบน iPhone 5 ด้วย IOS 7 จะถ่ายภาพประมาณสามภาพต่อวินาทีห่างจาก 10 วินาทีต่อวินาทีบน iPhone 5s iPhone 5 ยังไม่สามารถเลือกภาพที่ดีที่สุดเช่น iPhone 5s ถึงกระนั้นมันก็เป็นคุณสมบัติที่ซ่อนอยู่ใน iOS 7
การอัพเดทอย่างชาญฉลาด
ด้วยการรีเฟรชแอปพื้นหลังใน iOS 7 แอพของคุณสามารถอัปเดตอย่างชาญฉลาดขึ้นอยู่กับการเชื่อมต่อที่คุณมีและในที่สุดควรเรียนรู้เมื่อถึงเวลาที่ดีที่สุดในการอัพเดทข้อมูล
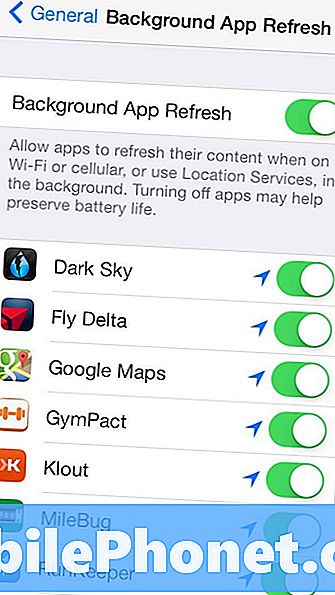
แอปสามารถรีเฟรชในพื้นหลังด้วย iOS 7 ดังนั้นคุณไม่จำเป็นต้องรอการอัปเดตหลังจากเปิดแอป
อ่าน: วิธีหยุดแอป iOS 7 จากการรีเฟรชในพื้นหลัง
น่าเสียดายที่การเปิดใช้งานรีเฟรชแอปพื้นหลังอาจทำให้อายุการใช้งานแบตเตอรี่ของ iOS 7 ลดลง หากเป็นกรณีนี้คุณสามารถปิดได้หรือปิดแอพเฉพาะ
ซูมขณะถ่ายวิดีโอ
iPhone 5 ยังได้รับคุณสมบัติกล้อง iOS 7 ที่ซ่อนอยู่สำหรับวิดีโอ ผู้ใช้สามารถซูมเข้าในขณะที่ถ่ายวิดีโอบน iPhone 5 ด้วยการเหน็บแนมเพื่อซูมท่าทาง ในการทำเช่นนี้เพียงแค่บีบบนวิดีโอในขณะที่บันทึกหรือเมื่อตั้งค่าการยิงของคุณ
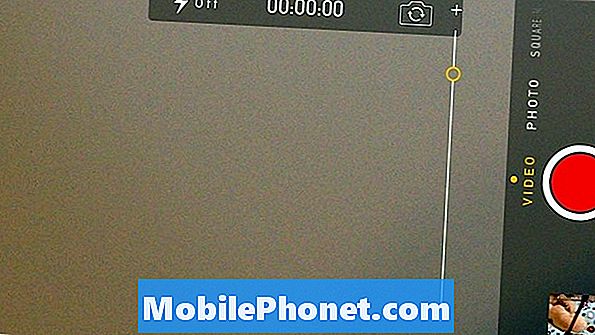
ซูมขณะถ่ายวิดีโอใน iOS 7 บน iPhone 5
นี่เป็นคุณสมบัติที่ใช้งานง่ายสำหรับการอยู่ใกล้กับวัตถุที่กำลังวิ่งหรือขี่ม้าอยู่ห่างจากคุณหรือใกล้กับแอ็คชั่นในการเล่นหรือเล่นกีฬา สิ่งนี้ไม่ทำงานบน iPad หรือ iPhone 4S และ iPhone 4
ดาวน์โหลดแอพ Bigger while บน LTE
Apple จำกัด ขนาดของแอพที่คุณสามารถติดตั้งผ่าน LTE เพื่อป้องกันผู้ใช้ไม่ให้เกินขีด จำกัด ของข้อมูล แต่บางครั้งคุณเพียงแค่ดาวน์โหลดแอพเหล่านั้นแม้ว่ามันจะใหญ่
iOS 7 ช่วยให้ผู้ใช้ดาวน์โหลดแอปที่มีขนาดไม่เกิน 100MB ซึ่งหมายความว่าง่ายกว่าในการรับเกมและแอพขนาดใหญ่แม้ในระหว่างการเดินทาง ตรวจสอบให้แน่ใจว่าคุณไม่ได้ จำกัด ข้อมูล
รับเส้นทางเดินเท้าใน Apple Maps โดยค่าเริ่มต้น
หากคุณเดินมากกว่าไดรฟ์คุณสามารถทำให้ Apple Maps เสนอเส้นทางเดินเท้าเป็นตัวเลือกเริ่มต้น เหมาะอย่างยิ่งสำหรับผู้ใช้ในเมืองใหญ่ที่ไม่มีรถยนต์หรือนักท่องเที่ยวเดินทางด้วยเท้า
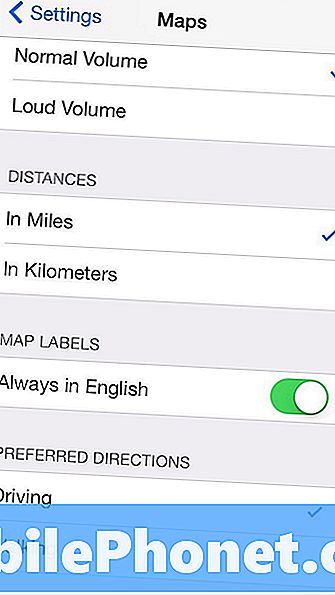
ขอเส้นทางเดินตามค่าเริ่มต้นใน iOS 7
ไปที่ การตั้งค่า -> แผนที่ -> เลื่อนลงและแตะที่การเดิน. สิ่งนี้จะทำให้เส้นทางเดินเป็นค่าเริ่มต้น แต่คุณยังสามารถเลือกขับขี่ได้ตามต้องการโดยไม่ต้องเปลี่ยนการตั้งค่า
แชร์วิดีโอบนสตรีมรูปภาพ
Photo Stream เป็นคุณสมบัติที่ยอดเยี่ยมของ iCloud ที่ช่วยให้คุณแบ่งปันคอลเลกชันภาพถ่ายกับเพื่อนหรือครอบครัวและเพิ่มเข้าไปในนั้นอย่างต่อเนื่อง สมาชิกในทีมใช้เพื่อแบ่งปันภาพถ่ายของเด็ก ๆ และสัตว์เลี้ยงกับคนที่พวกเขารู้จักโดยไม่ต้องบรรทุกเพื่อนบน Facebook มากเกินไป
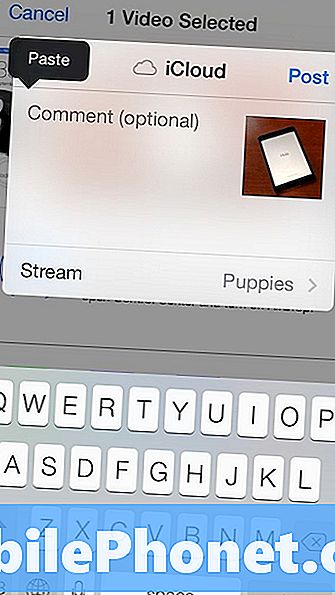
แชร์วิดีโอใน Photo Stream บน iOS 7
ใน iOS 7 ผู้ใช้สามารถแชร์วิดีโอซึ่งทำให้ผู้ปกครองสามารถแชร์วิดีโอสุดน่ารักของเด็ก ๆ ได้ง่ายขึ้นโดยไม่ต้องโพสต์เพื่อให้คนทั้งโลกได้เห็นบน YouTube หรือเพื่อน ๆ ทุกคนบน Facebook
แตะที่วิดีโอใน แอพรูปภาพ -> แตะแชร์ -> แตะ iCloud -> เลือกสตรีมรูปภาพ และคุณก็พร้อมที่จะไป
เข้าถึงปุ่ม Safari ได้อย่างรวดเร็ว
เมื่อคุณเริ่มเลื่อนใน Safari บน iOS 7 แถบที่อยู่และปุ่มด้านล่างจะหายไป นี่เป็นวิธีที่ดีในการเรียกดูพื้นที่เพิ่มเติมเล็กน้อย แต่คุณต้องเลื่อนไปไกลจนเกินกว่าจะทำให้พวกมันกลับมาได้
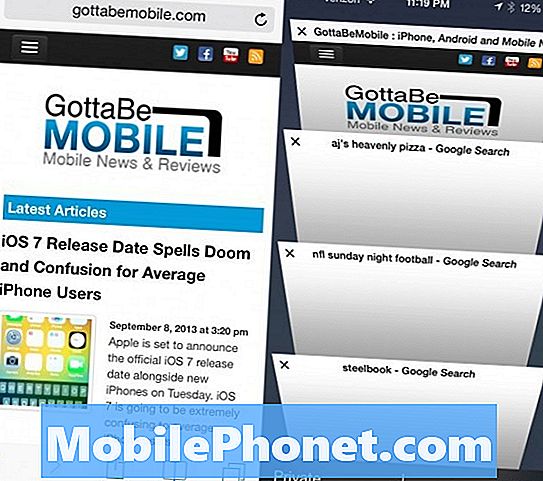
Safari มีคุณสมบัติที่ซ่อนอยู่หลายประการ
แทนที่จะเลื่อนให้แตะที่ขอบล่างสุดของหน้าจอและตัวเลือกจะปรากฏขึ้นเพื่อให้คุณสามารถไปที่แท็บที่คั่นหน้าและอื่น ๆ
เปิดการอัปเดตแอปอัตโนมัติ
หากคุณเกลียดการเห็นไอคอนตราสัญลักษณ์ขนาดใหญ่บอกคุณว่ามีการอัปเดต 57 รายการรออยู่ใน App Store คุณสามารถเปิดการอัปเดตแอปอัตโนมัติและ iOS 7 จะดาวน์โหลดและอัปเดตแอปของคุณใน WiFi สำหรับคุณ
อ่าน: วิธีเปิดใช้งานการอัปเดตแอปอัตโนมัติใน iOS 7
นี่เป็นสิ่งที่ดีถ้าคุณไม่คำนึงถึงปัญหาที่เกิดขึ้นเป็นครั้งคราวซึ่งอาจมาจากการอัปเดตแอป หากคุณมีแอพที่มีความสำคัญต่อภารกิจที่การอัปเดตอาจหยุดทำงานคุณอาจต้องการระงับคุณลักษณะนี้
ฟังวิทยุ iTunes อย่างชัดเจนและค้นพบเพลง
หากคุณใช้แอพ iTunes Radio ใหม่ฟรีภายในแอพ Music คุณจะสังเกตเห็นว่าโดยค่าเริ่มต้นสถานีจะไม่เล่นเพลงที่มีเนื้อร้องที่ชัดเจน เพื่อเปิดใช้งาน เริ่มเล่นสถานี -> แตะที่“ i” ขนาดเล็กในวงกลม ที่ด้านบนของหน้าจอและ toggle อนุญาตให้ Tacks ชัดเจน.
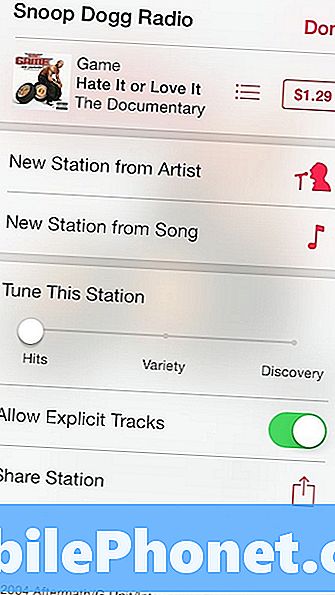
ฟังเพลงอย่างชัดเจนและปรับแต่งสถานีใน iOS 7
บนหน้าจอนี้คุณยังสามารถปรับแต่งสถานีเพื่อส่งเพลงยอดนิยมหลากหลายหรือเพื่อการค้นพบ ด้วยเพลงฮิตคุณจะได้ยินเพลงยอดนิยมที่ตรงกับสถานี ด้วยความหลากหลายคุณจะได้รับเพลงใหม่และการค้นพบจะช่วยให้คุณค้นหาศิลปินใหม่เพื่อฟัง
ดูการประทับเวลาของ iMessage
เมื่อคุณดูบทสนทนา iMessage เป็นครั้งแรกคุณจะเห็นเวลาสำหรับข้อความเก่าและสถานะของข้อความล่าสุดของคุณเท่านั้น แต่เคล็ดลับเล็ก ๆ จะแสดงให้คุณเห็นเมื่อคุณส่งหรือรับข้อความใด ๆ
ดึงจากขวาไปซ้ายบนหน้าจอเพื่อแสดงการประทับเวลาสำหรับแต่ละข้อความ สิ่งนี้มีประโยชน์ในกรณีที่คุณกำลังโต้วาทีการโทรติดตามหรือข้อความ แต่ลืมเมื่อคุณพยายามครั้งสุดท้าย
ปัดเพื่อกลับไปเกือบทุกที่
แทนที่จะแตะที่ไอคอนด้านหลังหรือแตะที่มุมบนซ้ายเพื่อกลับไปที่การตั้งค่าและ Apple Apps ปัดนิ้วเข้ามาจากขอบซ้ายของหน้าจอ
การปัดย้อนกลับนี้ทำงานได้ใน iMessages, การตั้งค่า, โน้ตและแอพอื่น ๆ อีกมากมาย นอกจากนี้ยังย้อนกลับหน้าเว็บใน Safari และการปัดนิ้วในทิศทางตรงกันข้ามส่งต่อหน้า
การตั้งค่าการควบคุมด้วย Siri
Siri ออกจากรุ่นเบต้าและในขณะที่บริการยังไม่สมบูรณ์ผู้ใช้สามารถทำสิ่งต่าง ๆ ได้มากขึ้นด้วยคุณสมบัตินี้ อาจเป็นหนึ่งในสิ่งที่ดีที่สุดคือการควบคุมการตั้งค่าด้วย Siri
ใช่ศูนย์ควบคุมให้การเข้าถึงที่รวดเร็ว แต่ผู้ใช้ยังสามารถขอให้ Siri ควบคุม WiFi, โหมด Bluetooth Airplane และอีกมากมายเพื่อการเข้าถึงที่เร็วขึ้นและควบคุมด้วยเสียง
ปัดขึ้นเพื่อปิดการแจ้งเตือน
แบนเนอร์การแจ้งเตือนเป็นของใหม่สำหรับ iOS 7 ที่มีแบนเนอร์ขนาดใหญ่ขึ้นซึ่งแสดงข้อมูลเพิ่มเติม เหมาะอย่างยิ่งสำหรับการอ่านข้อมูลเพิ่มเติมเกี่ยวกับการแจ้งเตือน แต่สามารถปกปิดปุ่มต่าง ๆ ในแอปมากมาย

เลื่อนขึ้นเพื่อยกเลิกการแจ้งเตือนใน iOS 7
หากต้องการยกเลิกการแจ้งเตือนเพียงกดขึ้นและจะเลื่อนออกไป คุณสามารถดึงลงมาเพื่อไปยังศูนย์การแจ้งเตือนใน iOS 7
เข็มทิศยังเป็นระดับ
แอพ Compass ได้รับรูปลักษณ์ใหม่สำหรับ iOS 7 และ Apple เพิ่มระดับฟองใหม่ที่จะช่วยให้คุณใช้เป็นระดับไปที่โรงรถหรือที่บ้าน

เข็มทิศยังเป็นระดับใน iOS 7
เปิดแอปเข็มทิศปัดไปด้านข้างและคุณสามารถเข้าถึงระดับฟองได้ วิธีนี้จะใช้งานได้ดีที่สุดโดยไม่มีกรณีซึ่งอาจเพิ่มความเอียง
ทำให้ข้อความของ iOS 7 ง่ายต่อการอ่าน
iOS 7 ใช้ฟอนต์ skinnier ใหม่ที่บางคนมีปัญหาในการอ่านฟอนต์ใหม่ Apple ทำให้ตัวอักษรเป็นตัวหนาและทำให้ใหญ่ขึ้นตลอดทั้ง iOS 7
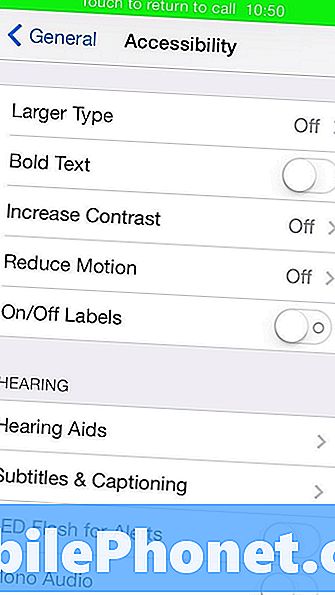
ทำให้การอ่านข้อความ iOS 7 ง่ายขึ้น
ไปที่ การตั้งค่า -> ทั่วไป -> การช่วยการเข้าถึง -> ข้อความตัวหนา เพื่อเริ่มต้น
หากคุณต้องการข้อความขนาดใหญ่ไปที่ การตั้งค่า -> ทั่วไป -> ขนาดตัวอักษร และเลื่อนตัวเลื่อนเพื่อเปลี่ยนขนาดตัวอักษรใน iOS 7
สแกนบัตรของขวัญด้วยกล้อง
การป้อนหมายเลขบัตรของขวัญ iTunes ที่มีความยาวลงใน iPhone นั้นเป็นเรื่องที่เจ็บปวดและด้วย IOS 7 มันเป็นสิ่งที่คุณไม่จำเป็นต้องทำอีกต่อไป
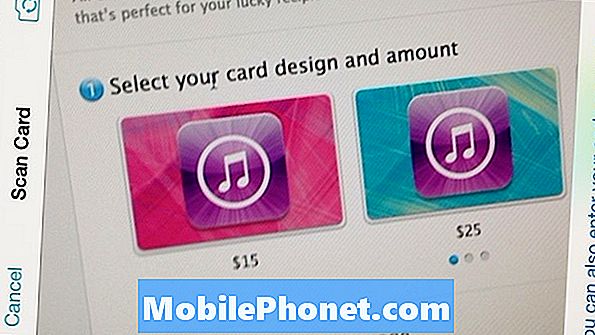
สแกนบัตรของขวัญด้วย iOS 7 เพื่อเพิ่มลงใน iTunes
เมื่อคุณไปที่แอพ iTunes และแตะแลกคุณจะสามารถแตะที่ใช้กล้องเพื่อสแกนบาร์โค้ดบัตรของขวัญ iTunes เช่นเดียวกับที่อยู่ใน iPhone และบัญชีของคุณ
เปลี่ยนเสียงของ Siri
หากคุณป่วยด้วยเสียงผู้หญิงสำหรับ Siri Apple ตอนนี้ให้คุณเปลี่ยนเสียง Siri เป็นเสียงผู้ชายโดยไม่ต้องเปลี่ยนภาษา
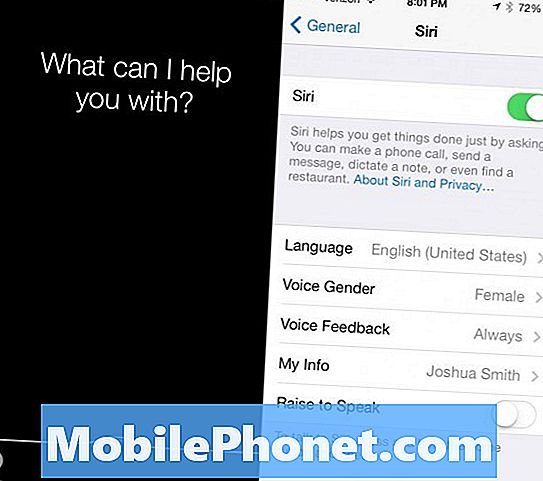
ปรับแต่ง Siri ใน iOS 7
ไปที่การตั้งค่า -> ทั่วไป -> Siri -> เพศเสียง -> ชายหรือหญิง การทำเช่นนี้จะไม่เปลี่ยนความสามารถของ Siri และเสียงของเพศทั้งสองจะมาพร้อมจังหวะที่เป็นธรรมชาติมากขึ้น
สร้างหน้าภายในโฟลเดอร์
ใน iOS 7 คุณจะไม่ถูก จำกัด เพียงแค่วางแอพพลิเคชั่นบางอย่างในโฟลเดอร์ซึ่งนำไปสู่โฟลเดอร์จำนวนมาก ตอนนี้คุณสามารถสร้างหน้าในโฟลเดอร์ที่เก็บแอพได้มากขึ้น
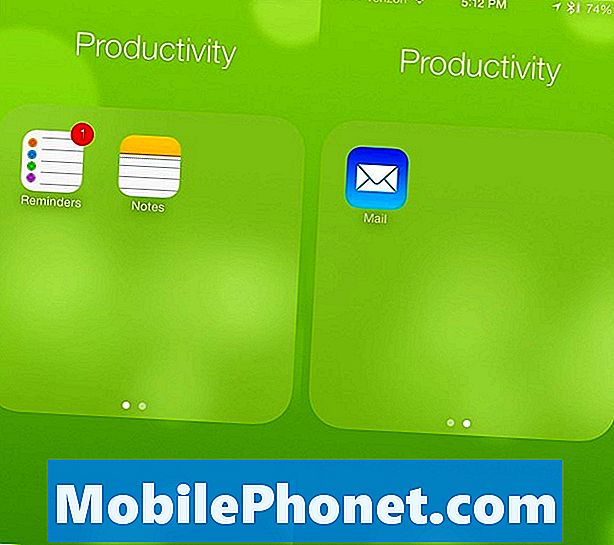
ใส่หลายหน้าลงในโฟลเดอร์
หน้าเว็บจะทำหน้าที่เหมือนหน้าจอหลักใหม่และแสดงเป็นจุดเล็ก ๆ ในโฟลเดอร์เหมือนกับตัวบ่งชี้บนหน้าจอหลัก ในการทำเช่นนี้ให้เปิดโฟลเดอร์จากนั้นลากหนึ่งแอพไปทางขวาจนกระทั่งมันเลื่อนไปเหนือหน้าเดียว คุณสามารถสร้างหลายหน้าและแอพจะไหลไปยังหน้าใหม่เมื่อจำเป็น
แตะที่เวลาและวันที่ใน iMessage เพื่อกำหนดเวลา
หากคุณใช้ iMessage เพื่อกำหนดเวลากิจกรรมและการประชุมคุณสามารถแตะที่เวลาวันที่หรือสถานที่เพื่อเพิ่มลงในปฏิทินของคุณ

สร้างกิจกรรมได้อย่างรวดเร็วจาก iMessage
คุณจะต้องกรอกรายละเอียดบางอย่าง แต่ก็เป็นวิธีที่ง่ายเพื่อให้แน่ใจว่าคุณจะไม่ลืมกิจกรรมและเชื่อถือได้มากกว่า Siri
iOS 7 รู้สถานที่โปรดของคุณ
หลังจากผ่านไปไม่กี่วันกับ iOS 7 ซอฟต์แวร์ใหม่จะเรียนรู้นิสัยของคุณรวมถึงสถานที่โปรดของคุณ สิ่งนี้ทำให้ปรากฏในศูนย์การแจ้งเตือนใหม่ซึ่งสามารถบอกคุณได้ว่าต้องใช้เวลานานเท่าใดในการขับรถกลับบ้านหรือไปทำงาน

iOS 7 รู้ตำแหน่งที่คุณชื่นชอบ
เป็นไปได้ที่จะปิดเครื่องนี้ แต่เราสนุกกับการเห็นการเปลี่ยนแปลงใด ๆ ในเวลาที่เราทำซึ่งจะนำเราไปสู่ปัญหาการจราจรหรืออุบัติเหตุ