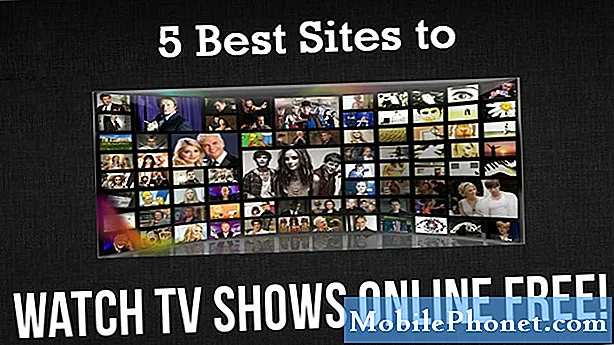เนื้อหา
โพสต์นี้จะช่วยคุณเปลี่ยนประเภทการนำทางและลำดับปุ่มบน Galaxy Tab S6 อ่านคำแนะนำโดยละเอียดเพิ่มเติม
ถือเป็นรากฐานของการนำทางสมาร์ทโฟนและแท็บเล็ตคือเมนูที่ปรากฏที่ด้านล่างของหน้าจอหลักที่เรียกว่าแถบนำทาง
แถบนำทางในอุปกรณ์เคลื่อนที่จะปรากฏในรูปแบบเค้าโครงและลำดับปุ่มที่แตกต่างกัน อย่างไรก็ตามทั้งหมดนี้มีจุดประสงค์เดียวกันนั่นคือเพื่อช่วยคุณนำทางอุปกรณ์ของคุณ
ปุ่มนำทางแบบดั้งเดิมในอุปกรณ์พกพา Samsung เป็นรูปแบบเริ่มต้นที่ปรากฏที่ส่วนด้านล่างของจอแสดงผล
การเปลี่ยนเค้าโครงเริ่มต้น
หากคุณไม่ชอบการจัดวางรูปแบบเริ่มต้นคุณสามารถเปลี่ยนเค้าโครงของแถบนำทางเป็นท่าทางสัมผัสแบบเต็มหน้าจอแทนได้
การเปิดใช้งานท่าทางเต็มหน้าจอจะลบแถบนำทางออกจากตำแหน่งเดิมและทำให้คุณต้องปัดขึ้นเพื่อใช้ปุ่ม
หากคุณสงสัยว่าจะทำการเปลี่ยนแปลงเหล่านี้บนเมนูการนำทางของ Galaxy Tab S6 อย่างไรคุณสามารถดูการสาธิตอย่างรวดเร็วนี้
ขั้นตอนง่ายๆในการเปลี่ยนประเภทการนำทางและลำดับปุ่มบน Galaxy Tab S6 ของคุณ
เวลาที่ต้องการ: 10 นาที
ขั้นตอนต่อไปนี้ใช้ได้กับโทรศัพท์และแท็บเล็ต Samsung ที่ใช้ซอฟต์แวร์เวอร์ชันเดียวกันกับ Galaxy Tab S6 หน้าจอและรายการเมนูจริงอาจแตกต่างกันไปขึ้นอยู่กับรุ่นอุปกรณ์ผู้ให้บริการและเวอร์ชันของระบบปฏิบัติการ
- เมื่อพร้อมแล้วให้ไปที่หน้าจอหลักจากนั้นปัดขึ้นจากด้านล่างของจอแสดงผล
การใช้ท่าทางนี้จะช่วยให้คุณสามารถเข้าถึงโปรแกรมดูแอปได้โปรแกรมดูแอปมีไอคอนแอปประเภทต่างๆหรือตัวควบคุมทางลัดไปยังบริการระบบและแอปพลิเคชันของบุคคลที่สาม

- ค้นหาแล้วแตะไอคอนการตั้งค่าเพื่อดำเนินการต่อ
เพื่อเปิดเมนูการตั้งค่าหลักของอุปกรณ์
ในเมนูการตั้งค่าคุณจะเห็นคุณสมบัติที่มีอยู่ทั้งหมดและการตั้งค่าระบบที่คุณสามารถจัดการหรือปรับแต่งได้
- แตะแสดงเพื่อเข้าถึงการตั้งค่าการแสดงผล
รายการอีกชุดหนึ่งซึ่งประกอบด้วยการตั้งค่าการแสดงผลของแท็บเล็ตเป็นหลักและคุณลักษณะที่เกี่ยวข้องจะปรากฏขึ้นเป็นลำดับถัดไป

- เลื่อนลงเพื่อดูรายการเพิ่มเติมที่ส่วนด้านล่างจากนั้นแตะแถบนำทาง
เมนูแถบนำทางจะเปิดขึ้น
ในเมนูนี้คุณจะเห็นประเภทการนำทางที่ใช้ในปัจจุบันตลอดจนลำดับปุ่ม
- ในการเปลี่ยนประเภทการนำทางปัจจุบันให้แตะเพื่อทำเครื่องหมายที่ปุ่มตัวเลือกก่อนคำสั่งนิ้วแบบเต็มหน้าจอ
จากนั้นเมนูการนำทางบนแท็บเล็ตของคุณจะเปลี่ยนเป็นแบบเต็มหน้าจอ
ข้อความป๊อปอัปจะปรากฏขึ้นด้านล่างโดยแจ้งให้คุณใช้ 2 นิ้วเลื่อนขึ้นจากด้านล่างของหน้าจอเพื่อใช้ทางลัดการช่วยการเข้าถึง
ที่กล่าวมาคุณจะเห็นว่าปุ่มซอฟต์คีย์หายไปจากส่วนล่างของจอแสดงผล
- เมื่อเปิดใช้ท่าทางสัมผัสแบบเต็มหน้าจอคำแนะนำท่าทางและตัวเลือกอื่น ๆ ที่เกี่ยวข้องจะเปิดใช้งานด้วย
จากนั้นคุณสามารถเลือกที่จะเปิดใช้งานคุณสมบัติเพื่อแสดงปุ่มเพื่อซ่อนแป้นพิมพ์หรือเปิดใช้งานคุณสมบัติเพื่อบล็อกท่าทางด้วย S Pen เพื่อป้องกันไม่ให้ใช้ S Pen สำหรับท่าทางสัมผัสแบบเต็มหน้าจอเพียงแค่สลับสวิตช์ตามลำดับหากคุณต้องการเปิดหรือปิดคุณสมบัติเหล่านี้ในขณะที่ใช้ท่าทางสัมผัสแบบเต็มหน้าจอ

- แตะปุ่มตัวเลือกเพิ่มเติมเพื่อแสดงตัวเลือกและคุณสมบัติเพิ่มเติมเพื่อใช้กับท่าทางสัมผัสแบบเต็มหน้าจอ
หน้าจออื่นจะเปิดขึ้นโดยไฮไลต์คำแนะนำเพิ่มเติมที่ต้องปฏิบัติตามและคุณสมบัติเพิ่มเติมในการจัดการ

- ที่ส่วนด้านล่างมีแถบเลื่อนความไวของท่าทางสัมผัสด้านหลังที่คุณสามารถปรับได้เพื่อให้อุปกรณ์มีความไวต่อท่าทางสัมผัสด้านหลังมากขึ้นหรือน้อยลง
ขอแนะนำให้ตั้งค่าความไวแสงที่สูงขึ้นหากคุณใช้เคสบนแท็บเล็ตเนื่องจากอาจทำท่าทางถอยหลังที่ขอบของหน้าจอได้ยาก

- หลังจากทำการปรับเปลี่ยนที่จำเป็นแล้วให้แตะลูกศรย้อนกลับที่มุมบนซ้ายเพื่อกลับไปที่เมนูก่อนหน้า
คุณสามารถเปลี่ยนหรือตั้งค่าวิธีการปัดนิ้วแบบใหม่ที่คุณต้องการใช้ได้ที่นี่
คุณสามารถเลือกระหว่างปัดจากด้านล่างหรือปัดจากด้านข้างและด้านล่าง
เพียงอ่านรายละเอียดที่ระบุว่าการดำเนินการแต่ละอย่างทำงานอย่างไร
- จากนั้นแตะลูกศรย้อนกลับที่มุมบนซ้ายสุดอีกครั้งเพื่อกลับไปที่เมนูแถบนำทาง
หากต้องการเปลี่ยนลำดับปุ่มเพียงแตะเพื่อเลือกการจัดเรียงที่คุณต้องการหากต้องการดูการเปลี่ยนแปลงโดยรวมที่คุณทำไปให้กลับไปที่หน้าจอหลัก
คุณจะเห็นว่าปุ่มนำทางหายไปแล้ว
- หากต้องการเปลี่ยนกลับเป็นแถบนำทางเริ่มต้นเพียงกลับไปที่เมนูการตั้งค่าการแสดงผลเข้าถึงเมนูการนำทางจากนั้นเรียกคืนการเลือกเริ่มต้น
นั่นควรนำเมนูการนำทางเดิมและลำดับปุ่มกลับมาที่ส่วนด้านล่าง

วิธีที่เร็วกว่าในการสลับระหว่างปุ่มนำทางและท่าทางเต็มหน้าจอทำได้ผ่านแผงการนำทาง ในการทำเช่นนั้นเพียงแค่ปัดหน้าจอลงจากบนลงล่างจากนั้นค้นหาไอคอนแถบนำทาง การแตะไอคอนจะเป็นการปิดและเปิดคุณสมบัติ
ในกรณีที่ดูเหมือนว่าแถบนำทางไม่ปรากฏขึ้นตามที่ควรหลังจากแก้ไขการตั้งค่าแล้วการรีสตาร์ทอุปกรณ์สามารถช่วยแก้ไขข้อบกพร่องเล็กน้อยได้
หากต้องการดูบทแนะนำที่ครอบคลุมมากขึ้นและวิดีโอการแก้ปัญหาบนอุปกรณ์มือถือต่างๆโปรดไปที่ ช่อง Droid Guy บน YouTube ได้ตลอดเวลา
หวังว่านี่จะช่วยได้!
โพสต์ที่เกี่ยวข้อง:
- วิธีแก้ไขแป้นพิมพ์ Samsung Galaxy Note 9 หายไปเมื่อส่งข้อความ
- วิธีการนำทางหลายหน้าจอบน Samsung Galaxy S10 Plus
- ขั้นตอนง่ายๆในการปรับแต่งแถบการแจ้งเตือนบน Galaxy S10