
เนื้อหา
- วิธีทราบรายละเอียดการ์ดแสดงผลบนคอมพิวเตอร์ของคุณ
- ตรวจสอบและอัปเดตไดรเวอร์ NVIDIA โดยใช้คุณสมบัติการค้นหาอัตโนมัติ (ดาวน์โหลดไดรเวอร์ NVIDIA)
- ตรวจสอบและอัปเดตไดรเวอร์ NVIDIA โดยใช้ NVIDIA GeForce Experience
- การอ่านที่แนะนำ:
- ขอความช่วยเหลือจากเรา
การรู้วิธีตรวจสอบและติดตั้งการอัปเดตไดรเวอร์การ์ดแสดงผลของคุณไม่ว่าคุณจะใช้ AMD หรือ NVIDIA ก็เป็นสิ่งสำคัญอย่างหนึ่งที่เกมเมอร์ควรมี การมีการ์ด GPU ของคุณใช้งานไดรเวอร์ล่าสุดจะช่วยป้องกันปัญหาทุกประเภท การอัปเดตเป็นกระบวนการที่ง่ายมาก แต่ไม่ใช่ทุกคนที่รู้วิธีทำ
ในบทแนะนำสั้น ๆ นี้เราจะแสดงให้คุณเห็นว่ามันเป็นอย่างไรหากคุณมีการ์ดแสดงผล NVIDIA
วิธีทราบรายละเอียดการ์ดแสดงผลบนคอมพิวเตอร์ของคุณ
คุณสามารถใช้ Dxdiag Diagnostic Tool เพื่อทราบรายละเอียดผลิตภัณฑ์การ์ดแสดงผลของคุณ วิธีการมีดังนี้
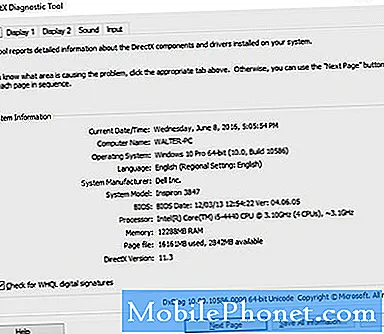
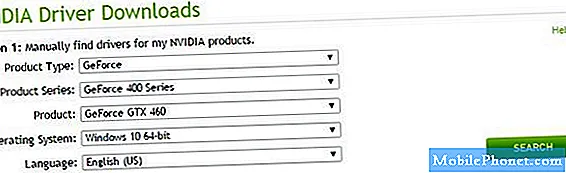
ทำตามขั้นตอนด้านล่างเพื่อเริ่มค้นหาไดรเวอร์ GPU ของคุณ
- ไปที่เว็บไซต์ NVIDIA อย่างเป็นทางการ
- ภายใต้ ดาวน์โหลดไดรเวอร์ NVIDIA เลือกรายละเอียดการ์ด GPU ที่เหมาะสม
- เมื่อคุณเลือกข้อมูลที่ถูกต้องแล้วให้คลิกที่ ค้นหา ปุ่ม.
- เมื่อการค้นหาเสร็จสมบูรณ์คุณจะเห็นการอัปเดตไดรเวอร์ที่คุณต้องการ จากที่นี่เพียงคลิก ดาวน์โหลด.
- เมื่อการติดตั้งเสร็จสมบูรณ์ตรวจสอบให้แน่ใจว่าไคลเอนต์เกมปิดสนิทแล้วรีสตาร์ทคอมพิวเตอร์ของคุณ
- ไดรเวอร์ของคุณได้รับการอัปเดตอย่างเป็นทางการแล้ว
ตรวจสอบและอัปเดตไดรเวอร์ NVIDIA โดยใช้คุณสมบัติการค้นหาอัตโนมัติ (ดาวน์โหลดไดรเวอร์ NVIDIA)
หากคุณไม่มีเวลาตรวจสอบข้อมูลการ์ด GPU ของคุณคุณสามารถใช้คุณสมบัติการค้นหาอัตโนมัติของเว็บไซต์ NVIDIA กับงานได้ วิธีการมีดังนี้
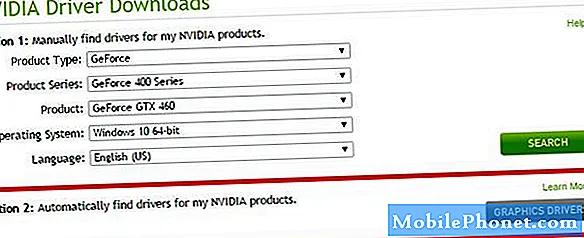
- ไปที่เว็บไซต์ NVIDIA อย่างเป็นทางการ
- ไปที่ ตัวเลือกที่ 2: ค้นหาไดรเวอร์สำหรับผลิตภัณฑ์ NVIDIA ของฉันโดยอัตโนมัติ ภายใต้ส่วนดาวน์โหลดไดรเวอร์ NVIDIA
- คลิกที่สีเทา ไดรเวอร์กราฟิก ปุ่ม.
- รอให้คอมพิวเตอร์ของคุณสแกนระบบและดาวน์โหลดไดรเวอร์
บางครั้งตัวเลือกนี้อาจไม่สามารถระบุการ์ด GPU ได้ดังนั้นจึงอาจไม่สามารถดาวน์โหลดไดรเวอร์ที่ถูกต้องได้ หากคุณไม่สามารถใช้คุณสมบัตินี้ได้เราขอแนะนำให้คุณใช้ตัวเลือกแรกเพื่อค้นหาด้วยตนเองหรือตัวเลือกที่สามโดยการติดตั้งแอปพลิเคชัน NVIDIA GeForce Experience
ตรวจสอบและอัปเดตไดรเวอร์ NVIDIA โดยใช้ NVIDIA GeForce Experience
อีกวิธีหนึ่งในการอัปเดตการ์ด GPU ของคุณคือการติดตั้งแอปพลิเคชัน NVIDIA อย่างเป็นทางการ เพื่อให้แน่ใจว่าคุณจะไม่พลาดการอัปเดตที่มีอยู่สำหรับการ์ดแสดงผลของคุณเนื่องจากโปรแกรมนี้จะตรวจสอบกับ NVIDIA เป็นประจำสำหรับเวอร์ชันไดรเวอร์ล่าสุด สิ่งที่คุณต้องทำคือคลิกที่การแจ้งเตือนเพื่ออัปเดต
ตอนนี้นี่คือขั้นตอนในการรับ NVIDIA GeForce Experience
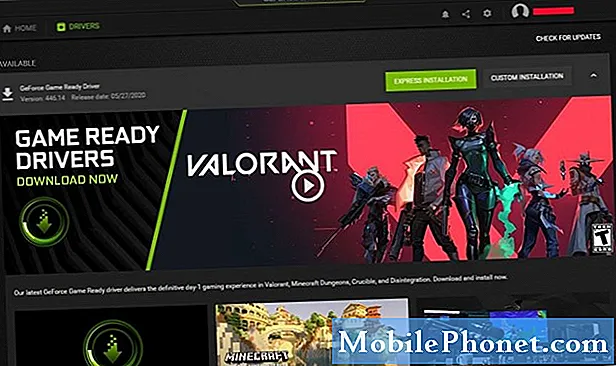
- ติดตั้ง NVIDIA GeForce Experience
- เปิดแอปพลิเคชัน NVIDIA GeForce Experience
- ที่ด้านบนของหน้าต่าง GeForce Experience ให้ค้นหาและเลือก ไดรเวอร์.
- หากมีการอัปเดตที่พร้อมใช้งานที่คุณยังไม่ได้ติดตั้งคุณควรเห็นทันที
- เลือกสีเขียว ดาวน์โหลด เพื่อเริ่มอัปเดตไดรเวอร์ของคุณ
- รอให้การดาวน์โหลดเสร็จสิ้น
- เมื่อกระบวนการนี้เสร็จสมบูรณ์คุณจะมีตัวเลือกสำหรับ Express หรือ Custom เลือก ด่วน เพื่อจะดำเนินการต่อ.
- รอให้การติดตั้งเสร็จสิ้น
- เมื่อการติดตั้งเสร็จสมบูรณ์ตรวจสอบให้แน่ใจว่าไคลเอนต์เกมปิดสนิทแล้วรีสตาร์ทคอมพิวเตอร์ของคุณ
- ไดรเวอร์ของคุณได้รับการอัปเดตอย่างเป็นทางการแล้ว
การอ่านที่แนะนำ:
- วิธีแก้ไขปัญหา Uplay Crashing และ Freezing
- วิธีแก้ไข Call Of Duty Warzone ขัดข้องหรือแช่แข็งบน PS4
- วิธีแก้ไขข้อผิดพลาด PS4 CE-34878-0 | โซลูชั่นที่ง่าย
- วิธีแก้ไข Fortnite Crashing Issue บน Nintendo Switch
ขอความช่วยเหลือจากเรา
มีปัญหากับโทรศัพท์ของคุณ? อย่าลังเลที่จะติดต่อเราโดยใช้แบบฟอร์มนี้ เราจะพยายามช่วย นอกจากนี้เรายังสร้างวิดีโอสำหรับผู้ที่ต้องการทำตามคำแนะนำด้วยภาพ เยี่ยมชมช่อง Youtube TheDroidGuy ของเราเพื่อแก้ไขปัญหา


