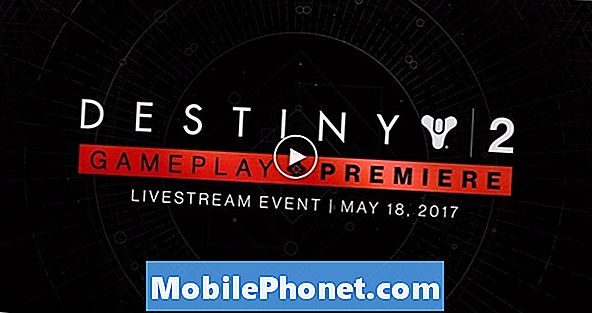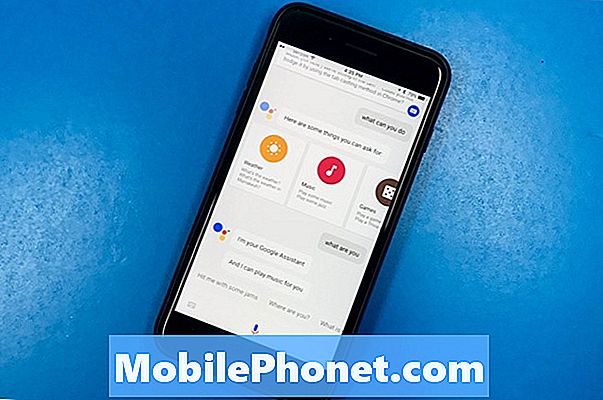เนื้อหา
- ปิดใช้งานคุณสมบัติเหล่านี้เพื่อประสิทธิภาพที่ดีขึ้นและอายุการใช้งานแบตเตอรี่
- Dell Inspiron 15 3000 - $ 429.99
ระบบปฏิบัติการ Windows 10 ที่ติดตั้งบนโน้ตบุ๊กเดสก์ท็อปหรือแท็บเล็ตเป็น Windows รุ่นที่เชื่อมต่อกับคลาวด์และเป็นมิตรกับผู้ใช้มากที่สุด และขึ้นอยู่กับว่าคุณถามใครคุณอาจต้องการใช้การแยกย่อยนี้เพื่อปิดใช้งานคุณลักษณะทั้งหมดที่ทำให้ระบบปฏิบัติการที่ใช้งานง่ายนี้ทำงานได้
Windows 10 ไม่ได้น่ากลัว แต่มันทำสิ่งใหม่ ๆ มากมาย คุณสมบัติที่ดีที่สุดหลายอย่างของมันคือดาบสองคม เพื่อแลกเปลี่ยนกับการทำสิ่งที่ยอดเยี่ยมหรือมีประโยชน์ระบบปฏิบัติการจำเป็นต้องรวบรวมข้อมูลเกี่ยวกับคุณ ข้อมูลนั้นอาจไม่สำคัญเท่ากับระยะเวลาในการเปิดแอพและเกมของคุณ นอกจากนี้ยังสามารถรวมสิ่งต่าง ๆ ที่คุณไม่ทราบว่าระบบปฏิบัติการรู้เช่นการกดแป้นพิมพ์ทุกครั้งที่คุณทำหรือทุกตำแหน่งที่คุณเคยเยี่ยมชมด้วยพีซีของคุณ

อ่าน: Windows 10 ปลอดภัยหรือไม่
และยังมีอีกหลายสิ่งที่ต้องปิดการใช้งานใน Windows 10 แม้ว่าคุณจะพอใจกับการเก็บรายละเอียดเกี่ยวกับตัวคุณ ระบบปฏิบัติการได้รับการสนับสนุนในตัวสำหรับโฆษณาที่ถูกติดตามและคุณสมบัติที่สำคัญที่สุดหลายอย่างสนับสนุนให้คุณเยี่ยมชม Bing หรือซื้อแอพ Windows 10 จาก Microsoft Store แอปสามารถทำงานในพื้นหลังและคุณไม่เคยรู้ อัพเดตซึ่งใช้เวลาในการติดตั้งและเปลี่ยนวิธีการทำงานของระบบปฏิบัติการอย่างมีนัยสำคัญติดตั้งโดยอัตโนมัติ
อ่าน: 52 เคล็ดลับและเทคนิค Windows 10 ที่คุณต้องการควบคุมพีซีของคุณ
หากคุณต้องการใช้ประโยชน์จากทุกสิ่งใน Windows 10 ให้เปิดฟีเจอร์เหล่านี้ไว้และเพลิดเพลินไปกับมันในแบบที่คุณมีอยู่เสมอ อย่างไรก็ตามหากคุณต้องการระบบปฏิบัติการ Windows 10 แบบลีนที่ไม่ได้รวบรวมข้อมูลเกี่ยวกับตัวคุณหรือแสดงโฆษณาให้คุณปิดการใช้งาน 13 สิ่งเหล่านี้ใน Windows 10
ปิดการใช้งาน Windows 10 ทำความรู้จักกับคุณสมบัติของคุณ
รู้จักกันโดยรวมว่าทำความรู้จักกับคุณมีตัวเลือกใน Windows 10 ที่ติดตามทุกคำที่คุณพิมพ์และทุกครั้งที่คุณพูดกับผู้ช่วยส่วนตัวที่มีอยู่ใน Windows คุณสมบัติเหล่านี้วิเคราะห์ปฏิทินผู้ติดต่อและลายมือของคุณด้วย
เพื่อความเป็นธรรม Windows 10 จะไม่ใช้ข้อมูลใด ๆ เพื่อจุดประสงค์สามานย์ มันต้องรู้ว่าคุณพิมพ์อะไรเพื่อที่จะสามารถปรับปรุงพจนานุกรมและแก้ไขให้ดีขึ้นโดยอัตโนมัติ ยิ่ง Windows 10 สามารถวิเคราะห์เสียงของคุณได้มากเท่าไหร่ Cortana ที่ดีกว่าก็สามารถเข้าใจคำถามที่คุณถามและคำสั่งซื้อที่คุณให้ได้
หากต้องการปิดคุณสมบัตินี้ให้เปิด การตั้งค่า แอพในคอมพิวเตอร์ของคุณจากพื้นที่เริ่มต้น เพียงคลิกที่ไอคอน Windows ที่มุมล่างซ้ายของหน้าจอ ตอนนี้แตะหรือคลิกที่การตั้งค่าฟันเฟือง

คลิกหรือกดเลือก ความเป็นส่วนตัว ไอคอนที่ด้านล่างของหน้าจอ

คลิกที่ การพูดการหมึกและการพิมพ์ ในเมนูทางด้านขวาของหน้าจอของคุณ

ตอนนี้คลิกที่ ปิดการใช้บริการคำพูดและคำแนะนำการพิมพ์.
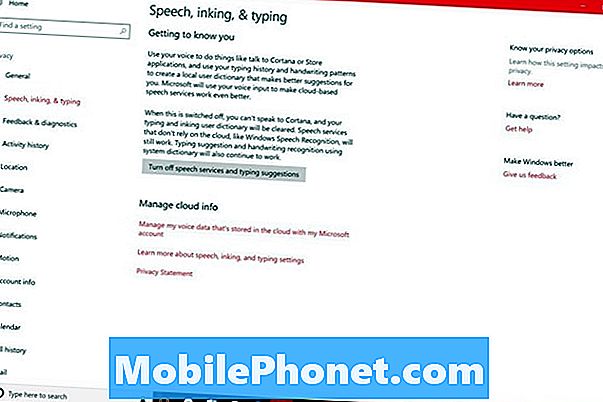
ไปที่กระดานข้อมูลส่วนบุคคลออนไลน์ของ Microsoft เพื่อตรวจสอบและลบข้อมูลทั้งหมดที่ Windows 10 และบริการออนไลน์ของ Microsoft รวบรวมไว้เกี่ยวกับคุณ
ปิดใช้งานการอัปเดตอัตโนมัติใน Windows 10
Windows ให้ผู้ใช้ตัดสินใจเสมอว่าจะอัพเดตใดบ้าง แต่ Microsoft เลือกตัวเลือกนั้นไว้สำหรับ Windows 10 โอกาสคือถ้าคอมพิวเตอร์ของคุณเชื่อมต่อกับอินเทอร์เน็ต Windows 10 กำลังดาวน์โหลดและติดตั้งโปรแกรมปรับปรุงด้วยตัวเอง
ใช้ วิธีการหยุดอัปเดตที่บังคับ Windows 10 ของมือถือ พังทลายเพื่อเรียนรู้วิธีหยุดการอัพเกรดเหล่านี้ มีวิธีแก้ไขปัญหาและวิธีแก้ไขปัญหาที่แตกต่างกันโดยที่ Microsoft ไม่เคยเพิ่มสวิตช์สำหรับการอัพเดต Windows 10 กลับไปยังระบบปฏิบัติการ
ปิดใช้งานโฆษณาเมนูเริ่มใน Windows 10
คุณอาจไม่เข้าใจสิ่งนี้ แต่เป็นเมนูเริ่ม (Start Menu) - พื้นที่ที่คุณเปิดใช้แอพและเกมทั้งหมดของคุณ - แสดงโฆษณาสำหรับแอพและบริการเว้นแต่คุณจะไม่บอก
หากต้องการหยุดโฆษณาเหล่านี้ให้เปิด การตั้งค่า แอป
คลิกที่ ส่วนบุคคล ในแถวแรกของตัวเลือก
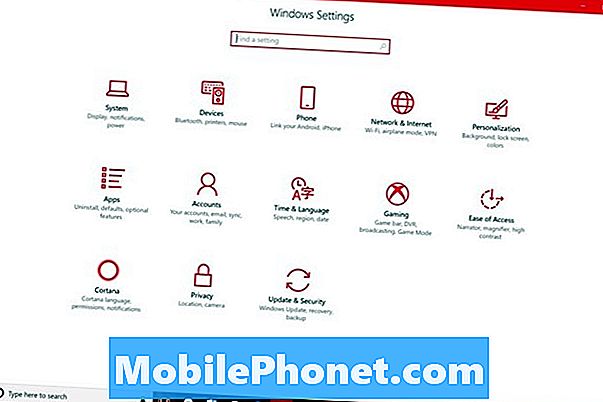
คลิกที่ เริ่มต้น จากเมนูทางด้านขวาของหน้าจอของคุณ
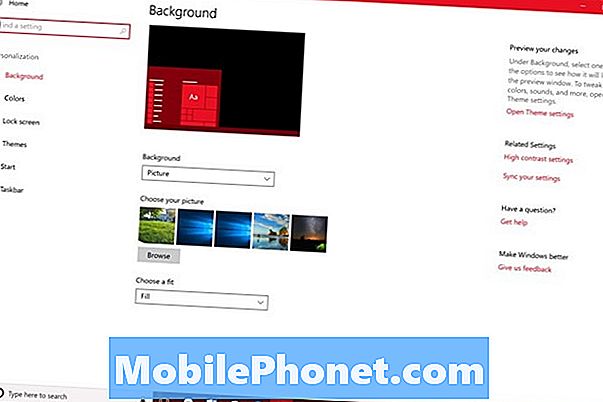
พลิกสวิตช์ที่มีข้อความ แสดงคำแนะนำเป็นครั้งคราวในเริ่ม ปิด Windows 10 จะหยุดแสดงแอพและบริการต่างๆให้คุณดาวน์โหลดในเริ่ม
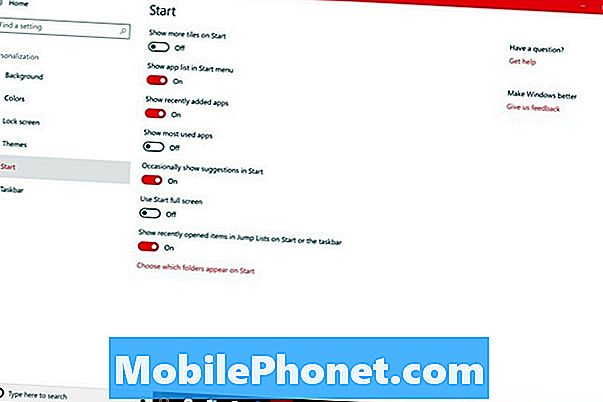
คุณยังไม่ได้ทำ Microsoft Store ซึ่งเป็นแอพในตัวของ Windows 10 สำหรับการซื้อหนังสือภาพยนตร์และแอพรวมทั้งโฆษณาบนเมนู Start หากต้องการสิ้นสุดให้ไปที่เมนู Start และ คลิกขวา ในแอป Microsoft Store เป็น Live Tile พร้อมไอคอนถุงช็อปปิ้ง

ตอนนี้เลื่อนเคอร์เซอร์ไปที่ มากกว่า.
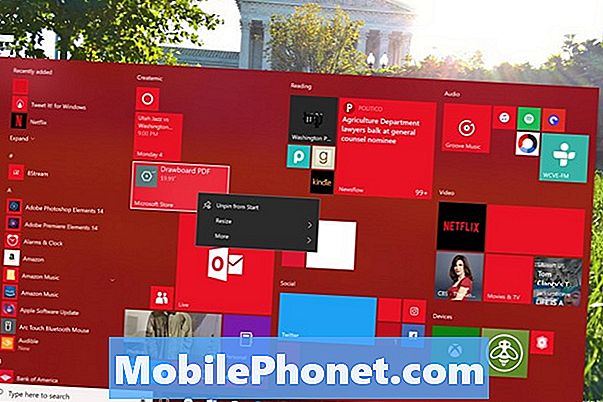
คลิกที่ ปิดการไทล์สด.
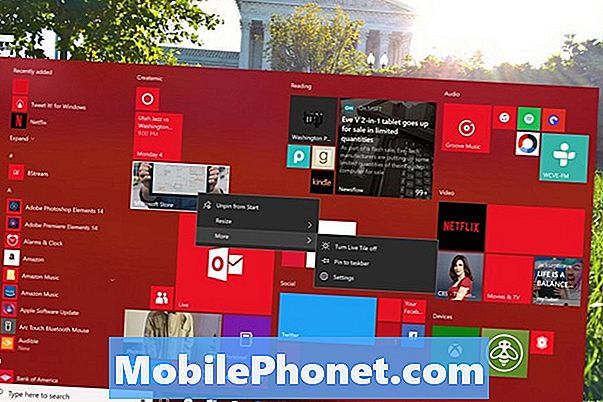
ปิดใช้งาน Cortana ใน Windows 10
ทุก บริษัท ที่สร้างระบบปฏิบัติการจะมีผู้ช่วยส่วนตัวของตนเอง Cortana รวบรวมข้อมูลจำนวนมากเกี่ยวกับคุณให้ทำงานอย่างถูกต้อง หากคุณพบว่าเธอใช้งานได้สะดวกให้ปล่อยเธอไว้ หากคุณต้องการผู้ช่วยส่วนตัวคนอื่นหรือไม่ต้องการติดตามข้อมูลของคุณให้ปิดและลบข้อมูลทั้งหมดที่เธอมีอยู่แล้ว
อ่าน: สิ่งมหัศจรรย์ทั้งหมดที่คุณสามารถทำได้กับ Microsoft Cortana
ไปที่ การตั้งค่า แอป
คลิกที่ Cortana ในแถวด้านล่างของตัวเลือก
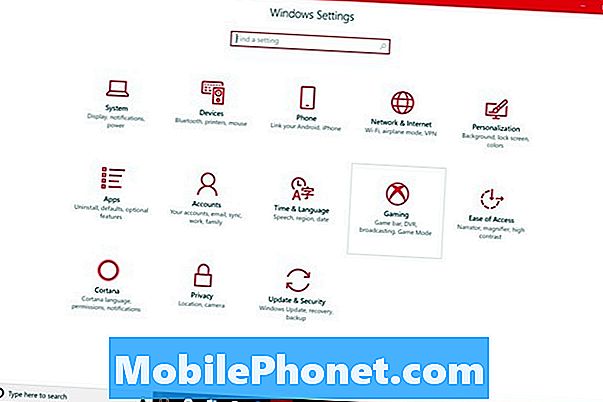
คลิกที่ สิทธิ์และประวัติ ในเมนูด้านซ้าย
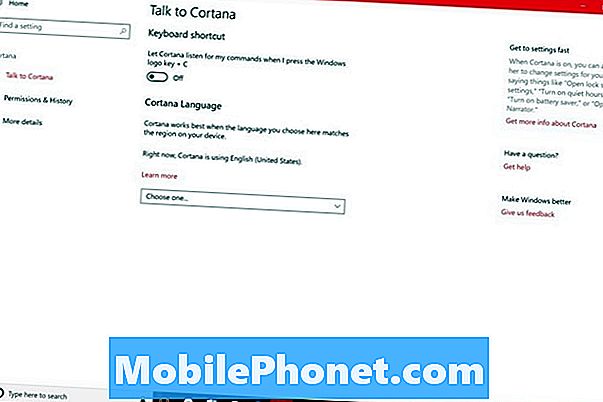
ตอนนี้คลิก จัดการข้อมูลที่ Cortana สามารถเข้าถึงได้จากอุปกรณ์นี้

ตรวจสอบให้แน่ใจว่าสวิตช์เหล่านี้ปิดอยู่

กลับไปที่หน้าจอก่อนหน้าโดยคลิกที่ปุ่มย้อนกลับที่มุมบนซ้ายของหน้าจอ
คลิกที่ จัดการข้อมูลที่ Cortana สามารถเข้าถึงได้จากลิงก์บริการอื่น ๆ

ปิดใช้งานบริการทุกรายการในหน้าต่างป๊อปอัป
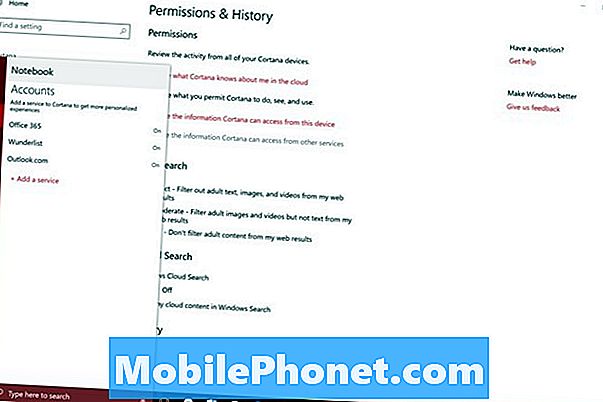
ในที่สุดคลิกที่ เปลี่ยนสิ่งที่ Cortana รู้เกี่ยวกับฉันในคลาวด์ ลิงค์

เลื่อนลงไปที่ด้านล่างของหน้าต่างป๊อปอัปแล้วคลิก ลบทั้งหมด.
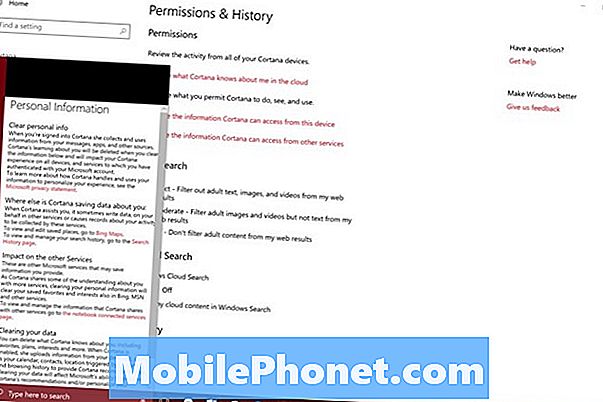
ปิดใช้งานโฆษณาที่ติดตาม Windows 10
หากคุณดาวน์โหลดแอปฟรีจาก Windows Store พวกเขาอาจมีโฆษณาอยู่ในนั้น พูดอย่างเคร่งครัดไม่มีอะไรผิดปกติกับโฆษณาอย่างไรก็ตาม Windows 10 ใช้การติดตามเพื่อทำให้โฆษณาเหล่านี้น่าสนใจยิ่งขึ้นสำหรับคุณ นี่คือวิธีปิดโฆษณาที่ติดตาม Windows 10
เปิด การตั้งค่า แอป
คลิกที่ ความเป็นส่วนตัว ไอคอนในแถวล่างสุดของการตั้งค่า
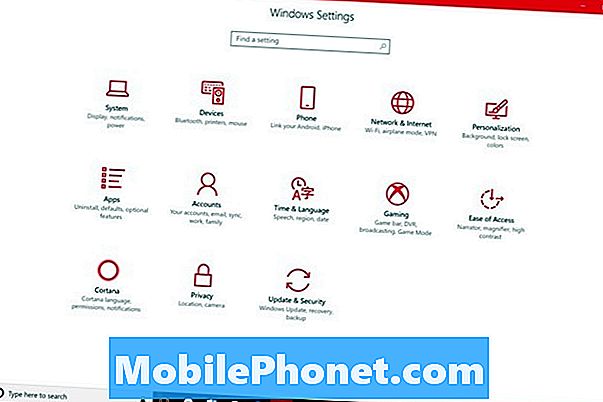
พลิกสวิตช์แรกบนหน้าจอของคุณใน เปลี่ยนตัวเลือกความเป็นส่วนตัว พื้นที่ปิด นี่จะเปลี่ยนรหัสโฆษณาของบัญชีของคุณ

ปิดใช้งานการติดตามตำแหน่ง 10 ของ Windows และประวัติตำแหน่ง
การติดตามตำแหน่งและประวัติตำแหน่งของ Windows 10 นั้นไม่ได้เลวร้ายนัก แอปและบริการใช้ตำแหน่งของพีซีเพื่อเสนอข้อเสนอที่ดีที่สุดและสภาพอากาศที่เหมาะสม หากคุณไม่ต้องการใช้แอพที่ใช้ข้อมูลนี้จาก Windows Store ให้ปิดการติดตามตำแหน่ง
ไปที่ การตั้งค่า แอป
คลิกหรือกดเลือก ความเป็นส่วนตัว ในแถวด้านล่างของตัวเลือก
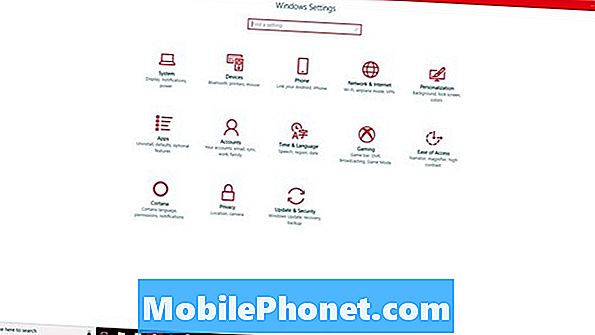
คลิกที่ ที่ตั้ง เป็นรายการเมนูที่สองทางด้านซ้ายของหน้าจอ

ใช้รายการแอพที่ด้านล่างของหน้าจอเพื่อบล็อกแต่ละแอพจากการใช้ตำแหน่งของคุณ หากคุณต้องการหยุดทุกแอปโดยใช้ข้อมูลตำแหน่งของคุณให้พลิก บริการสถานที่ตั้ง ปิดสวิตช์ที่กึ่งกลางหน้าจอของคุณ ในขณะที่คุณอยู่ที่นี่ให้คลิกที่ ชัดเจน เพื่อลบข้อมูลตำแหน่งทั้งหมดของคุณจากพีซีของคุณ
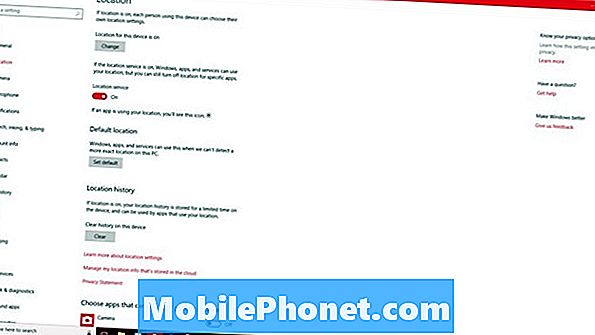
ปิดใช้งานคุณสมบัติเหล่านี้เพื่อประสิทธิภาพที่ดีขึ้นและอายุการใช้งานแบตเตอรี่
ไม่ใช่ทุกสิ่งที่คุณควรปิดใช้งานใน Windows 10 เป็นข้อกังวลเกี่ยวกับความเป็นส่วนตัว คุณสมบัติบางอย่างน่ารำคาญ คนอื่นสามารถยืดอายุการใช้งานแบตเตอรี่และเกี่ยวข้องกับกิจกรรมที่คุณไม่ได้ทำบ่อย ๆ ปิดใช้งานคุณสมบัติเหล่านี้เพื่อปรับปรุงประสิทธิภาพและประสบการณ์ของอุปกรณ์
ปิดการใช้งาน Game Bar
มีเครื่องบันทึกในตัวใน Windows 10 ที่จะถ่ายวิดีโอจากเกมโดยตรงและให้คุณโพสต์ลงใน Xbox Live หากคุณจะไม่ใช้มันให้ปิดคุณสมบัติ
เปิด การตั้งค่า แอป
คลิกที่ การเล่นเกม ตัวเลือกในการตั้งค่าแถวที่สอง
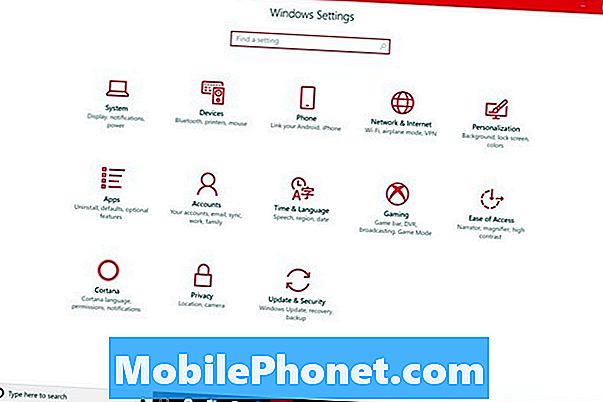
พลิกตัว บันทึกคลิปเกมภาพหน้าจอและการถ่ายทอดโดยใช้สวิตช์แถบเกม ปิด สิ่งนี้จะปิดใช้งาน Game Bar บนพีซีของคุณทั้งหมด คลิกที่ เกม DVR ในเมนูทางด้านซ้ายของหน้าจอของคุณ
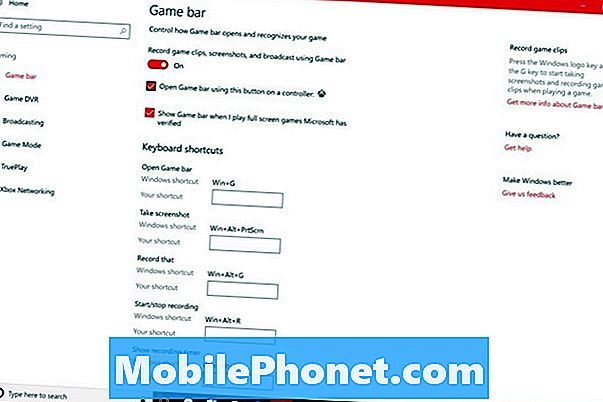
ตรวจสอบให้แน่ใจว่า บันทึกในพื้นหลังขณะที่ฉันกำลังเล่นเกม ปิดสวิตช์
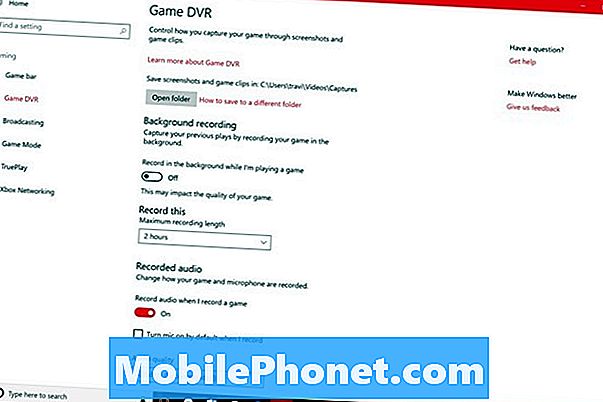
ปิดใช้งานการซิงค์ชุดรูปแบบ Windows 10
หากคุณมีพีซีมากกว่าหนึ่งเครื่องให้ปิดใช้งานการซิงค์ชุดรูปแบบของ Windows 10 ก่อนอื่นมันไม่น่าเชื่อถือ ข้อที่สองเนื่องจากไม่น่าเชื่อถือบางครั้งจึงซิงค์ธีมที่ไม่ถูกต้องกับพีซีทุกเครื่องที่คุณมี
เปิด การตั้งค่า แอป
คลิกที่ บัญชี.
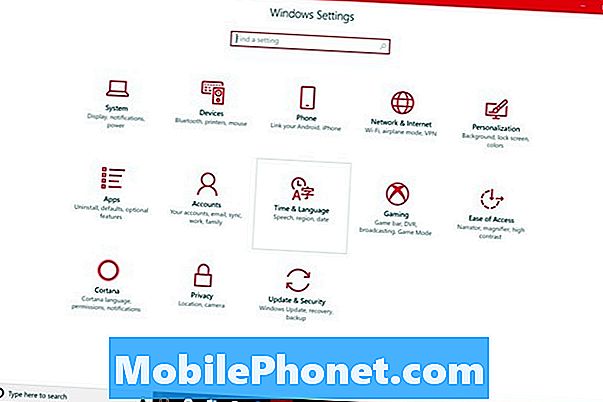
เลือก ซิงค์การตั้งค่าของคุณ จากเมนูทางด้านซ้ายของหน้าจอของคุณ
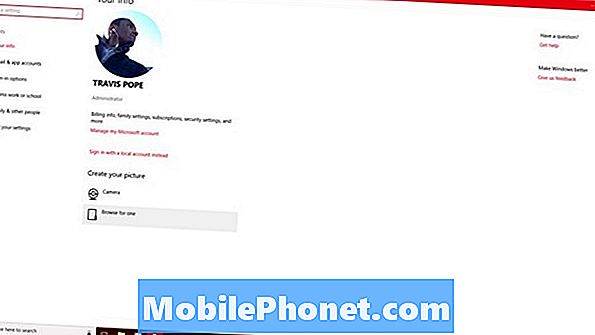
ตอนนี้ตรวจสอบให้แน่ใจว่า กระทู้ สวิตช์ข้างใต้ การตั้งค่าการซิงค์รายบุคคล ปิด. ในขณะที่คุณอยู่ที่นี่คุณยังสามารถให้ Windows 10 หยุดการซิงค์รหัสผ่านประวัติการเข้าชมและสิ่งอื่น ๆ
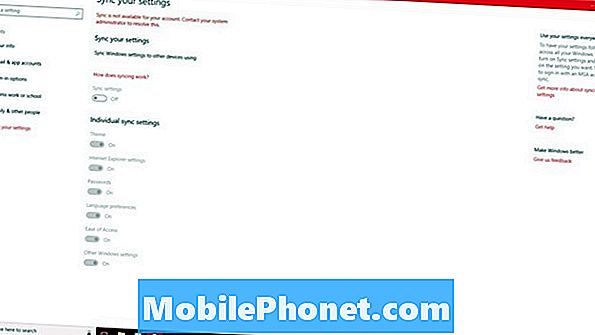
ปิดใช้งานบริการ Windows 10 Wi-Fi
เกือบทุกคนเชื่อมต่ออินเทอร์เน็ตผ่าน Wi-Fi Microsoft รู้อย่างนั้นและนั่นเป็นเหตุผลว่าทำไม Windows 10 จะช่วยให้คุณซื้ออินเทอร์เน็ตไร้สายได้เมื่อไม่มีการเชื่อมต่อให้คุณฟรี ปัญหาคือมันใช้ข้อมูลตำแหน่งของคุณเพื่อทำสิ่งนี้
หากต้องการปิดสิ่งนี้ให้เปิด การตั้งค่า แอป
คลิกที่ เครือข่ายและอินเทอร์เน็ต ในแถวบนสุดของการตั้งค่า
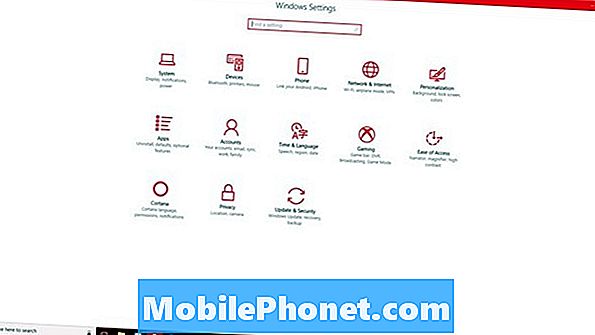
คลิกที่ Wi-Fi ในเมนูทางด้านขวาของหน้าจอของคุณ
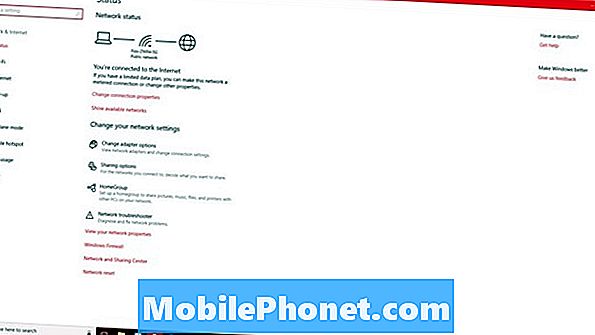
ตอนนี้ให้แน่ใจว่าสวิตช์ที่มีข้อความค้นหาแผนการชำระเงินสำหรับฮอตสปอตแบบเปิดที่แนะนำซึ่งอยู่ใกล้ฉัน ถูกปิด
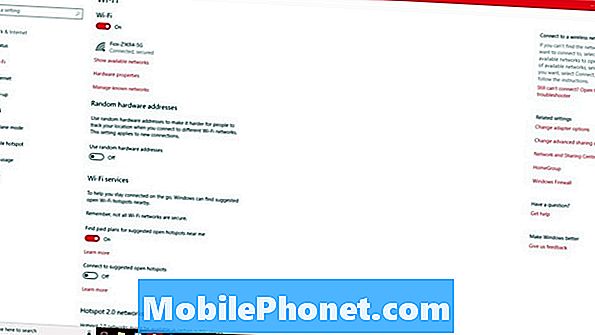
ปิดใช้งานการแจ้งเตือน Windows 10
แอพทุกตัวที่คุณติดตั้งจาก Microsoft Store ต้องการการอนุญาตให้ทำงานในพื้นหลัง นี่คือเพื่อให้พวกเขาสามารถอัปเดตตัวเองได้โดยที่คุณไม่ต้องเปิดก่อน ตัวอย่างเช่นแอปข่าวของคุณจะอัปเดตคุณด้วยหัวข้อข่าวล่าสุดสองสามครั้งต่อวันเว้นเสียแต่ว่าคุณจะปิด การแจ้งเตือนเหล่านี้ไม่น่ารำคาญ พวกเขายังสามารถเสียข้อมูลของคุณ
ไปที่ การตั้งค่า แอป
คลิกที่ ระบบ ในแถวแรกของการตั้งค่า
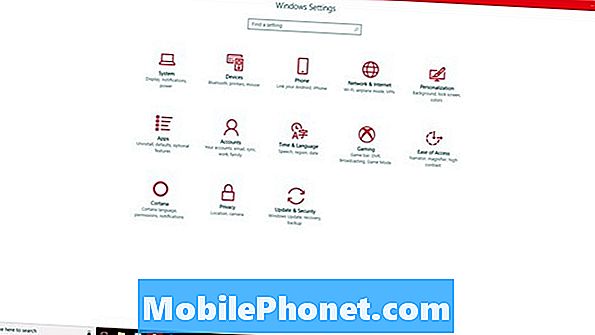
เลือก การแจ้งเตือน & การกระทำ.
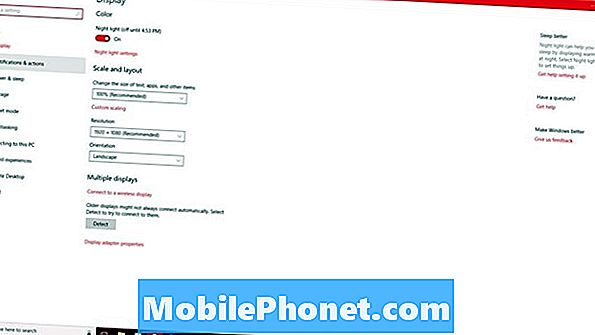
ตอนนี้เลื่อนลงเพื่อรับรายการแอพหรือโปรแกรมที่ทำงานเบื้องหลังเพื่อส่งการแจ้งเตือนให้คุณ รายการนี้ช่วยให้คุณปิดการใช้งานการแจ้งเตือนของแอพและปล่อยให้คนอื่นเปิด หากคุณต้องการปิดการแจ้งเตือนทั้งหมด พลิกตัว รับการแจ้งเตือนจากแอพและผู้ส่งอื่น ๆ ปิดสวิตช์.
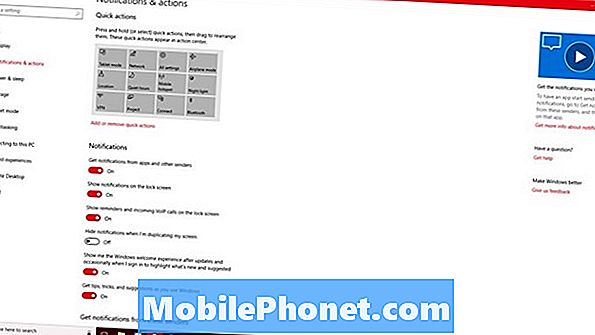
อ่าน: 56 สุดยอดแอพ Windows 10 ในปี 2560
ปิดการใช้งานหน้าจอล็อคของ Windows 10
หน้าจอล็อคของ Windows 10 นั้นซ้ำซ้อนและน่ารำคาญโดยเฉพาะอย่างยิ่งถ้าคุณมีบัญชีผู้ใช้เพียงหนึ่งบัญชีบนพีซีของคุณและเข้าสู่ระบบด้วยรหัสผ่าน ใช้ Gotta Be Mobile วิธีการปิดหน้าจอล็อคของ Windows 10 บทช่วยสอนเพื่อข้ามพื้นที่นี้เมื่อคุณปลุกพีซีของคุณจากโหมดสลีป
ปิดใช้งาน Windows 10 Adaptive Brightness
หากพีซีของคุณมีเซ็นเซอร์วัดแสงสว่างภายนอก Windows 10 จะตรวจสอบแสงของห้องใด ๆ ที่คุณอยู่จากนั้นปรับการตั้งค่าการแสดงผลเพื่อชดเชยแสงนั้น ดังนั้นหากห้องของคุณมืดมันจะทำให้จอแสดงผลของคุณมืดลง วิธีการปิดการปรับความสว่างใน Windows 10 แนะนำให้คุณปิดการใช้งานคุณสมบัตินี้
ปิดใช้งานแอปพื้นหลังใน Windows 10
ท้ายที่สุดการเปลี่ยนแปลงที่ดีที่สุดที่คุณสามารถทำได้กับพีซี Windows ของคุณหากคุณไม่ต้องการใช้แอพจาก Microsoft Store คือหยุดแอป Microsoft Store ที่คุณไม่สามารถถอนการติดตั้งจากการทำงานในพื้นหลัง
เปิด การตั้งค่า แอป
คลิกที่ ความเป็นส่วนตัว ไอคอน.

มองหา แอปพื้นหลัง ในรายการตัวเลือกทางด้านซ้ายของแอพการตั้งค่า เป็นตัวเลือกที่สิบเจ็ดจากด้านบนของรายการดังนั้นอาจใช้เวลาพอสมควรในการค้นหา

คุณสามารถใช้รายการที่ด้านล่างของหน้าจอเพื่อเพิกถอนการอนุญาตของบางแอพ สวิตช์ที่ด้านบนของพื้นที่นี้เปลี่ยนการเข้าถึงพื้นหลังของแอพ Windows Store ทั้งหมด
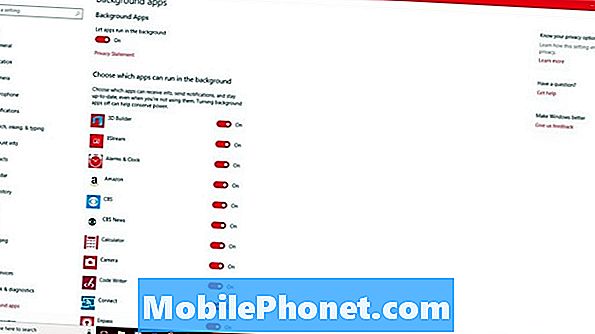
5 สุดยอดแล็ปท็อป Windows 10 ที่ราคาต่ำกว่า $ 500 ในปี 2018