
เนื้อหา
- จะทำอย่างไรถ้า Fallout 4 ได้รับการติดโหลดเมนูหลัก (Xbox One)
- จะทำอย่างไรถ้า Fallout 4 DLC ไม่แสดงขึ้นมา
- เหตุใดฉันจึงถูกเตะออกจาก Nuka World
- ทำไมด่านหรือข้าข้ายังอยู่ภายใต้การควบคุมของ Raider?
- วิธีการแก้ไขปัญหา Nuka-Galaxy Ride
- วิธีแก้ไขปัญหาเกตลอจิก
- เกิดอะไรขึ้นถ้าหัวหน้าบาร์สโตว์เสียชีวิต? ฉันจะสร้าง Vault-Tec Prototypes ได้ไหม?
- วิธีการค้นหา Longfellow เก่า
- วิธีแก้ไขปัญหาการตั้งถิ่นฐานของ Far Harbor
- วิธีการแก้ไขข้อผิดพลาด Fallout 4 CE-34878-0
- วิธีการแก้ไขปัญหาของอักขระที่มองไม่เห็น
- วิธีการแก้ไขปัญหา Acadian Ideals Quest (Far Harbour)
- วิธีการแก้ไขปัญหา Quest ที่ถูกลืมที่ดีที่สุด (Far Harbour)
- วิธีการกู้คืนรหัสผ่าน Fallout 4 Season
- วิธีการแก้ไขปัญหาการป้อนข้อมูล Fallout 4
- วิธีการแก้ไขปัญหาการเปิดตัว Fallout 4
- วิธีการแก้ไขล้มเหลวในการเริ่มเกมข้อผิดพลาด (Steam)
- วิธีแก้ไข Fallout 4 Mods หลังจาก A Patch
- วิธีแก้ไขเกมของคุณหลังจากใช้คำสั่งคอนโซล
- วิธีการแก้ไขปัญหาการมองเห็นพร่าเลือน Fallout 4
- วิธีรับ Unstuck จากเทอร์มินัล
- วิธีแก้ไขปัญหาการโจมตีของ Settlement
- วิธีการแก้ไขปัญหาเสียง Fallout 4
- วิธีการแก้ไขปัญหา Pip-Boy ที่ขาดหายไป
- วิธีแก้ไขปัญหา Pip Boy App
- วิธีการกู้คืน Lost Fallout 4 Saves (Xbox One)
- วิธีหยุด Fallout 4 บันทึกความเสียหาย (Xbox One)
- วิธีการแก้ไขปัญหาประสิทธิภาพ Fallout 4
- วิธีการแก้ไขปัญหาอาวุธที่หายไป
- วิธีการแก้ไข Fallout 4 FOV
- วิธีการแก้ไข Fallout 4 ล่ม & ค้าง
- วิธีปรับปรุงอัตราเฟรม
- วิธีการรับตัวละครของคุณ Unstuck
- วิธีรับ NPCs เลิกติดตั้ง
- วิธีการแก้ไขการตั้งค่า Fallout 4 ไม่บันทึก
- วิธีการแก้ไขข้อผิดพลาด Lockpicking ที่มองไม่เห็น
- วิธีการแก้ไขปัญหาการติดตั้ง Fallout 4
- วิธีการแก้ไขปัญหาการติดตั้ง Fallout 4 Patch
- วิธีการกู้คืนสำเนาของ Fallout 3 สำหรับ Xbox One
- วิธีการแก้ไขปัญหาความล่าช้าในเมาส์ Fallout 4
- keyNuker
ในขณะที่เรารอการอัพเดท Fallout 4 ครั้งต่อไปเราต้องการช่วยคุณแก้ไขปัญหา Fallout 4 ของคุณใน Xbox One, PS4 หรือ PC
Bethesda เปิดตัวการแก้ไขข้อบกพร่องมากมายในช่วงหลายปีที่ผ่านมานับตั้งแต่เปิดตัวเกมในปี 2558 แต่ก็ยังห่างไกลจากความสมบูรณ์แบบ ผู้ที่ยังคงเล่นเกมจะยังคงบ่นเกี่ยวกับข้อบกพร่องที่โดดเด่นและปัญหาด้านประสิทธิภาพของแพลตฟอร์มทั้งสาม
ใช้เวลาสักครู่ แต่ Bethesda ผลักออกการอัพเดต Fallout 4 ฟรีอีกครั้ง การอัปเดต Fallout 4 1.10.100 นำเนื้อหา Creation Club ใหม่มาใช้ แต่ดูเหมือนว่าจะไม่มีการแก้ไขข้อบกพร่องใด ๆ
การอัปเดตนั้นผ่านการทดสอบ แต่เราคาดหวังว่าจะมีการร้องเรียนเกี่ยวกับมันและส่วนเสริม Fallout 4 DLC ที่หลากหลายเพื่อรับได้ในไม่กี่วันข้างหน้า
ในขณะที่เรารอให้ Bethesda ปรุงอาหารอัปเดตอีกครั้งและอาจเป็นสัปดาห์ก่อนที่เราจะเห็นแพตช์ต่อไปเนื่องจาก บริษัท เปลี่ยนโฟกัสไปที่ Fallout 76 เราต้องการลองและช่วยคุณแก้ไขปัญหาที่ทำให้เกิดเกมของคุณ
นี่เป็นปัญหาที่พบได้ทั่วไปใน Fallout 4 ซึ่งรวมถึงปัญหาที่ทำให้เกิด Automatron, Wasteland Workshop, Far Harbour, Contraptions Workshop, Vault-Tec Workshop และ Nuka World
นอกจากนี้ยังมีการแก้ไขปัญหาประสิทธิภาพการทำงานการแก้ไขปัญหาการขัดข้อง Fallout 4 และอีกมากมาย
จะทำอย่างไรถ้า Fallout 4 ได้รับการติดโหลดเมนูหลัก (Xbox One)
หากคุณกำลังเล่น Fallout 4 บน Xbox One และมันติดขัดในการโหลดเมนูหลักนี่คือบางสิ่งที่คุณสามารถลองเพื่อให้มันติดขัดได้
ก่อนอื่นให้ลองเริ่มเกมใหม่ ปิดเกมลงแล้วโหลดขึ้นอีกครั้งและดูว่าเมนูหลักโหลดอย่างถูกต้องหรือไม่ สิ่งนี้ได้ผลสำหรับเราหลายครั้ง
หากวิธีนี้ใช้ไม่ได้ผลคุณจะต้องเปิดใช้งานวนรอบ Xbox One ของคุณ กดปุ่มเปิดปิดที่ด้านหน้าของคอนโซลเป็นเวลา 10 วินาที ตอนนี้ถอดสายไฟประมาณ 10-15 วินาที เสียบสายกลับเข้าไปและเริ่มเกม
จะทำอย่างไรถ้า Fallout 4 DLC ไม่แสดงขึ้นมา
ผู้ใช้ PC, PS4 และ Xbox One บางคนบอกว่า DLC ไม่ปรากฏขึ้นสำหรับพวกเขาเมื่อพวกเขาลองเล่น หากส่วนเสริมของคุณไม่ปรากฏโปรดปฏิบัติตามคำแนะนำเหล่านี้จาก Bethesda:
Xbox One
ก่อนอื่นตรวจสอบให้แน่ใจว่าคุณได้ลงชื่อเข้าใช้ Gamertag ที่ถูกต้อง ถ้าคุณทำตามขั้นตอนเหล่านี้
หากส่วนเสริมของคุณไม่ปรากฏบน Xbox One ให้ตรวจสอบเพื่อให้แน่ใจว่าคุณได้ลงชื่อเข้าใช้ gamertag และโปรไฟล์ Xbox Live ที่ถูกต้อง หากคุณเข้าสู่ระบบอย่างถูกต้องคุณสามารถลองขั้นตอนการแก้ไขปัญหาด้านล่าง:
วงจรไฟคอนโซล:
- กดปุ่ม [Xbox] ที่ด้านหน้าคอนโซลค้างไว้ 10 วินาที
- ถอดปลั๊กสายไฟของคอนโซลและรอ 10 วินาที
- เสียบสายไฟกลับเข้าไปแล้วเปิดคอนโซลอีกครั้งโดยกดปุ่ม [Xbox] อีกครั้ง
ตรวจสอบคิวการดาวน์โหลด:
- จากหน้าจอหลักกด [RT] ค้างไว้แล้วกด [A] เพื่อไปยังเมนูเกมและแอพของฉัน
- นำทางไปยัง Queue เพื่อดูว่าการดาวน์โหลดและติดตั้งเสร็จสมบูรณ์หรือไม่
ลองติดตั้งส่วนเสริมใหม่อีกครั้ง:
- จากหน้าจอหลักกด [RT] ค้างไว้แล้วกด [A] เพื่อไปยังเมนูเกมและแอพของฉัน
- นำทางไปยัง Fallout 4 และกด [เมนู]
- เลือกจัดการเกม
- จากคอลัมน์ Ready to install ให้เลือก DLC ส่วนเสริมเพื่อเริ่มการดาวน์โหลด
- คุณยังสามารถสั่งให้คอนโซลของคุณดาวน์โหลดด้วยตนเองDLC จาก Xbox Store เอง
สำหรับความช่วยเหลือเพิ่มเติมคุณสามารถติดต่อฝ่ายสนับสนุน Xbox ได้ที่นี่: https://support.xbox.com
เพลย์สเตชั่น 4
ก่อนอื่นตรวจสอบให้แน่ใจว่าคุณได้ลงชื่อเข้าใช้ PlayStation Network ID ที่ถูกต้อง หากคุณทำตามขั้นตอนเหล่านี้เพื่อกู้คืน DLC ของคุณ:
ตรวจสอบใบอนุญาต:
- นำทางไปยังการตั้งค่า
- เลือก PlayStation ™ Network / การจัดการบัญชี
- เลือกคืนค่าใบอนุญาต
วงจรไฟคอนโซล:
เพื่อเพิ่มพลังรอบเพลย์สเตชัน 4 มีสามตัวเลือก:
- จากหน้าจอหลักกด [D-pad up] เพื่อเปิดหน้าจอฟังก์ชั่น จากนั้นเลือกพลังงานและเลือกปิด PS4
- กดปุ่ม [PS] ค้างไว้อย่างน้อยหนึ่งวินาที จากนั้นเลือก Turn Off PS4
- กดปุ่ม Power ที่ด้านหน้าของคอนโซลค้างไว้อย่างน้อย 10 วินาทีจนกระทั่งระบบส่งเสียงบี๊บสองครั้ง
ดาวน์โหลด Add-on ด้วยตนเอง:
- จากเมนู PS4 นำทางไปยังห้องสมุดของคุณ
- นำทางไปยัง Fallout 4 และกด [X]
- จากหน้าผลิตภัณฑ์ให้เลือกรายการที่เกี่ยวข้อง
- เลือก My add-on
- เลือก DLC ไอคอนดาวน์โหลด Add-on ทางด้านซ้ายเพื่อเริ่มการดาวน์โหลด
คุณยังสามารถสั่งให้คอนโซลของคุณดาวน์โหลดด้วยตนเองDLC จาก PlayStation Store เอง
พีซี
ก่อนอื่นให้ลองปิดการใช้งาน mod และลองใหม่อีกครั้ง เมื่อคุณปิดการใช้งาน mod ให้ลองทำตามขั้นตอนต่อไปนี้:
ปิดและรีสตาร์ท Steam:
- คลิก Steam ที่มุมขวาบนของไคลเอนต์ Steam แล้วเลือกออก
- เปิด Steam อีกครั้งและตรวจสอบว่า DLC แสดงอยู่ในรายการหรือไม่
ตรวจสอบให้แน่ใจว่า DLC ทำงานอยู่ในบัญชี Steam ของคุณ:
- เข้าสู่ระบบบัญชี Steam ของคุณ
- นำทางไปยัง Library
- คลิกขวาที่ Fallout 4
- เลือกดูเนื้อหาที่ดาวน์โหลดได้
- ตรวจสอบให้แน่ใจว่าช่องทำเครื่องหมายติดตั้งเปิดใช้งานสำหรับDLC เพื่อเริ่มการดาวน์โหลด
- หมายเหตุ: คุณอาจต้องยกเลิกการเลือกและทำเครื่องหมายที่ช่องอีกครั้งเพื่อให้แน่ใจว่าการดาวน์โหลดเริ่มต้นขึ้น
ตรวจสอบสถานะการดาวน์โหลด:
- เข้าสู่ระบบบัญชี Steam ของคุณ
- คลิกที่ Library จากนั้นเลือกดาวน์โหลดที่ด้านล่าง
- การดาวน์โหลดที่ดำเนินการเสร็จจะแสดงอยู่ที่นี่
- หากเสร็จสิ้น Fallout 4 จะปรากฏเป็น“ พร้อมเล่น”
ตรวจสอบความสมบูรณ์ของแคชเกม:
- เข้าสู่ระบบบัญชี Steam ของคุณ
- นำทางไปยัง Library
- คลิกขวาที่ Fallout 4
- เลือกคุณสมบัติ
- เลือกแท็บ Local files และคลิกปุ่มตรวจสอบความสมบูรณ์ของแคชเกม ...
- Steam จะยืนยันไฟล์ของเกม - กระบวนการนี้อาจใช้เวลาหลายนาที
- เมื่อเสร็จสมบูรณ์เปิด Fallout 4 และดูว่าปัญหาได้รับการแก้ไขหรือไม่
ขั้นตอนเหล่านี้จะใช้ได้กับโปรแกรมเสริม DLC ทั้งหกตัว
เหตุใดฉันจึงถูกเตะออกจาก Nuka World
เบเทสดาตั้งข้อสังเกตว่าถ้าคุณฆ่าผู้ตั้งถิ่นฐานคุณเพิ่งถูกข่มขู่มันจะนับเป็นอาชญากรรมต่อกลุ่มผู้ตรวจค้นของนูก้าเวิร์ลด์
เพื่อหลีกเลี่ยงการถูกไล่ออกคุณจะต้องโหลดการบันทึกก่อนหน้าและรอสักครู่ก่อนที่จะฆ่าคน คุณอาจเลือกที่จะสำรองไว้
ทำไมด่านหรือข้าข้ายังอยู่ภายใต้การควบคุมของ Raider?
หากคุณเพิ่งฆ่าหัวหน้า Raider และด่านหรือ Vassal ยังอยู่ภายใต้การควบคุมของ Raider คุณจะต้องสังหารทุกคนในการตั้งถิ่นฐาน
เมื่อคุณดูแลสิ่งนี้ผู้ตั้งถิ่นฐานควรตอบสนองและกลับสู่การตั้งค่าเดิมเพื่อให้คุณสามารถเข้าควบคุมได้
วิธีการแก้ไขปัญหา Nuka-Galaxy Ride
เมื่อคุณคืนพลังสู่ Nuka World และขึ้นรถ Nuka-Galaxy คุณอาจติดอยู่ในรถเข็น มันเป็นปัญหาที่พบบ่อย หากสิ่งนี้เกิดขึ้นคุณจะต้องโหลดซ้ำจากการบันทึกก่อนหน้า
วิธีแก้ไขปัญหาเกตลอจิก
หากคุณกำลังใช้ Fallout 4 Contraptions Workshop DLC คุณอาจคุ้นเคยกับประตูตรรกะ บางครั้งประตูตรรกะเหล่านี้จะยังคงเปิดอยู่หลังจากที่คุณปิด หากเกิดเหตุการณ์นี้คุณมีวิธีแก้ไขปัญหาไม่กี่วิธี

เราประสบความสำเร็จในการจัดเก็บประตูตรรกะ คุณสามารถลองแทนที่มันได้อย่างสมบูรณ์ คนอื่น ๆ รายงานว่าพวกเขาเพียงแค่เปิดและปิดประตูที่ชำรุดอีกครั้งเพื่อให้มันอยู่ต่อ
เกิดอะไรขึ้นถ้าหัวหน้าบาร์สโตว์เสียชีวิต? ฉันจะสร้าง Vault-Tec Prototypes ได้ไหม?
หากคุณกำลังเล่น Vault-Tec Workshop DLC และ Overseas Barstow ตายคุณยังสามารถสร้าง Vault-Tec Prototypes
สิ่งที่คุณต้องทำคือปล้นศพของเธอแล้วคุณจะไป มันง่ายอย่างนั้น
วิธีการค้นหา Longfellow เก่า
หากคุณไปถึง Far Harbor และไม่สามารถหา Old Longfellow ได้มีวิธีแก้ไขง่ายๆที่ Bethesda แนะนำ

หากคุณไม่พบเขานักพัฒนาบอกว่า“ คุณควรกลับไปที่ท่าเรือ Far Harbour และพูดคุยกับ Captain Avery Longfellow อาจอยู่ในเมืองหรือที่กระท่อมของเขาไปทางทิศเหนือ”
ทำอย่างนั้นและคุณควรหาคู่ครองผู้สูงอายุของคุณ
วิธีแก้ไขปัญหาการตั้งถิ่นฐานของ Far Harbor
หากคุณไม่สามารถใช้รายการชำระเงินที่ปลดล็อคได้ที่การชำระเงินของ Far Harbour นี่คือสิ่งที่นักพัฒนาแนะนำ
เบเทสดาบอกว่าคุณควร“ ออกจากโหมดเวิร์กช็อปขยับไปมาเพื่อที่คุณจะได้เผชิญหน้ากับเวิร์กช็อปจากอีกมุมหนึ่งแล้วลองอีกครั้ง”
วิธีการแก้ไขข้อผิดพลาด Fallout 4 CE-34878-0
ปัญหานี้เป็นเอกสิทธิ์ของ Fallout 4 รุ่น PlayStation 4 และมีสองสามวิธีในการแก้ไข
อันดับแรกคุณควรตรวจสอบให้แน่ใจว่าคุณได้ติดตั้งการอัปเดตระบบล่าสุดและติดตั้งอัปเดตเกม Fallout 4 แล้ว ออกจากเกมและตรวจสอบการอัปเดต
หากคุณใช้งานเวอร์ชันล่าสุดและยังคงได้รับข้อผิดพลาดคุณสามารถไปที่นี่เพื่อรับข้อมูลเพิ่มเติม
วิธีการแก้ไขปัญหาของอักขระที่มองไม่เห็น
หากตัวละครของคุณมองไม่เห็นคุณจะต้องออกจากเกมแล้วเริ่มใหม่ หากคุณใช้ PS4 หรือ Xbox One คุณจะต้องรีบู๊ตคอนโซลเพื่อดูว่ามีประโยชน์หรือไม่
วิธีการแก้ไขปัญหา Acadian Ideals Quest (Far Harbour)
หากคุณประสบปัญหาเมื่อพยายามทำให้อุดมคติของอะคาเดียนสมบูรณ์และวัตถุประสงค์“ ช่วยไล่ล่า” คุณอาจต้องโหลดบันทึกก่อนหน้า
Bethesda กล่าวว่าการฆ่า NPC ชื่อ Brooks ก่อนที่คุณจะมาถึง Acadia อาจทำให้ภารกิจนี้สำเร็จได้ยาก
มันยังตั้งข้อสังเกตว่ายังมีวิธีการผ่านภารกิจ แต่ทางออกที่ดีที่สุดอาจเป็นการโหลดเกมที่ Brooks ยังมีชีวิตอยู่
วิธีการแก้ไขปัญหา Quest ที่ถูกลืมที่ดีที่สุด (Far Harbour)
หากคุณประสบปัญหาในการพยายามทำภารกิจเควสซ้ายสุดที่ถูกลืมใน Far Harbour ให้รู้ว่าคุณไม่ได้อยู่คนเดียว
Bethesda กำลังตรวจสอบปัญหาซึ่งหมายความว่าการแก้ไขอย่างถาวรอาจเป็นไปได้ ในระหว่างนี้ผู้พัฒนาแจ้งให้นักเล่นเกมรีสตาร์ทคอนโซล / พีซีเพื่อดูว่าสามารถแก้ไขปัญหาได้หรือไม่
วิธีการกู้คืนรหัสผ่าน Fallout 4 Season
หาก Fallout 4 Season Pass ของคุณไม่ได้มาพร้อมกับรหัสหรือรหัสที่จะป้อนคุณจะต้องติดต่อกับผู้ค้าปลีกไม่ใช่ Bethesda Bethesda บอกว่ามันไม่สามารถช่วยเจ้าของ Fallout 4 ได้ด้วยรหัสการแทนที่ Season Pass
วิธีการแก้ไขปัญหาการป้อนข้อมูล Fallout 4
ปัญหา Fallout 4 ที่พบโดยทั่วไปก็เป็นหนึ่งในวิธีที่ง่ายที่สุดในการแก้ไข
ผู้ใช้พีซี Fallout 4 บางคนบอกว่าพวกเขาไม่สามารถใช้เมาส์ได้เมื่อเมนูหลักปรากฏขึ้น ไม่มีวิธีที่ชัดเจนในการคลิกเพื่อเข้าสู่เกมและแป้นพิมพ์จะไม่ทำอะไรเลยเพื่อช่วยให้ผ่านหน้าจอเมนู
หากต้องการแก้ไขปัญหานี้ให้ถอดปลั๊กตัวควบคุมใด ๆ ที่คุณเสียบอยู่สิ่งนี้ควรแก้ไขปัญหา Fallout 4 ทันที หากไม่ลองรีสตาร์ทคอมพิวเตอร์
หากคุณไม่ต้องการที่จะถอดปลั๊กตัวควบคุมของคุณทุกครั้งที่คุณเปิดเครื่อง Fallout 4 คุณสามารถทำการเปลี่ยนแปลงบางอย่างได้ ผู้ใช้ Fallout 4 มีการแก้ไขที่ง่ายและเป็นดังนี้:
- ไปที่ Fallout4Prefs.ini (อยู่ใน C: Users [ชื่อ] Documents My Games Fallout4 ) จากนั้นเลื่อนลงไปที่ bGamepadEnable = 1
- เปลี่ยนเป็น bGamepadEnable = 0
วิธีการแก้ไขปัญหาการเปิดตัว Fallout 4
ผู้ใช้พีซีได้รับการรายงานปัญหาที่เกมไม่สามารถเปิดตัวหลังจากคลิกเริ่ม ผู้ใช้หลายคนเห็นหน้าจอสีดำ โชคดีที่มีจำนวนการแก้ไขที่สามารถช่วยบรรเทาปัญหาการเปิดตัวเหล่านี้ได้
หากคุณเห็นหน้าจอสีดำสิ่งแรกที่คุณต้องทำคือตรวจสอบให้แน่ใจว่าไดรเวอร์กราฟฟิกของพีซีของคุณเป็นรุ่นล่าสุด มุ่งหน้าสู่ NVIDIA และที่นี่สำหรับ AMD
คอมพิวเตอร์ที่ใช้กราฟิกการ์ดสองตัวเป็นที่ทราบกันดีว่าก่อให้เกิดปัญหานี้ดังนั้นหากการอัปเดตไดรเวอร์ไม่ช่วยให้ลองบังคับให้คอมพิวเตอร์ของคุณรู้จัก GPU หลัก
สำหรับคำแนะนำเกี่ยวกับวิธีการทำเช่นนั้นสำหรับไดรเวอร์ NVIDIA ให้มุ่งหน้าไปที่นี่ สำหรับไดรเวอร์ AMD ให้มุ่งหน้าไปที่นี่ (เราไม่ได้แสดงรายการคำแนะนำโดยละเอียดที่นี่เพราะพวกเขาสามารถเปลี่ยนแปลงได้ตามการ์ดและรุ่น)
ซอฟต์แวร์ต่อต้านไวรัสเป็นที่ทราบกันดีว่าทำให้เกิดปัญหาการเปิดตัวและปัญหาหน้าจอดำดังนั้นเราแนะนำให้เพิ่ม Fallout 4 เป็นข้อยกเว้นหรือปิดการใช้งานซอฟต์แวร์ป้องกันไวรัสของคุณเมื่อคุณเล่นเกม
ผู้ใช้ในฟอรัม Fallout 4 ของ Bethesda พบวิธีแก้ไขปัญหาอื่นที่อาจเกิดขึ้น นี่คือคำแนะนำที่แก้ไขปัญหาการเปิดตัวนี้:
ฉันเพิ่ม 2. dll ลงในโฟลเดอร์ Fallout 4 และ system32 และตอนนี้มันเปิดตัวโดยไม่มีปัญหา !!
x3daudio1_7.dll
xinput1_3.dll
xinput1_3.dll ทำงานใน x86 และฉันแทนที่มันด้วย x64 (64 บิต) และตอนนี้ก็ใช้งานได้
ลองใช้ดูวอล์คเกอร์พึ่งพา64bit (google it และดาวน์โหลดจาก download.cnet) และเปิด Fallout4.exe ตรวจสอบไฟล์. dll ทั้งหมดและตรวจสอบให้แน่ใจว่าไฟล์นั้นทำงานได้ x64 ทั้งหมด
สิ่งนี้ใช้ได้ผลกับพวกเขาและคนอื่น ๆ อีกหลายคนดังนั้นมันจึงคุ้มค่าหากเกมของคุณไม่สามารถเปิดใช้งานเมื่อคุณคลิกเล่น
วิธีการแก้ไขล้มเหลวในการเริ่มเกมข้อผิดพลาด (Steam)
หาก Steam ถ่มน้ำลาย“ ล้มเหลวในการเริ่มเกม (ข้อผิดพลาดที่ไม่รู้จัก)” มีการแก้ไขเล็กน้อยที่จะลองก่อนที่จะทิ้งคอมพิวเตอร์ออกไปนอกหน้าต่าง
การแก้ไขหนึ่งที่ทำงานได้สำหรับผู้คนจำนวนมากกำลังเรียกใช้ Fallout 4 ในฐานะผู้ดูแลระบบ นี่คือวิธีการเรียกใช้เกมในฐานะผู้ดูแลระบบ:
- ก่อนอื่นให้คลิกขวาที่เกมใน Steam Library ของคุณ
- ถัดไปไปที่ Properties และหาแท็บ Local Files
- คลิกเรียกดูไฟล์ในเครื่อง
- ค้นหาแอปพลิเคชัน Fallout 4 บนคอมพิวเตอร์ของคุณ
- คลิกขวาและเข้าสู่ Properties
- เลือกแท็บความเข้ากันได้และทำเครื่องหมายที่ช่องเรียกใช้โปรแกรมนี้ในฐานะผู้ดูแลระบบ
- คลิกนำไปใช้และลองเรียกใช้เกม
หากวิธีนี้ใช้ไม่ได้ผลให้ลองใช้ Steam ในฐานะผู้ดูแลระบบ:
- ไปที่โฟลเดอร์ติดตั้ง Steam ซึ่งควรอยู่ใน: C: Program Files (x86) Steam)
- คลิกขวาที่แอปพลิเคชั่น Steam
- ใช้ขั้นตอนข้างต้นเพื่อตั้งเป็น Run as Administrator
- รีสตาร์ท Steam แล้วเล่นเกม
เราเคยได้ยินด้วยว่าการตรวจสอบความถูกต้องของ GameCache เป็นการแก้ไขที่เป็นไปได้สำหรับปัญหานี้ นี่คือวิธีการทำใน Steam:
- คลิกขวาที่เกมใน Steam Library ของคุณ
- มุ่งหน้าสู่คุณสมบัติและไปที่แท็บไฟล์ในเครื่อง
- คลิกตัวเลือกตรวจสอบความถูกต้องสมบูรณ์ของแคชเกม
วิธีแก้ไข Fallout 4 Mods หลังจาก A Patch
เห็นได้ชัดว่า Fallout 4 patches ของ Bethesda จะทำลายตัวดัดแปลงพีซีบางตัว โชคดีที่มีวิธีง่าย ๆ ในการแก้ไข mods ของคุณหลังจากการแก้ไข
ผู้ใช้ Reddit พบวิธีที่จะแก้ไขปัญหา Fallout 4 mod และต้องการการทำงานเพียงเล็กน้อย
1) ขั้นแรกให้เปิด Nexus Mod Manager
2) ถัดไปเปิดเกมและรอในตัวเปิดใช้งานก่อนเริ่มเกม
3) Renable mods โดยใช้ Nexus Mod Manager
4) คลิกเล่น
คุณสามารถเปิดใช้งาน mods ของคุณแล้วตั้งค่า C: Users ชื่อผู้ใช้ AppData Local Fallout4 plugins.txt เป็นแบบอ่านอย่างเดียว
วิธีแก้ไขเกมของคุณหลังจากใช้คำสั่งคอนโซล
หากคุณตัดสินใจที่จะใช้คำสั่งคอนโซลเพื่อจัดการเกมของคุณและเกมของคุณเริ่มแสดงปัญหาหลังจากใช้คำสั่งดังกล่าวคุณจะต้องเปลี่ยนกลับไปเป็นบันทึกที่คุณทำไว้ก่อนที่จะเริ่มใช้งาน
วิธีการแก้ไขปัญหาการมองเห็นพร่าเลือน Fallout 4
นักเล่นเกมบางคนประสบปัญหาการมองเห็นไม่ชัด ข้อผิดพลาดมีแนวโน้มที่จะเกิดขึ้นเมื่อหน้าจอเบลอหลังจากตัวละครได้รับการสั่นสะเทือนหลังจากได้รับความเสียหายที่ศีรษะ เราไม่พบปัญหานี้ด้วยตัวเอง แต่พบได้ค่อนข้างแพร่หลาย
Bethesda ไม่ได้ยืนยันการแก้ไขปัญหาอย่างถาวร แต่มีการแก้ไขด้วยตนเองเล็กน้อยเพื่อลองดูว่าเกมของคุณพร่ามัวหรือไม่
วิธีแก้ปัญหาหนึ่งที่เราเจอคือการได้รับความเสียหายจากศีรษะและใช้ตัวกระตุ้นเพื่อรักษาตัวเอง เพื่อให้สิ่งนี้ใช้งานได้คุณจะต้องวางตำแหน่งตัวเองในแบบที่คุณจะได้รับความเสียหายจากการถูกกระทบกระเทือน เมื่อสิ่งนี้เกิดขึ้นให้ใช้ตัวกระตุ้นและข้อผิดพลาดอาจแก้ไขได้
หากคุณใช้พีซีคุณสามารถใช้คำสั่งคอนโซล กดปุ่ม ~ (tilde) และพิมพ์ใน rimod 00094636 (นี่จะกำจัดความพร่ามัวสีเขียว) และ rimod 002041B6 (เพื่อกำจัดความเบลอสีขาว)
หากไม่มีงานเหล่านั้นคุณสามารถลองวิธีการอื่นได้หลายวิธี คุณสามารถลองพักผ่อนบนเตียงหรือรอเก้าอี้คุณสามารถลองใช้ RadAway หรือลองไปหาหมอ คุณสามารถลองย้อนกลับเป็นบันทึกเก่าได้
วิธีรับ Unstuck จากเทอร์มินัล
หนึ่งในปัญหา Fallout 4 ที่น่ารำคาญกว่าบนพีซีคือปัญหาที่ผู้ใช้ติดขัดในเทอร์มินัลมีการแก้ไขมาใน Patch Fallout 4 ตัวแรกของ Bethesda แต่ผู้เล่นเกมยังคงบ่นเกี่ยวกับปัญหานี้ ต่อไปนี้เป็นสิ่งที่ต้องทำถ้าแพทช์ไม่ช่วย
อันดับแรกเราขอแนะนำให้บันทึกก่อนที่จะแฮ็กเทอร์มินัล ด้วยวิธีนี้หากคุณติดขัดคุณสามารถย้อนกลับไปใช้การบันทึกเก่าได้

หากคุณติดขัดมีหลายสิ่งที่ต้องลอง ผู้ใช้บางคนบอกว่าคำสั่ง SetPlayerAIDriven 0 console ช่วย ในการใช้งานให้กด ~ (tilde) บนแป้นพิมพ์และพิมพ์คำสั่งนั้น
หากคุณใช้จอภาพที่มีอัตราการรีเฟรชที่สูงกว่า 60Hz คุณจะต้องดูรายการการแก้ไขนี้สำหรับปัญหาใน Reddit และ Bethesda มันมีโซลูชั่นที่แตกต่างกันสองสามอย่างสำหรับจอภาพที่มีอัตราการรีเฟรชที่สูงรวมถึงการแก้ไขสำหรับจอภาพที่เปิดใช้งาน G-SYNC
การแก้ไขเหล่านี้จะใช้งานได้หากคุณติดอยู่บนเฟอร์นิเจอร์
วิธีแก้ไขปัญหาการโจมตีของ Settlement
เราได้เริ่มพบข้อผิดพลาดในการโจมตีการตั้งถิ่นฐานที่น่ารำคาญอย่างยิ่งและทำให้คุณสูญเสียประชากรทั้งหมดเนื่องจากการทำเควสล้มเหลว นี่คือวิธีการแบ่ง
คุณได้รับแจ้งว่าข้อตกลงนั้นถูกโจมตี ในกรณีของเราสถานีบริการน้ำมันจรวดแดง คุณเดินทางไปที่นั่นอย่างรวดเร็วกำจัดศัตรูทั้งหมด (ในกรณีนี้คือ synths) และผู้ตั้งถิ่นฐานขอขอบคุณที่มาปรากฏตัว การค้นหาอื่น ๆ เท่านั้นยังไม่เสร็จสมบูรณ์
คุณรอไม่กี่ชั่วโมงหรือเดินทางไปที่อื่นอย่างรวดเร็วและมีข้อความแจ้งให้คุณทราบว่าคุณไม่สามารถป้องกันข้อตกลงได้ จำนวนประชากรของคุณลดลงเป็นศูนย์และตอนนี้คุณถูกบังคับให้สร้างใหม่ ฟังดูคุ้น ๆ ไหม?
หากคุณสังเกตเห็นว่าเควสโจมตีการตั้งถิ่นฐานของคุณล้มเหลวให้สำเร็จมีวิธีแก้ไขสองสามข้อให้ลอง เราใช้เวลากว่าหนึ่งชั่วโมงในการพยายามทุกอย่างตั้งแต่การนอนหลับจนถึงการรอเก้าอี้ สิ่งเหล่านั้นไม่ได้ผล
ในคอนโซลคุณจะต้องเดินทางไปยังการตั้งถิ่นฐานในบริเวณใกล้เคียงหลังจากเห็นข้อความแจ้งปรากฏขึ้น ในกรณีของเราเราหวนกลับไปที่บันทึกก่อนที่จะมีพรอมต์โจมตีจรวดแดงและเดินทางไปยังเขตรักษาพันธุ์อย่างรวดเร็วเมื่อพรอมต์โผล่ขึ้นมา เมื่อเรามาถึงภารกิจก็เสร็จสิ้น
เมื่อเราไปถึง Red Rocket แทนที่จะเป็นกองทัพ synth เราพบเจอ infiltrator ตัวเดียว ตายถูกฆ่าตายโดยผู้ตั้งถิ่นฐานเพื่อนของเธอ สิ่งนี้ไม่ได้รับประกันว่าจะได้ผลสำหรับคุณ แต่ก็คุ้มค่ากับการถ่ายถ้าเควสต์ของคุณปฏิเสธที่จะขยับเขยื่อน
หากคุณอยู่บนพีซีมีการแก้ไขที่ควรใช้งานได้เกือบ 100% ของเวลา นักเล่นเกมพีซีรายงานว่าคำสั่งคอนโซลต่อไปนี้สามารถแก้ไขปัญหาได้:
- เปิดคอนโซลของเกม (ใช้ปุ่ม ~)
- ค้นหา synth synth ที่วางตัวเป็นผู้ตั้งถิ่นฐานและคลิกที่เขาหรือเธอ
- พิมพ์“ คืนชีพ” (โดยไม่ใส่เครื่องหมายอัญประกาศ)
- ออกจากโหมดคอนโซลและควรจะมีชีวิตอีกครั้ง ฆ่ามันและภารกิจควรจะเสร็จสิ้น
แพทช์ 1.3 ควรแก้ไขปัญหานี้ แต่ในกรณีที่ไม่เป็นเช่นนั้นคุณจะแก้ไขได้อย่างไร
วิธีการแก้ไขปัญหาเสียง Fallout 4
หากเสียงของคุณถูกตัดออกไปทันที (สิ่งนี้เกิดขึ้นกับเราหลายครั้งโดยเฉพาะเมื่อเข้าใช้เทอร์มินัลในเกม) มีบางสิ่งที่ต้องลอง
วิธีแก้ไขง่ายๆที่ใช้งานได้สำหรับเราก็คือย่อเล็กสุดให้เล็กลง หากคุณใช้พีซีให้ลอง Alt-Tabbing ไปที่เดสก์ท็อป หากคุณใช้ Xbox One หรือ PS4 ให้ย่อเล็กสุดไปที่แดชบอร์ดโดยใช้ปุ่มคำแนะนำ
บน PS4 นั่นคือปุ่มที่มีสัญลักษณ์ PlayStation บน Xbox นั่นเป็นปุ่มเรืองแสงขนาดใหญ่ที่อยู่ตรงกลางตัวควบคุม
หากวิธีนี้ใช้ไม่ได้ผลให้ลองเริ่มเกมใหม่ และหากยังใช้งานไม่ได้ผู้ใช้พีซีจะต้องการลองอัปเดตไดรเวอร์เสียงเพื่อดูว่าปัญหาดังกล่าวเกิดขึ้นหรือไม่
วิธีการแก้ไขปัญหา Pip-Boy ที่ขาดหายไป
ผู้ใช้บางรายกำลังรายงานปัญหา Pip-Boy ที่ขาดหายไป ปัญหานี้สามารถเห็นได้ในภาพหน้าจอจากเกมของเราด้านล่าง เรากำลังเรียกใช้ 1.02 บน Xbox One

ผู้ใช้ที่พบปัญหากำลังบอกว่าการโหลดการบันทึกล่าสุดอย่างรวดเร็วจะแก้ไขปัญหาแม้ว่าจะมีโอกาสที่จะกลับมาอีกในอนาคต
สิ่งที่ต้องลองอีกอย่างคือการใส่ตัวละครในบุคคลที่สามก่อนจะกลับไปเป็นคนแรก การแก้ไขนี้บางครั้งทำงานสำหรับเรา
วิธีแก้ไขปัญหา Pip Boy App
หากแอป Pip Boy ของคุณไม่ซิงค์กับเกมของคุณคุณจะต้องตรวจสอบให้แน่ใจว่าเปิดใช้งานแอปในเกมแล้ว
หากต้องการทำเช่นนั้นมุ่งหน้าไปที่การตั้งค่าเกมของคุณแล้วเลือกแท็บ Gameplay พลิกตัวเลือก“ Pip-Boy App Enabled” ไปที่ On
หากแอพ Pip Boy ของคุณแสดงข้อผิดพลาด“ สถานะการเชื่อมต่อ: เกมไม่ว่าง” โปรดทราบว่าข้อความนี้เกิดขึ้นเมื่อเชื่อมต่อแอพ Pip-Boy ของคุณเข้ากับเกมที่เชื่อมต่อแอพแล้ว Bethesda กล่าวว่าคุณ“ ต้องตรวจสอบให้แน่ใจว่าแอพและอุปกรณ์แรกถูกตัดการเชื่อมต่อก่อนที่จะเชื่อมต่อของคุณเอง”
หากแอพของคุณหยุดทำงานหรือล็อคเป็นประจำเราขอแนะนำให้ติดตั้งแอพใหม่อีกครั้งเพื่อดูว่าจะช่วยให้แก้ปัญหาได้หรือไม่
วิธีการกู้คืน Lost Fallout 4 Saves (Xbox One)
เจ้าของ Xbox One บางรายกำลังรายงานไฟล์บันทึก Fallout 4 สูญหาย ปัญหานี้ยังคงเป็นปัญหาหลังจากการแก้ไข 1.5
หากต้องการกู้คืนไฟล์บันทึก Fallout 4 ที่หายไปคุณจะต้องลองวงจรการใช้พลังงาน นี่คือวิธีการวนรอบ Xbox One ของคุณ:
- กดปุ่ม Xbox ที่ด้านหน้าของคอนโซลค้างไว้ 10 วินาที
- ถอดปลั๊กสายไฟของคอนโซลและรอ 10 วินาที
- เสียบสายไฟกลับเข้าไปแล้วเปิดคอนโซลอีกครั้งโดยกดปุ่ม Xbox อีกครั้ง
เมื่อคุณทำสิ่งนี้เสร็จแล้วคุณจะต้องลงชื่อเข้าใช้บัญชี Xbox Live ของคุณเปิด Fallout 4 และอนุญาตให้ซิงค์กับคลาวด์ การบันทึกควรปรากฏขึ้น
หากพวกเขาไม่:
- Xbox One Cloud Game บันทึกคำถามที่พบบ่อย - https: //support.gtm.x…-game-saves-faq
- ปัญหาการซิงค์ของ Xbox One Cloud Save - https: //support.gtm.x…-error-messages
- รายงานปัญหาไปยัง Microsoft - https://support.xbox.com/
วิธีหยุด Fallout 4 บันทึกความเสียหาย (Xbox One)
หากคุณเล่น Fallout 4 จำนวนหนึ่งบน Xbox One มีโอกาสที่คุณจะพบไฟล์บันทึกที่เสียหาย (เราเคยเกิดเหตุการณ์นี้ขึ้นหลายครั้ง) ที่นี่เราต้องการแสดงวิธีป้องกันการทุจริตไม่ให้เกิดขึ้นอีกครั้ง
Bethesda แนะนำให้คุณ“ รอหนึ่งหรือสองนาทีก่อนที่จะปิดเกมปิดคอนโซลหรือพยายามบันทึกอื่น”
นอกจากนี้ยังแนะนำให้เปิดคุณสมบัติการเปิดทันที หากต้องการทำเช่นนั้นให้ไปที่คู่มือฉบับเต็มฉบับนี้จาก Microsoft
เราขอแนะนำให้ลบการบันทึกบางอย่างถ้าคุณมีการสร้างตัน สิ่งนี้ช่วยให้เราลดจำนวนไฟล์บันทึกที่เสียหาย
วิธีการแก้ไขปัญหาประสิทธิภาพ Fallout 4
ผู้ใช้ PC Fallout 4 กำลังบ่นเกี่ยวกับปัญหากราฟิกและการแก้ปัญหา Fallout 4 ที่หลากหลาย ปัญหาเหล่านี้อาจแก้ไขได้ยากมากเนื่องจากมีฮาร์ดแวร์และซอฟต์แวร์ที่แตกต่างกันออกไปมากมาย
หากคุณไม่ได้รับประสิทธิภาพด้านกราฟิกที่คุณคาดหวังจากการตั้งค่าของคุณมีจำนวนการแก้ไขและปรับแต่งที่คุณต้องการพิจารณา
กระทู้ในฟอรัม Fallout 4 ของ Bethesda นี้แสดงการเปลี่ยนแปลงและปรับแต่งมากมายหากคุณต้องการปรับปรุงประสิทธิภาพของคุณ แก้ไขช่วงจากการปิดใช้งาน NVIDIA Streamer Service เพื่อปรับแต่ง GPU ของคุณผ่านทางแผงควบคุม มีอยู่มากมายและช่วยคุณแก้ไขและปรับปรุงกราฟิก Fallout 4
หากคุณกำลังจัดการกับปัญหาความละเอียดหรือหากคุณต้องการเพิ่มการสนับสนุน 21: 9 (ultrawide) หรือ 4: 3 สำหรับเกม / จอภาพของคุณคุณจะต้องไปที่กระทู้นี้ในฟอรัม Fallout 4 ของ Steam นอกจากนี้ยังมีจำนวนของการแก้ไขที่เป็นไปได้ในเธรด Reddit นี้ NVIDIA ได้โพสต์ความคิดของตนเองเกี่ยวกับ GPU และประสิทธิภาพของพีซี
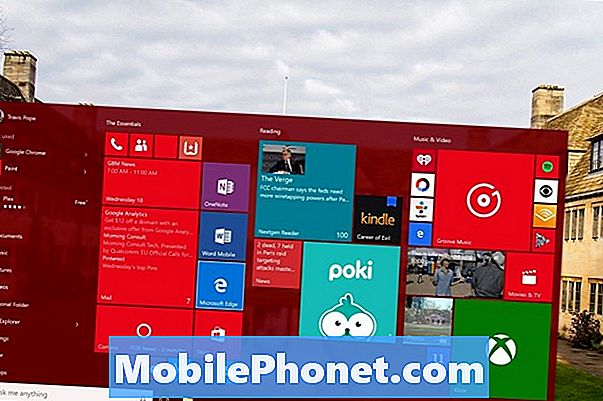
หากคุณกำลังจัดการกับปัญหาหลังจากติดตั้งการอัปเดต Windows 10 ใหม่ให้ดูที่การแก้ไขที่ร่างโดยผู้ใช้บน Reddit ดูเหมือนว่าจะทำงาน
คุณสามารถลองย้อนกลับไปที่งานสร้างก่อนหน้านี้ เห็นได้ชัดว่าสิ่งนี้ได้ผลกับผู้ใช้ Windows 10 จำนวนมาก
วิธีการแก้ไขปัญหาอาวุธที่หายไป
คนที่กำลังเล่น Fallout 4 ในคนแรกอ้างว่าอาวุธของพวกเขาจะบางครั้งทำให้มองไม่เห็นด้วยเหตุผลที่ไม่ชัดเจน โชคดีที่มีการแก้ไขอย่างรวดเร็วสำหรับปัญหานี้ใน Xbox One, PC และ PS4
หากอาวุธของคุณหายไปคุณจะต้องเปลี่ยนไปใช้อาวุธอื่นแล้วเปลี่ยนกลับ อาวุธที่หายไปควรปรากฏขึ้นอีกครั้ง หากไม่เป็นเช่นนั้นคุณจะต้องการเปลี่ยนกลับเป็นการบันทึกที่เก่ากว่า หากวิธีนี้ใช้ไม่ได้ผลให้รีสตาร์ทเกมหรือระบบของคุณ
วิธีการแก้ไข Fallout 4 FOV
มุมมองของ Fallout 4 ถูกล็อคที่ 70/80 ซึ่งจะไม่เหมาะสำหรับนักเล่นเกมพีซีหลายคน โชคดีที่มีวิธีแก้ไขปัญหานี้ได้อย่างรวดเร็ว
- ก่อนอื่นคุณจะต้องเปิดทั้งสองอย่าง Fallout4.ini และ Fallout4Prefs.ini
- ใน [แสดง] ในส่วนของไฟล์ทั้งสองนี้คุณจะต้องเพิ่มบรรทัดต่อไปนี้:
fDefaultWorldFOV = 90
fDefault1stPersonFOV = 90 - 90 เป็นค่าเริ่มต้นสำหรับนักกีฬาคนแรก แต่ปรับตามความเหมาะสม
หากคุณต้องการพื้นหลังเพิ่มเติมให้ดูที่การแก้ปัญหาเชิงลึกในปัญหานี้
วิธีการแก้ไข Fallout 4 ล่ม & ค้าง
ความผิดพลาดและการล็อกแบบสุ่มเป็นปัญหาที่พบได้ทั่วไปใน Fallout 4 ที่ทำให้เกิดปัญหาพีซีผู้ใช้ Xbox One และ PS4 มีจำนวนของการแก้ไขที่เป็นไปได้สำหรับการล่มและการค้างบางส่วนเกี่ยวข้องกับการแก้ไขอื่น ๆ
หากเกมของคุณหยุดทำงานบ่อยครั้งสิ่งแรกที่คุณต้องทำคือเริ่มเกมและ / หรือระบบใหม่เพื่อดูว่ามีประโยชน์หรือไม่ หากการรีสตาร์ทเกมหรือระบบของคุณไม่ช่วยคุณจะต้องใช้มาตรการที่สิ้นหวังมากขึ้นเพื่อกำจัดปัญหา
ก่อนอื่นคุณต้องตรวจสอบให้แน่ใจว่าคุณได้ติดตั้งไดรเวอร์กราฟิกล่าสุดในพีซี Windows ของคุณ มุ่งหน้าสู่ NVIDIA และที่นี่สำหรับ AMD เมื่อเร็ว ๆ นี้ AMD เพิ่งเปิดตัวโปรแกรมแก้ไขด่วนใหม่ซึ่งจัดการกับปัญหา Fallout 4 หลายประการรวมถึงเข็มทิศที่กะพริบ
หากวิธีนี้ใช้ไม่ได้ผลและคุณกำลังใช้การ์ดวิดีโอ NVIDIA ให้ลองปิดการใช้งาน Streamer Service ของ NVIDIA คุณจะต้องมีรหัสผ่านผู้ดูแลระบบของคุณ แต่หากคุณกำลังเล่นบนคอมพิวเตอร์ของคุณสิ่งนี้จะไม่เป็นปัญหา
นอกจากนี้คุณยังต้องการทดสอบการตั้งค่ากราฟิกต่างๆเพื่อให้แน่ใจว่าคุณไม่ได้ใช้ทรัพยากรของคุณ หากการตั้งค่าของคุณสูงเกินไปเกมจะผิดพลาดบ่อยขึ้น ไปที่นี่เพื่อดูว่าพีซีของคุณตรงตามข้อกำหนดหรือไม่
หากคุณเห็นข้อความ“ ปัญหาชื่อเหตุการณ์: BEX64” ทุกครั้งที่เกมของคุณล่มคุณจะต้องดาวน์โหลด Visual C ++ รุ่นล่าสุดจาก Microsoft
หากคุณสังเกตเห็นการหยุดทำงานและคุณกำลังเล่น Fallout 4 บน Xbox One คุณสามารถลองใช้รายการการแก้ไขอย่างเป็นทางการจาก Bethesda:
ก่อนอื่นให้ลองเริ่มเกมใหม่ หากวิธีนี้ไม่ช่วยให้ดำเนินการรอบพลังงาน:
- กดปุ่ม Xbox ที่ด้านหน้าของคอนโซลค้างไว้ 10 วินาที
- ถอดปลั๊กสายไฟของคอนโซลและรอ 10 วินาที
- เสียบสายไฟกลับเข้าไปแล้วเปิดคอนโซลอีกครั้งโดยกดปุ่ม Xbox อีกครั้ง
หากไม่ช่วยลองติดตั้งเกมใหม่ หากการขัดข้องดำเนินต่อไป Bethesda ขอแนะนำให้ติดต่อ Microsoft
หากคุณกำลังประสบกับข้อขัดข้องบน PS4 Bethesda แนะนำให้รีสตาร์ทเกมพาวเวอร์หมุนเวียนระบบหรือติดตั้งใหม่
วิธีปรับปรุงอัตราเฟรม
หากคุณประสบปัญหาอัตราเฟรมคุณสามารถปลดล็อกอัตราเฟรมบนพีซีได้ เมื่อต้องการทำสิ่งนี้ให้มุ่งหน้าไปยังเธรดนี้และทำตามคำแนะนำ
หากคุณกำลังทุกข์ทรมานจากปัญหาอัตราเฟรมใน PS4 หรือ Xbox One คุณจะต้องรอการแก้ไขหรือลองเริ่มเกมของคุณใหม่
หากคุณยินดีที่จะใช้ Fallout 4 mods คุณอาจต้องการลอง mod ที่ไม่เป็นทางการซึ่งควรจะช่วยลดปัญหาอัตราเฟรม
วิธีการรับตัวละครของคุณ Unstuck
หากตัวละครของคุณติดขัดหรือตัวละครของคุณเริ่มเคลื่อนไหวช้าเมื่อเขาหรือเธอไม่ได้บรรทุกของหนักเกินไปมีหลายสิ่งที่ต้องลอง
สิ่งแรกที่ต้องลองคือการรีสตาร์ทเกมและ / หรือระบบของคุณ ผู้ใช้รายหนึ่งอ้างว่าตัวละครของเขาเริ่มเคลื่อนไหวช้ามากและความเร็วในการเคลื่อนที่นั้นกลับสู่ปกติหลังจากรีสตาร์ทอย่างรวดเร็ว

หากตัวละครของคุณติดอยู่ในลิฟต์ (หรือวัตถุอื่น) เช่นที่ตัวละครของตัวละครตัวนี้ทำต้องแน่ใจว่าคุณติดตั้งโปรแกรมแก้ไขล่าสุดบน PS4, Xbox One หรือ PC นอกจากนี้ยังมีการแก้ไขที่ซับซ้อนอื่น ๆ รวมถึงการแก้ไขสำหรับปัญหานี้ที่มีสปอยเลอร์
การรีสตาร์ทเกมดูเหมือนว่าจะแก้ไขปัญหาความเร็ว / การติดขัดส่วนใหญ่ แต่เราจะรอการแก้ไขเพิ่มเติมในอนาคต
วิธีรับ NPCs เลิกติดตั้ง
หากคุณพบว่า NPC ติดอยู่หรือหายไปและคุณไม่สามารถ (เจ้าของคอนโซล) หรือไม่ต้องการใช้คำสั่งคอนโซลต่อไปนี้เป็นวิธีการแก้ไขปัญหาดังกล่าว
คุณจะต้องไปสำรวจส่วนอื่นของที่รกร้างว่างเปล่าเดินทางอย่างรวดเร็วถ้าคุณต้องการจากนั้นกลับมาที่ที่ NPC นั้นตั้งอยู่ เราแนะนำให้รอสักหนึ่งหรือสองวันเพราะสิ่งนี้ได้ผลสำหรับเรา
วิธีการแก้ไขการตั้งค่า Fallout 4 ไม่บันทึก
ผู้ใช้บางคนรายงานปัญหาที่การตั้งค่าไม่ได้บันทึกหลังจากบันทึก นี่เป็นปัญหาที่น่ารำคาญ แต่ดูเหมือนว่าจะมีวิธีแก้ไขง่ายๆ
ในการแก้ไขปัญหานี้ให้ไปที่ตัวเรียกใช้งานจาก Steam และตั้งค่ากราฟิกตามที่คุณต้องการ ออกจากเมนูนั้นและเข้าสู่ GeForce Experience และเปลี่ยนความละเอียดเป็นสิ่งที่คุณต้องการเป็นหน้าต่างไร้ขอบแล้วกลับไปสู่ Steam และเปิดเกมขึ้นมา
วิธีการแก้ไขข้อผิดพลาด Lockpicking ที่มองไม่เห็น
ผู้ใช้บางคนกำลังพบข้อผิดพลาดในการเลือกล็อคที่มองไม่เห็นซึ่งพวกเขาไม่สามารถเห็นตัวเลือกการล็อคได้ การเลือกล็อคคือกุญแจสู่ Fallout 4 ดังนั้นนี่จึงเป็นปัญหาสำคัญ
ผู้ใช้บางรายกำลังรายงานความสำเร็จด้วยการแก้ไขนี้:
- เปิด Fallout4Prefs.ini ในเอกสารของคุณ (C: Users [ชื่อ] Documents My Games Fallout4 ) และภายใต้ [การแสดงผล] เปลี่ยน: ขนาด W = XXXX iSize H = YYYY เป็น iSize W = XXXX-1 iSize H = YYYY-
- ตัวอย่างของพวกเขา: iSize W = 1920 iSize H = 1080 จะเปลี่ยนเป็น iSize W = 1919 iSize H = 1079
หลังจากนั้นคุณจะต้องทำเช่นเดียวกันกับ Fallout4Prefs.ini ซึ่งเป็นที่ตั้งที่คุณติดตั้ง Steam คุณจะพบมันใน steamapps common Fallout 4 Fallout 4
วิธีการแก้ไขปัญหาการติดตั้ง Fallout 4
เรายังได้ยินเกี่ยวกับปัญหาการติดตั้ง Fallout 4 ผู้ใช้บางคนรายงานข้อผิดพลาดขณะที่คนอื่นรายงานการดาวน์โหลดช้า
หากคุณใช้เวลาดาวน์โหลดช้ารู้ว่าความเร็วขึ้นอยู่กับการเชื่อมต่ออินเทอร์เน็ตของคุณ หากคุณไม่มีการเชื่อมต่อ Wi-Fi ที่รวดเร็วมันจะต้องใช้เวลาสักครู่ เกมนี้เป็นเกมที่ยิ่งใหญ่มากกว่า 25GB สำหรับ PC, Xbox One และ PC

หากคุณมีการเชื่อมต่อที่รวดเร็วและการดาวน์โหลดไม่ได้รับความยินยอมให้หยุดการติดตั้งแล้วเริ่มใหม่อีกครั้ง นี่เป็นโปรแกรมแก้ไขที่รู้จักใน PC, Xbox One และ PS4
ผู้ซื้อ Fallout 4 บางรายประสบปัญหาการติดตั้งที่ป้องกันไม่ให้ติดตั้งเกม หากสิ่งนี้เกิดขึ้นให้อัปเดตเฟิร์มแวร์ของคอนโซลแล้วลองติดตั้งอีกครั้ง
วิธีการแก้ไขปัญหาการติดตั้ง Fallout 4 Patch
ผู้ใช้บางคนไม่สามารถดาวน์โหลดและติดตั้ง Patch Fallout 4 ล่าสุดได้ นี่เป็นปัญหาที่พบบ่อยในคอนโซลและพีซีและควรแก้ไขได้ง่าย
ก่อนอื่นให้ลองหยุดการติดตั้ง / ดาวน์โหลดชั่วคราวสองสามวินาทีแล้วลองอีกครั้งเพื่อดูว่ามีการเริ่มต้นนั้นหรือไม่
หากไม่เป็นเช่นนั้นคุณจะต้องตรวจสอบเราเตอร์ / โมเด็มและตรวจสอบให้แน่ใจว่าทุกอย่างทำงานอย่างถูกต้อง หากทุกอย่างดูเหมือนปกติลองหนึ่งในสามสิ่งหรือทั้งสามอย่างถ้าจำเป็น หยุดการดาวน์โหลดชั่วคราวก่อนที่จะทำตามขั้นตอนเหล่านี้
ก่อนอื่นให้รีสตาร์ทเราเตอร์ของคุณ ถอดปลั๊กออกสักครู่แล้วเสียบกลับเข้าไปใหม่เพื่อดูว่าจะช่วยให้การติดตั้งเคลื่อนย้ายได้อีกครั้ง
หากไม่ช่วยลองเสียบสายอีเธอร์เน็ตเข้ากับพีซีหรือคอนโซลโดยตรง การเชื่อมต่อไร้สายนั้นสามารถพิถีพิถันได้
นอกจากนี้คุณยังสามารถลองใช้พลังงานหมุนเวียนคอนโซลของคุณ ถอดปลั๊ก Xbox One หรือ PS4 รอประมาณ 30 วินาทีแล้วจึงเสียบกลับ
วิธีการกู้คืนสำเนาของ Fallout 3 สำหรับ Xbox One
หากคุณมีปัญหาในการรับสำเนา Fallout 3 ฟรีสำหรับ Xbox One คุณสามารถลองแก้ไขได้สองสามวิธี
ก่อนอื่นคุณจะต้องมุ่งไปที่การชำระเงิน Xbox Live ของ Microsoft และการเรียกเก็บเงินและลงชื่อเข้าใช้คลิกที่ข้อมูลการเรียกเก็บเงินและตรวจสอบให้แน่ใจว่าประเทศการเรียกเก็บเงินของคุณถูกต้องและตรงกับตำแหน่งทางกายภาพของคุณ
หากเป็นเช่นนั้นและคุณยังคงไม่สามารถแลกได้ให้ติดต่อ Microsoft โดยตรง
วิธีการแก้ไขปัญหาความล่าช้าในเมาส์ Fallout 4
มีผู้ใช้ PC Fallout 4 หลายคนบ่นว่าปัญหาความล่าช้าของเมาส์ในเกม นี่เป็นปัญหาทั่วไปของเกมพีซีและมีจำนวนการแก้ไขที่จะช่วยให้คุณปรับปรุงเวลาตอบสนองของเมาส์
ผู้ใช้ Fallout 4 ได้ค้นพบการแก้ไขหลายอย่างสำหรับการล่าช้าของเมาส์ Fallout 4 ก่อนอื่นคุณจะต้องทำการเปลี่ยนแปลงดังนี้:
- ไปที่ C: Users ชื่อผู้ใช้ของคุณ Documents My Games Fallout4 เปิด Fallout4Prefs.ini จากนั้นเปลี่ยนพารามิเตอร์ต่อไปนี้: iPresentInterval = 1 เป็น iPresentInterval = 0
คุณจะต้องการเปลี่ยนแปลง:
- bForceIgnoreSmoothness = 0 ถึง bForceIgnoreSmoothness = 1
ผู้ใช้รายนี้ยังบอกด้วยว่าเพื่อให้แน่ใจอย่างแน่นอนว่าคุณต้องการเปลี่ยน iPresentInterval ใน Fallout4.ini
หากคุณกำลังใช้ กราฟิกการ์ด NVIDIA และคุณสังเกตเห็นความล่าช้าของเมาส์ในเกมนี่คือการแก้ไขอย่างรวดเร็วที่สามารถแก้ไขความล่าช้าของเมาส์ของคุณ:
- ไปที่เดสก์ท็อปของคุณคลิกขวาที่โลโก้ Nvidia ที่ด้านล่างขวาของเดสก์ท็อปของคุณ เลือก“ การตั้งค่าระบบ” หรืออะไรก็ตามที่อยู่ในภาษาของคุณ ตอนนี้ไปที่“ การตั้งค่า 3D” และเพิ่ม Fallout.exe ลงในโปรแกรมของคุณ
- เปลี่ยน“ Triple Buffer” เป็น ON” Max เฟรมแสดงภาพล่วงหน้า” เป็น 1 และสุดท้าย“ V-Sync” เปิด
หากคุณต้องการลบ การเร่งความเร็วของเมาส์และบางคนอาจต้องการดูคู่มือนี้ มันจะนำคุณไปทีละขั้นตอนผ่านกระบวนการ การเร่งความเร็วของเมาส์จะเปิดอยู่ตามค่าเริ่มต้นในเกม Bethesda ทั้งหมดรวมถึง Fallout 4
หากคุณไม่พบวิธีแก้ไขของคุณที่นี่เราได้รวบรวมรายการแหล่งข้อมูลที่จะช่วยคุณค้นหาสิ่งที่คุณกำลังมองหา ฟอรัม Fallout 4 ของ Bethesda และลิงค์ Reddit นี้เป็นสถานที่สองแห่งแรกที่ไป
Fallout 4 เต็มไปด้วยปัญหาที่เล็กกว่าและแยกได้มากกว่าซึ่งส่งผลกระทบต่อผู้ใช้ Xbox One, PC และ PS4 และการแก้ไขสำหรับบางครั้งก็ยากที่จะหา
อย่าลืมบันทึกเกมของคุณบ่อยที่สุดเท่าที่จะทำได้ การย้อนกลับไปสู่การบันทึกที่เก่ากว่าเป็นวิธีหนึ่งในการป้องกันหายนะ
189 PS4 & Xbox One Fallout 4 Mods ที่คุณควรลองตอนนี้




























































































































































































