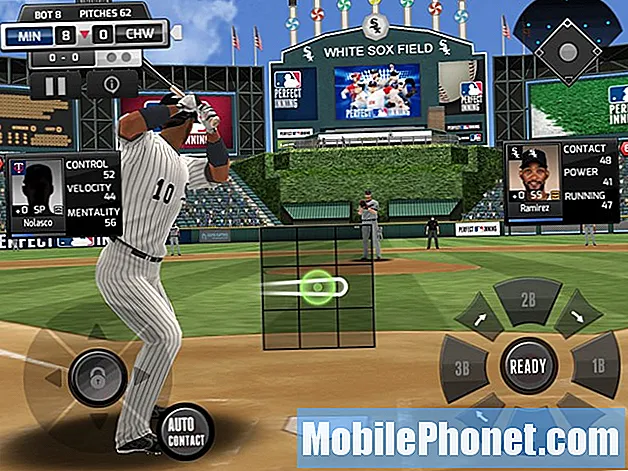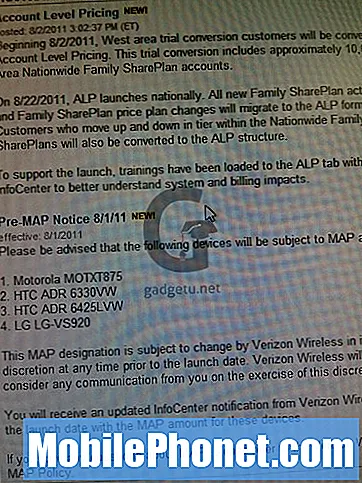เนื้อหา
คุณได้รับปัญหา No Service หรือการโทรฉุกเฉินเฉพาะข้อผิดพลาดใน Galaxy S10 ของคุณหรือไม่? เรียนรู้วิธีแก้ไขในบทความนี้
วิธีแก้ปัญหาการโทรฉุกเฉินเฉพาะข้อผิดพลาดใน Galaxy S10 | แก้ไขปัญหา No Service
การโทรฉุกเฉินอาจเกิดขึ้นได้จากหลายปัจจัย เรียนรู้วิธีจัดการกับข้อบกพร่องนี้โดยทำตามคำแนะนำของเราด้านล่าง
การโทรฉุกเฉินเท่านั้นแก้ไข # 1: รีบูตอุปกรณ์
การรีเฟรช S10 ของคุณเป็นขั้นตอนแรกในการแก้ไขปัญหาที่สำคัญในกรณีนี้ ข้อผิดพลาดเฉพาะการโทรฉุกเฉินในบางครั้งเกิดขึ้นเมื่ออุปกรณ์ขาดการเชื่อมต่อชั่วคราวจากเสาสัญญาณมือถือเช่นเมื่อคุณกำลังเดินทาง เมื่อคุณอยู่ในสถานที่ที่มีบริการที่ดีการโทรฉุกเฉินจะหายไปเท่านั้น ในบางกรณีสิ่งนี้จะไม่เกิดขึ้นและบั๊กจะเกาะติด คุณจะต้องปิดอุปกรณ์ด้วยตนเองเพื่อรีเฟรชระบบ อย่าลืมทำการซอฟต์รีเซ็ตเพื่อให้บรรลุสิ่งนี้ สิ่งที่คุณต้องทำมีดังนี้
- กดปุ่ม Power + Volume Down ค้างไว้ประมาณ 10 วินาทีหรือจนกว่าอุปกรณ์จะหมดรอบ หมายเหตุ: รอสักครู่เพื่อให้หน้าจอ Maintenance Boot Mode ปรากฏขึ้น
- จากหน้าจอ Maintenance Boot Mode เลือก Normal Boot หมายเหตุ: ใช้ปุ่มปรับระดับเสียงเพื่อเลื่อนดูตัวเลือกที่มีและปุ่มซ้ายล่าง (ด้านล่างปุ่มปรับระดับเสียง) เพื่อเลือก นอกจากนี้ให้รอ 90 วินาทีเพื่อให้การรีเซ็ตเสร็จสมบูรณ์
การโทรฉุกเฉินเท่านั้นแก้ไข # 2: ตรวจสอบว่าบริการเซลลูลาร์ทำงานหรือไม่
หากไม่มีอะไรเปลี่ยนแปลงหลังจากรีสตาร์ท S10 ขั้นตอนการแก้ปัญหาถัดไปที่คุณสามารถทำได้คือยืนยันว่าไม่มีปัญหากับบริการเครือข่ายในพื้นที่ของคุณ หากคุณมีโทรศัพท์เครื่องอื่นที่เข้ากันได้กับเครือข่ายของคุณให้ใช้โทรศัพท์นั้นเพื่อตรวจสอบ หากโทรศัพท์เครื่องที่สองแสดงข้อบกพร่องเดียวกันคุณต้องติดต่อผู้ให้บริการเครือข่ายของคุณเพื่อขอความช่วยเหลือ จะต้องมีปัญหากับบริการของผู้ให้บริการของคุณที่คุณอยู่ดังนั้นจึงเป็นการดีหากคุณได้รับการยืนยันโดยตรงจากพวกเขา
การโทรฉุกเฉินเท่านั้นแก้ไข # 3: ใส่ซิมใหม่
บางครั้งปัญหาเครือข่ายอาจเกิดขึ้นหากใส่ซิมการ์ดลงในถาดไม่ถูกต้องหรือหากสัมผัสกับบอร์ดไม่ดี ในการแก้ไขปัญหาให้ปิดอุปกรณ์ของคุณและถอดถาดซิมการ์ดออก หลังจากผ่านไป 5 วินาทีให้ใส่ซิมการ์ดเข้าไปใหม่ตรวจสอบให้แน่ใจว่าการ์ดพอดีกับช่องเสียบ หลังจากนั้นให้เปิดโทรศัพท์ของคุณอีกครั้งและดูว่าเกิดอะไรขึ้น
การโทรฉุกเฉินเท่านั้นแก้ไข # 4: รับซิมการ์ดใหม่
หากคุณสงสัยว่าซิมการ์ดปัจจุบันอาจมีปัญหาให้ลองรับซิมการ์ดใหม่หรือไปที่ผู้ให้บริการในพื้นที่ของคุณและเปลี่ยนการ์ด นี่เป็นวิธีที่ดีในการตรวจสอบว่าไม่มีปัญหากับซิมการ์ดที่คุณใช้ต่อไป
การโทรฉุกเฉินเท่านั้นแก้ไข # 5: ปิดใช้งานการโทรเฉพาะเบอร์ (หากคุณใช้งานอยู่)
บริการโทรออกเฉพาะบางครั้งอาจรบกวนการทำงานของเครือข่ายปกติ หากคุณมีการโทรเฉพาะหมายเลขในบัญชีของคุณให้ลองปิดการใช้งานและดูว่าจะสร้างความแตกต่างได้หรือไม่ เพียงเพิกเฉยต่อคำแนะนำนี้หากคุณสมัครสมาชิกแบบรายเดือนหรือหากคุณไม่ได้ใช้
การโทรฉุกเฉินเท่านั้นแก้ไข # 6: สลับโหมดเครื่องบินหรือเครื่องบิน
ผู้ใช้บางรายรายงานว่าได้แก้ไขข้อผิดพลาดเฉพาะการโทรฉุกเฉินเท่านั้นหลังจากเปิดและปิดโหมดเครื่องบินบนอุปกรณ์ของตน อย่าลืมลองใช้บนอุปกรณ์ของคุณ ทำตามขั้นตอนเหล่านี้เพื่อปิดการเปิดและปิดโหมดเครื่องบิน:
- ดึงแถบการแจ้งเตือนลงจากด้านบนบนหน้าจอ
- ค้นหาไอคอนโหมดเครื่องบินแล้วแตะ
- หลังจากนั้นสักครู่ให้แตะอีกครั้ง
การโทรฉุกเฉินเท่านั้นแก้ไข # 7: เปลี่ยนโหมดเครือข่ายด้วยตนเอง
ในขณะที่รีสตาร์ทอุปกรณ์และใส่ซิมการ์ดใหม่สามารถรีเฟรชการตั้งค่าเครือข่ายได้ แต่ก็มีวิธีอื่นในการดำเนินการเช่นเดียวกัน ในหลาย ๆ กรณีวิธีนี้มีประสิทธิภาพมากกว่าการรีสตาร์ทหรือใส่ซิมการ์ดใหม่ วิธีนี้เป็นการเปลี่ยนโหมดเครือข่ายด้วยตนเอง วิธีการทำมีดังนี้
- เปิดแอปการตั้งค่า
- แตะการเชื่อมต่อ
- แตะเครือข่ายมือถือ
- แตะผู้ให้บริการเครือข่าย
- แตะเลือกด้วยตนเอง
- รอให้อุปกรณ์ของคุณค้นหาเครือข่าย
- เมื่อค้นหาเสร็จแล้วให้เลือกเครือข่ายอื่นเพื่อเชื่อมต่อ ตัวอย่างเช่นหากคุณใช้ T-Mobile ให้เลือก AT&T หรือเครือข่ายอื่น
- โทรศัพท์ของคุณจะถูกบังคับให้ส่งคืนโดยมีข้อผิดพลาดเนื่องจากไม่สามารถลงทะเบียนได้สำเร็จ
- หลังจากนั้นให้เลือกเครือข่ายของคุณเองอีกครั้งและดูว่าอุปกรณ์ของคุณจะสามารถลงทะเบียนใหม่และแก้ไขข้อผิดพลาดเฉพาะการโทรฉุกเฉินได้หรือไม่
การโทรฉุกเฉินเท่านั้นแก้ไข # 8: ล้างพาร์ทิชันแคช
เพื่อให้โหลดแอปได้อย่างรวดเร็ว Android จะใช้ชุดไฟล์ชั่วคราวที่เรียกว่าแคชของระบบ บางครั้งแคชนี้อาจเสียหายหรือล้าสมัยส่งผลให้เกิดปัญหาด้านประสิทธิภาพหรือข้อบกพร่อง หากต้องการดูว่าคุณมีปัญหาแคชที่ไม่ดีหรือไม่ให้ลองลบแคชของระบบด้วยขั้นตอนเหล่านี้:
- ปิดอุปกรณ์
- กดปุ่มเพิ่มระดับเสียงและปุ่ม Bixby ค้างไว้จากนั้นกดปุ่มเปิด / ปิดค้างไว้
- เมื่อโลโก้ Android สีเขียวปรากฏขึ้นให้ปล่อยปุ่มทั้งหมด ("การติดตั้งการอัปเดตระบบ" จะปรากฏขึ้นประมาณ 30-60 วินาทีก่อนที่จะแสดงตัวเลือกเมนูการกู้คืนระบบ Android)
- กดปุ่มลดระดับเสียงหลาย ๆ ครั้งเพื่อไฮไลต์ "ล้างพาร์ทิชันแคช"
- กดปุ่ม Power เพื่อเลือก
- กดปุ่มลดระดับเสียงจนกว่า "ใช่" จะถูกไฮไลต์แล้วกดปุ่มเปิด / ปิด
- เมื่อการล้างพาร์ติชันแคชเสร็จสมบูรณ์ระบบจะไฮไลต์“ รีบูตระบบทันที”
- กดปุ่มเปิด / ปิดเพื่อรีสตาร์ทอุปกรณ์
การล้างพาร์ติชันแคชสามารถทำได้อย่างปลอดภัยและจะไม่ทำให้ข้อมูลส่วนบุคคลของคุณสูญหาย ไม่ต้องกังวลว่าจะสูญเสียข้อมูลสำคัญของคุณในขณะนี้
การโทรฉุกเฉินเท่านั้นแก้ไข # 9: ยืนยันว่า IMEI ไม่ได้ถูกบล็อก
หากคุณมี S9 เป็นอุปกรณ์มือสองหรือหากคุณสงสัยว่าอาจถูกบล็อกคุณสามารถตรวจสอบสถานะ IMEI ได้ ผู้ให้บริการอาจบล็อกอุปกรณ์ด้วยเหตุผลหลายประการและหากเป็นเช่นนั้น IMEI อาจถูกขึ้นบัญชีดำด้วย หากต้องการตรวจสอบสถานะ IMEI ของอุปกรณ์คุณสามารถไปที่ไซต์นี้: imei.info
หรือคุณสามารถตรวจสอบว่า IMEI ของ S8 ถูกบล็อกหรือไม่โดยทำตามขั้นตอนเหล่านี้:
- เปิดแอพโทรออก (โทรศัพท์)
- ป้อนรหัส: ( * # 06 #)
- หาก IMEI ระบุว่า Null นั่นหมายความว่าโฟลเดอร์ EFS อาจเสียหายหรืออาจถูกบล็อก ในกรณีนี้คุณสามารถลอง reflash เฟิร์มแวร์และดูว่าจะคืนค่าโฟลเดอร์ EFS เริ่มต้นหรือไม่ หากไม่ได้ผล S8 ของคุณจะไม่สามารถเชื่อมต่อกับเครือข่ายใด ๆ
ผู้ให้บริการบางรายอาจบล็อกผู้ใช้ไม่ให้เข้าถึงเมนูขั้นสูงผ่านแอปโทรออก หากไม่มีอะไรเกิดขึ้นหลังจากที่คุณป้อน ( * # 06 #) แสดงว่า S8 ของคุณไม่สามารถเปิดเมนูขั้นสูงได้
การโทรฉุกเฉินเท่านั้นแก้ไข # 10: รีเซ็ตการตั้งค่าเครือข่าย
การล้างการตั้งค่าเครือข่ายปัจจุบันบางครั้งช่วยในการแก้ไขปัญหาเครือข่าย อย่าลืมทำเช่นนั้นหากไม่มีวิธีแก้ไขปัญหาข้างต้นช่วยได้ โดยทำตามขั้นตอนต่อไปนี้:
- เปิดแอปการตั้งค่า
- แตะการจัดการทั่วไป
- แตะรีเซ็ต
- แตะรีเซ็ตการตั้งค่าเครือข่าย
- แตะปุ่มรีเซ็ตการตั้งค่า
- ขั้นตอนข้างต้นจะรีเซ็ตการตั้งค่า wifi ข้อมูลมือถือและบลูทู ธ ซึ่งหมายความว่าคุณจะต้องป้อนรหัสผ่าน wifi จับคู่อุปกรณ์บลูทู ธ ใหม่หรือป้อนข้อมูลรับรอง VPN อีกครั้ง
การโทรฉุกเฉินเท่านั้นแก้ไข # 11: คืนค่าการตั้งค่าซอฟต์แวร์เป็นค่าเริ่มต้น (รีเซ็ตเป็นค่าเริ่มต้นจากโรงงาน)
ขั้นตอนสุดท้ายในการแก้ไขปัญหาที่คุณสามารถทำได้บนอุปกรณ์คือการล้างข้อมูลด้วยการรีเซ็ตเป็นค่าเริ่มต้น อย่าลืมสำรองข้อมูลส่วนบุคคลของคุณก่อนที่จะดำเนินการ:
สำหรับการอ้างอิงนี่คือสองวิธีในการรีเซ็ตอุปกรณ์เป็นค่าเริ่มต้นจากโรงงาน:
วิธีที่ 1: วิธีฮาร์ดรีเซ็ตบน Samsung Galaxy S10 ผ่านเมนูการตั้งค่า
- สร้างข้อมูลสำรองของคุณและลบบัญชี Google ของคุณ
- เปิดแอปการตั้งค่า
- เลื่อนและแตะการจัดการทั่วไป
- แตะรีเซ็ต
- เลือกรีเซ็ตข้อมูลเป็นค่าเริ่มต้นจากตัวเลือกที่กำหนด
- อ่านข้อมูลจากนั้นแตะรีเซ็ตเพื่อดำเนินการต่อ
- แตะลบทั้งหมดเพื่อยืนยันการดำเนินการ
วิธีที่ 2: วิธีฮาร์ดรีเซ็ตบน Samsung Galaxy S10 โดยใช้ปุ่มฮาร์ดแวร์
- หากเป็นไปได้ให้สร้างข้อมูลสำรองของคุณไว้ล่วงหน้า หากปัญหาของคุณทำให้คุณไม่สามารถทำเช่นนั้นได้ให้ข้ามขั้นตอนนี้ไป
- นอกจากนี้คุณต้องแน่ใจว่าคุณได้ลบบัญชี Google ของคุณแล้ว หากปัญหาของคุณทำให้คุณไม่สามารถทำเช่นนั้นได้ให้ข้ามขั้นตอนนี้ไป
- ปิดอุปกรณ์ นี้เป็นสิ่งสำคัญ. หากคุณไม่สามารถปิดได้คุณจะไม่สามารถบูตเข้าสู่โหมดการกู้คืนได้ หากคุณไม่สามารถปิดอุปกรณ์ได้เป็นประจำผ่านปุ่มเปิดปิดให้รอจนกว่าแบตเตอรี่ของโทรศัพท์จะหมด จากนั้นชาร์จโทรศัพท์เป็นเวลา 30 นาทีก่อนที่จะบูตเข้าสู่โหมดการกู้คืน
- กดปุ่มเพิ่มระดับเสียงและปุ่ม Bixby ค้างไว้พร้อมกัน
- ในขณะที่ยังคงกดปุ่มเพิ่มระดับเสียงและ Bixby ให้กดปุ่มเปิด / ปิดค้างไว้
- เมนูหน้าจอการกู้คืนจะปรากฏขึ้น เมื่อคุณเห็นสิ่งนี้ให้ปล่อยปุ่ม
- ใช้ปุ่มลดระดับเสียงจนกว่าคุณจะไฮไลต์ "ล้างข้อมูล / รีเซ็ตเป็นค่าเริ่มต้น"
- กดปุ่มเปิด / ปิดเพื่อเลือก "ล้างข้อมูล / รีเซ็ตเป็นค่าเริ่มต้น"
- ใช้ลดระดับเสียงเพื่อไฮไลต์ใช่
- กดปุ่มเปิดปิดเพื่อยืนยันการรีเซ็ตเป็นค่าเริ่มต้นจากโรงงาน
ติดต่อผู้ให้บริการเครือข่ายของคุณ
หากการแก้ปัญหาอุปกรณ์เหล่านี้ไม่ได้ผลเลยคุณสามารถสันนิษฐานได้ว่าปัญหาไม่ได้อยู่ที่ตัวอุปกรณ์ ส่วนใหญ่อาจมาจากเครือข่ายของคุณดังนั้นอย่าลืมขอความช่วยเหลือจากพวกเขา