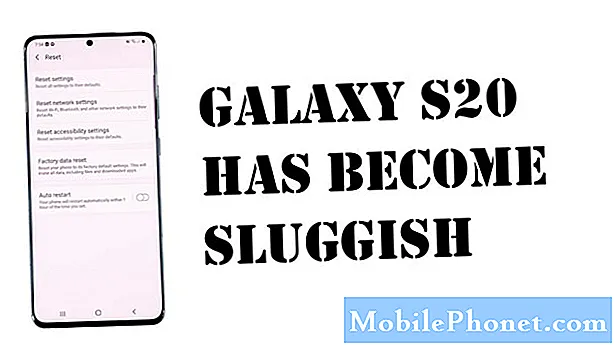![วิธีแก้ไข Facebook เด้งออกเอง | facebook หยุดทำงาน [android]](https://i.ytimg.com/vi/nyrUEa4SOuE/hqdefault.jpg)
เนื้อหา
Facebook บางครั้งอาจพบปัญหา ในบทความการแก้ปัญหานี้เราจะแสดงวิธีจัดการกับปัญหาทั่วไปของ Facebook บน Galaxy A90
ก่อนที่เราจะดำเนินการต่อเราต้องการเตือนคุณว่าหากคุณกำลังมองหาวิธีแก้ไขปัญหา #Android ของคุณเองคุณสามารถติดต่อเราได้โดยใช้ลิงก์ที่ให้ไว้ที่ด้านล่างของหน้านี้ เมื่ออธิบายปัญหาของคุณโปรดระบุรายละเอียดให้มากที่สุดเพื่อให้เราสามารถระบุวิธีแก้ปัญหาที่เกี่ยวข้องได้อย่างง่ายดาย หากทำได้โปรดระบุข้อความแสดงข้อผิดพลาดที่คุณได้รับเพื่อให้เราทราบว่าจะเริ่มต้นที่จุดใด หากคุณได้ลองทำตามขั้นตอนการแก้ปัญหาบางอย่างแล้วก่อนที่จะส่งอีเมลถึงเราอย่าลืมพูดถึงขั้นตอนเหล่านี้เพื่อที่เราจะได้ข้ามไปในคำตอบ
วิธีแก้ไขปัญหา Facebook Galaxy A90 | Facebook หยุดทำงานหรือหยุดทำงาน
คุณมีปัญหา Facebook บน Galaxy A90 ของคุณหรือไม่? เรียนรู้สิ่งที่ต้องทำโดยทำตามคำแนะนำของเราด้านล่าง
แก้ไขปัญหา Galaxy A90 Facebook # 1: ตรวจสอบโซลูชันออนไลน์
Facebook บน Android ไม่ใช่แอปที่สมบูรณ์แบบและอาจพบปัญหาเป็นครั้งคราว หากคุณคิดว่าคุณมีปัญหาเกี่ยวกับ Facebook ใน Galaxy A90 สิ่งแรกที่คุณต้องทำคือดูว่ามีข้อผิดพลาดหรือรหัสที่ปรากฏขึ้นหรือไม่ ข้อผิดพลาดเป็นเบาะแสในการแก้ไขปัญหา หากแอพ Facebook แสดงข้อความเมื่อคุณทำอะไรบางอย่างให้จดบันทึกไว้ จากนั้นลองค้นหาโดย Google อย่างรวดเร็วเกี่ยวกับรหัสหรือข้อความนั้น ๆ เพื่อดูว่ามีวิธีแก้ปัญหาที่คุณสามารถทำได้หรือไม่
จุดบกพร่องของ Facebook ส่วนใหญ่หายไปเอง ในบางกรณีปัญหาเซิร์ฟเวอร์อาจทำให้แอพ Facebook ทำงานช้าหรือหยุดโหลด ลองตรวจสอบข่าวสารล่าสุดเกี่ยวกับ Facebook เพื่อดูว่ามีเหตุขัดข้องที่เกิดขึ้นหรือไม่ หากมีปัญหาเกี่ยวกับเซิร์ฟเวอร์ที่ประกาศหรือทราบสิ่งที่คุณต้องทำคือรอจนกว่านักพัฒนาซอฟต์แวร์จะหาทางแก้ไขได้
แก้ไขปัญหา Galaxy A90 Facebook # 2: รีสตาร์ท Facebook
บางครั้งการรีสตาร์ทแอปเป็นวิธีง่ายๆในการแก้ไขปัญหา หากคุณประสบปัญหา Facebook บน Galaxy A90 สิ่งแรกที่คุณทำได้คือบังคับปิดแอป วิธีนี้จะกำจัดจุดบกพร่องเล็ก ๆ น้อย ๆ ชั่วคราวที่อาจเกิดขึ้นเมื่อเวลาผ่านไป มีสองวิธีในการปิดแอปใด ๆ บนอุปกรณ์ของคุณ ด้านล่างนี้คือวิธีการทำแต่ละวิธี
- บนหน้าจอของคุณแตะซอฟต์คีย์แอพล่าสุด (อันที่มีเส้นแนวตั้งสามเส้นทางด้านซ้ายของปุ่มโฮม)
- เมื่อหน้าจอแอพล่าสุดปรากฏขึ้นให้ปัดไปทางซ้ายหรือขวาเพื่อค้นหาแอพการตั้งค่า ควรอยู่ที่นี่หากคุณเคยจัดการเพื่อเรียกใช้ก่อนหน้านี้ จากนั้นปัดขึ้นบนแอพเพื่อปิด สิ่งนี้ควรบังคับให้ปิด หากไม่มีให้แตะแอปปิดทั้งหมดเพื่อรีสตาร์ทแอปทั้งหมด
อีกวิธีในการบังคับปิดแอปคือ:
- เปิดแอปการตั้งค่า
- แตะแอพ
- แตะไอคอนการตั้งค่าเพิ่มเติม (ไอคอนสามจุดด้านขวาบน)
- แตะแสดงแอประบบ
- ค้นหาและแตะแอพตั้งค่า
- แตะบังคับหยุด
แก้ไขปัญหา Galaxy A90 Facebook # 3: อัปเดต Facebook
หากแอป Facebook ของคุณไม่ได้ใช้งานเวอร์ชันล่าสุดในขณะนี้สิ่งที่ควรทำถัดไปคือตรวจสอบให้แน่ใจว่าคุณอัปเดตแล้ว โดยค่าเริ่มต้น Facebook จะตั้งค่าให้ดาวน์โหลดและติดตั้งการอัปเดตด้วยตัวเอง อย่างไรก็ตามคุณสามารถตรวจสอบการอัปเดตใหม่ได้ด้วยตนเองในแอป Play Store วิธีการมีดังนี้
- เปิดแอป Play Store
- แตะไอคอนการตั้งค่าเพิ่มเติม (ที่ด้านซ้ายบน)
- แตะแอปและเกมของฉัน
- แตะปุ่มอัปเดตทั้งหมด
แก้ไขปัญหา Galaxy A90 Facebook # 4: ทำการรีเซ็ตแบบนุ่มนวล
หากคุณยังคงมีปัญหาเกี่ยวกับ Facebook บน Galaxy A90 ในตอนนี้ขั้นตอนต่อไปของคุณคือรีสตาร์ทอุปกรณ์ สิ่งนี้ควรล้างระบบและอาจกำจัดจุดบกพร่องด้วย ทำได้ง่ายๆ กดปุ่มเปิด / ปิดและลดระดับเสียงค้างไว้ประมาณ 10 วินาที. เมื่อโทรศัพท์รีสตาร์ทแล้วให้ปล่อยปุ่ม โดยปกติจะมีประสิทธิภาพในการล้างจุดบกพร่องที่พัฒนาขึ้นเมื่อระบบถูกปล่อยให้ทำงานไประยะหนึ่ง เราขอแนะนำให้คุณรีสตาร์ท Galaxy A90 โดยใช้วิธีนี้อย่างน้อยสัปดาห์ละครั้งเพื่อลดโอกาสในการเกิดข้อบกพร่อง
สำหรับ Galaxy Galaxy A90 บางรุ่นอาจมีวิธีที่แตกต่างกันเล็กน้อยในการเดินทางด้วยวิธีเดียวกัน วิธีการมีดังนี้
- กดปุ่ม Power + Volume Down ค้างไว้ประมาณ 10 วินาทีหรือจนกว่าอุปกรณ์จะหมดรอบ รอสักครู่เพื่อให้หน้าจอ Maintenance Boot Mode ปรากฏขึ้น
- จากหน้าจอ Maintenance Boot Mode เลือก Normal Boot คุณสามารถใช้ปุ่มปรับระดับเสียงเพื่อเลือกตัวเลือกที่มีและปุ่มซ้ายล่าง (ด้านล่างปุ่มปรับระดับเสียง) เพื่อเลือก รอ 90 วินาทีเพื่อให้การรีเซ็ตเสร็จสมบูรณ์
แก้ไขปัญหา Galaxy A90 Facebook # 5: ล้างแคช Facebook
การล้างแคชของแอปที่มีปัญหาเป็นอีกขั้นตอนการแก้ไขปัญหาพื้นฐานที่คุณสามารถทำได้ในสถานการณ์นี้ เรียนรู้วิธีการทำด้านล่าง
- เปิดแอปการตั้งค่า
- แตะแอพ
- แตะไอคอนการตั้งค่าเพิ่มเติม (ไอคอนสามจุดด้านขวาบน)
- แตะแสดงแอประบบ
- ค้นหาและแตะแอพ Facebook
- แตะที่เก็บข้อมูล
- แตะปุ่มล้างแคช
- รีสตาร์ทโทรศัพท์และตรวจสอบปัญหา
แก้ไขปัญหา Galaxy A90 Facebook # 6: รีเซ็ตหรือติดตั้ง Facebook ใหม่
หากปัญหา Facebook ยังคงอยู่ใน Galaxy A90 ของคุณคุณต้องทำตามขั้นตอนก่อนหน้านี้ด้วยการล้างข้อมูลของแอพ การดำเนินการนี้จะรีเซ็ตแอปเป็นค่าเริ่มต้น วิธีการมีดังนี้
- เปิดแอปการตั้งค่า
- แตะแอพ
- แตะไอคอนการตั้งค่าเพิ่มเติม (ไอคอนสามจุดด้านขวาบน)
- แตะแสดงแอประบบ
- ค้นหาและแตะแอพ Facebook
- แตะที่เก็บข้อมูล
- แตะปุ่มล้างข้อมูล
- รีสตาร์ทโทรศัพท์และตรวจสอบปัญหา
แก้ไขปัญหา Galaxy A90 Facebook # 7: ตรวจสอบ Facebook ใน Safe Mode
หาก Facebook เป็นส่วนหนึ่งของแพ็กเกจแอพที่ติดตั้งไว้ล่วงหน้าซึ่งหมายความว่ามาพร้อมกับซอฟต์แวร์ดั้งเดิมคุณสามารถลองบูตอุปกรณ์ไปที่เซฟโหมด ในโหมดนี้แอปของบุคคลที่สามทั้งหมดที่เพิ่มเข้ามาหลังจากตั้งค่าอุปกรณ์ในครั้งแรกจะถูกบล็อก ซึ่งหมายความว่าหาก Facebook ทำงานได้ตามปกติในเซฟโหมดแอพของบุคคลที่สามจะต้องรบกวนมัน ในการบูตเข้าสู่เซฟโหมด:
- กดปุ่มเปิด / ปิดค้างไว้จนกระทั่งหน้าต่างปิดเครื่องปรากฏขึ้นจากนั้นปล่อย
- แตะปิดเครื่องค้างไว้จนกระทั่งพร้อมท์เซฟโหมดปรากฏขึ้นจากนั้นปล่อย
- เพื่อยืนยันให้แตะเซฟโหมด
- กระบวนการนี้อาจใช้เวลาถึง 30 วินาทีจึงจะเสร็จสมบูรณ์
- เมื่อรีบูต“ เซฟโหมด” จะปรากฏที่ด้านล่างซ้ายของหน้าจอหลัก
โปรดจำไว้ว่าแอปพลิเคชันของบุคคลที่สามถูกปิดใช้งานในโหมดนี้ดังนั้นสิ่งที่คุณสามารถใช้ได้คือแอปที่ติดตั้งไว้ล่วงหน้า หาก Facebook ทำงานในเซฟโหมดแสดงว่าปัญหาเกิดจากแอปที่ไม่ดี ถอนการติดตั้งแอพที่คุณเพิ่งติดตั้งและดูว่าจะแก้ไขได้หรือไม่ หากปัญหายังคงอยู่ให้ใช้ขั้นตอนการกำจัดเพื่อระบุแอปโกง วิธีการมีดังนี้
- บูตไปที่เซฟโหมด
- ตรวจสอบปัญหา
- เมื่อคุณยืนยันแล้วว่ามีการตำหนิแอปของบุคคลที่สามคุณสามารถเริ่มถอนการติดตั้งทีละแอปได้ เราขอแนะนำให้คุณเริ่มต้นด้วยรายการล่าสุดที่คุณเพิ่มเข้ามา
- หลังจากคุณถอนการติดตั้งแอพให้รีสตาร์ทโทรศัพท์เข้าสู่โหมดปกติและตรวจสอบปัญหา
- หาก Galaxy A90 ของคุณยังมีปัญหาให้ทำซ้ำขั้นตอนที่ 1-4
แก้ไขปัญหา Galaxy A90 Facebook # 8: รีเฟรชแคชระบบ
Android ขึ้นอยู่กับชุดไฟล์ชั่วคราวที่เรียกว่าแคชของระบบเพื่อโหลดแอปอย่างรวดเร็ว หากแคชนี้ได้รับความเสียหายหรือล้าสมัยอุปกรณ์อาจล่าช้าหยุดทำงานหรือแสดงอาการช้า ในบางครั้งความผิดปกติอาจเกิดขึ้นรวมทั้งประสิทธิภาพโดยรวมของระบบอาจได้รับผลกระทบด้วย เพื่อให้แน่ใจว่า A90 ของคุณมีแคชของระบบที่ดีเราขอแนะนำให้คุณล้างมันทุกๆสองสามเดือน วิธีการทำมีดังนี้
- ปิดอุปกรณ์
- กดปุ่มเพิ่มระดับเสียงและปุ่ม Bixby ค้างไว้จากนั้นกดปุ่มเปิด / ปิดค้างไว้
- เมื่อโลโก้ Android สีเขียวปรากฏขึ้นให้ปล่อยปุ่มทั้งหมด ("การติดตั้งการอัปเดตระบบ" จะปรากฏขึ้นประมาณ 30-60 วินาทีก่อนที่จะแสดงตัวเลือกเมนูการกู้คืนระบบ Android)
- กดปุ่มลดระดับเสียงหลาย ๆ ครั้งเพื่อไฮไลต์ "ล้างพาร์ทิชันแคช"
- กดปุ่ม Power เพื่อเลือก
- กดปุ่มลดระดับเสียงจนกว่า "ใช่" จะถูกไฮไลต์แล้วกดปุ่มเปิด / ปิด
- เมื่อการล้างพาร์ติชันแคชเสร็จสมบูรณ์ระบบจะไฮไลต์“ รีบูตระบบทันที”
- กดปุ่มเปิด / ปิดเพื่อรีสตาร์ทอุปกรณ์
ปัญหา Galaxy A90 Facebook แก้ไข # 9: รีเซ็ตเป็นค่าเริ่มต้นจากโรงงาน
ขั้นตอนสุดท้ายที่คุณสามารถลองได้ในกรณีนี้คือการรีเซ็ตเป็นค่าเริ่มต้นจากโรงงาน คุณสามารถลองทำขั้นตอนนี้ได้หากคำแนะนำข้างต้นไม่ช่วยอะไรได้ ไม่มีการรับประกันว่าขั้นตอนการแก้ปัญหานี้จะช่วยได้ การรีเซ็ตเป็นค่าเริ่มต้นจากโรงงานมักเป็นเรื่องยุ่งยากสำหรับคนส่วนใหญ่เนื่องจากคุณจะคืนการตั้งค่าซอฟต์แวร์ทั้งหมดกลับเป็นค่าเริ่มต้น ถ้าคุณพอใจกับสิ่งนั้นก็ดำเนินการต่อ อย่าลืมสำรองข้อมูลส่วนบุคคลของคุณก่อนทำวิธีใด ๆ ในการล้างข้อมูลโทรศัพท์ของคุณ
ด้านล่างนี้เป็นสองวิธีในการรีเซ็ต Galaxy A90 ของคุณจากโรงงาน:
วิธีที่ 1: วิธีฮาร์ดรีเซ็ตบน Samsung Galaxy A90 ผ่านเมนูการตั้งค่า
นี่เป็นวิธีที่ง่ายที่สุดในการเช็ด Galaxy A90 ของคุณ สิ่งที่คุณต้องทำคือไปที่เมนูการตั้งค่าและทำตามขั้นตอนด้านล่าง เราแนะนำวิธีนี้หากคุณไม่มีปัญหาในการตั้งค่า
- สร้างข้อมูลสำรองของคุณและลบบัญชี Google ของคุณ
- เปิดแอปการตั้งค่า
- เลื่อนและแตะการจัดการทั่วไป
- แตะรีเซ็ต
- เลือกรีเซ็ตข้อมูลเป็นค่าเริ่มต้นจากตัวเลือกที่กำหนด
- อ่านข้อมูลจากนั้นแตะรีเซ็ตเพื่อดำเนินการต่อ
- แตะลบทั้งหมดเพื่อยืนยันการดำเนินการ
วิธีที่ 2: วิธีฮาร์ดรีเซ็ตบน Samsung Galaxy A90 โดยใช้ปุ่มฮาร์ดแวร์
หากกรณีของคุณคือโทรศัพท์ไม่บู๊ตหรือบู๊ต แต่ไม่สามารถเข้าถึงเมนูการตั้งค่าได้วิธีนี้จะเป็นประโยชน์ ขั้นแรกคุณต้องบูตอุปกรณ์ไปที่โหมดการกู้คืน เมื่อคุณเข้าถึง Recovery สำเร็จนั่นคือเวลาที่คุณจะเริ่มขั้นตอนการรีเซ็ตต้นแบบที่เหมาะสม อาจต้องใช้เวลาลองสักระยะก่อนที่คุณจะสามารถเข้าถึงการกู้คืนได้ดังนั้นโปรดอดทนรอและลองอีกครั้ง
- หากเป็นไปได้ให้สร้างข้อมูลสำรองของคุณไว้ล่วงหน้า หากปัญหาของคุณทำให้คุณไม่สามารถทำเช่นนั้นได้ให้ข้ามขั้นตอนนี้ไป
- นอกจากนี้คุณต้องแน่ใจว่าคุณได้ลบบัญชี Google ของคุณแล้ว หากปัญหาของคุณทำให้คุณไม่สามารถทำเช่นนั้นได้ให้ข้ามขั้นตอนนี้ไป
- ปิดอุปกรณ์ นี้เป็นสิ่งสำคัญ. หากคุณไม่สามารถปิดได้คุณจะไม่สามารถบูตเข้าสู่โหมดการกู้คืนได้ หากคุณไม่สามารถปิดอุปกรณ์ได้เป็นประจำผ่านปุ่มเปิดปิดให้รอจนกว่าแบตเตอรี่ของโทรศัพท์จะหมด จากนั้นชาร์จโทรศัพท์เป็นเวลา 30 นาทีก่อนที่จะบูตเข้าสู่โหมดการกู้คืน
- กดปุ่มเพิ่มระดับเสียงและปุ่ม Bixby ค้างไว้พร้อมกัน
- ในขณะที่ยังคงกดปุ่มเพิ่มระดับเสียงและ Bixby ให้กดปุ่มเปิด / ปิดค้างไว้
- เมนูหน้าจอการกู้คืนจะปรากฏขึ้น เมื่อคุณเห็นสิ่งนี้ให้ปล่อยปุ่ม
- ใช้ปุ่มลดระดับเสียงจนกว่าคุณจะไฮไลต์ "ล้างข้อมูล / รีเซ็ตเป็นค่าเริ่มต้น"
- กดปุ่มเปิด / ปิดเพื่อเลือก "ล้างข้อมูล / รีเซ็ตเป็นค่าเริ่มต้น"
- ใช้ลดระดับเสียงเพื่อไฮไลต์ใช่
- กดปุ่มเปิดปิดเพื่อยืนยันการรีเซ็ตเป็นค่าเริ่มต้นจากโรงงาน
หากคุณเป็นหนึ่งในผู้ใช้ที่พบปัญหากับอุปกรณ์ของคุณโปรดแจ้งให้เราทราบ เรานำเสนอวิธีแก้ปัญหาเกี่ยวกับ Android ฟรีดังนั้นหากคุณมีปัญหากับอุปกรณ์ Android ของคุณเพียงกรอกแบบสอบถามสั้น ๆ ใน ลิงค์นี้ และเราจะพยายามเผยแพร่คำตอบของเราในโพสต์ถัดไป เราไม่สามารถรับประกันได้ว่าจะตอบกลับอย่างรวดเร็วดังนั้นหากปัญหาของคุณมีความอ่อนไหวต่อเวลาโปรดหาวิธีอื่นในการแก้ไขปัญหาของคุณ
หากคุณพบว่าโพสต์นี้มีประโยชน์โปรดช่วยเราด้วยการกระจายข่าวไปยังเพื่อนของคุณ TheDroidGuy มีเครือข่ายทางสังคมเช่นกันดังนั้นคุณอาจต้องการโต้ตอบกับชุมชนของเราใน Facebook และ Google+ เพจของเรา