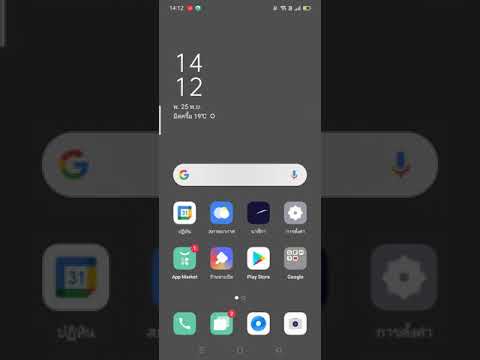
เนื้อหา
มีผู้ใช้ Galaxy Note10 + จำนวนหนึ่งที่รายงานว่าเครื่องสแกนลายนิ้วมือไม่ทำงาน หากคุณเป็นหนึ่งในผู้ใช้ที่โชคร้ายพบปัญหานี้โปรดเรียนรู้สิ่งที่ต้องทำด้านล่าง
วิธีแก้ไขเครื่องสแกนลายนิ้วมือ Galaxy Note10 + ไม่ทำงาน | เครื่องสแกนลายนิ้วมือตรวจไม่พบนิ้ว
หากเครื่องสแกนลายนิ้วมือ Galaxy Note10 + ของคุณไม่ทำงานอาจมีหลายปัจจัยที่อาจทำให้เกิด ทำตามคำแนะนำนี้เพื่อแก้ไขปัญหา
เครื่องสแกนลายนิ้วมือ Galaxy Note10 + ไม่ทำงานแก้ไข # 1: ทำความสะอาดหน้าจอ | ลบตัวป้องกันหน้าจอ
หากเครื่องสแกนลายนิ้วมือ Galaxy Note10 + ของคุณไม่ทำงานขั้นตอนแรกในการแก้ไขปัญหาที่คุณต้องทำคือตรวจสอบให้แน่ใจว่าหน้าจอสะอาด ในทางเทคนิคการมีฝุ่นรอยเปื้อนหรือสิ่งสกปรกบนหน้าจอจะส่งผลเพียงเล็กน้อยต่อเครื่องสแกนลายนิ้วมือของอุปกรณ์เนื่องจากใช้เสียงในการสแกนภาพ 3 มิติของนิ้ว อย่างไรก็ตามการทดสอบในโลกแห่งความเป็นจริงจะแสดงเป็นอย่างอื่น ตรวจสอบให้แน่ใจว่าคุณเช็ดหน้าจอด้วยผ้านุ่มสะอาดก่อนที่จะปลดล็อกอุปกรณ์ด้วยนิ้วของคุณ
หากคุณใช้ฟิล์มกันรอยหน้าจอให้ลองถอดออกและดูว่าเครื่องสแกนลายนิ้วมือเริ่มทำงานอีกครั้งหรือไม่ ตัวป้องกันหน้าจอที่ติดตั้งไม่ดีหรือคุณภาพต่ำอาจทำให้ความสามารถของสแกนเนอร์ลดลง หากไม่ได้ผลให้ทำตามขั้นตอนการแก้ปัญหาด้านล่าง
เครื่องสแกนลายนิ้วมือ Galaxy Note10 + ไม่ทำงานแก้ไข # 2: วางตำแหน่งนิ้วของคุณใหม่
เครื่องสแกนลายนิ้วมือจะอยู่ต่ำกว่าส่วนตรงกลางของหน้าจอเล็กน้อย หากนิ้วของคุณอยู่ต่ำกว่าส่วนนั้นเครื่องสแกนอาจไม่สามารถสแกนนิ้วของคุณได้ทั้งหมด
เครื่องสแกนลายนิ้วมือ Galaxy Note10 + ไม่ทำงานแก้ไข # 3: ติดตั้งอัปเดต
ข้อบกพร่องบางอย่างแก้ไขได้ด้วยการอัปเดตเท่านั้น อย่าลืมอัปเดตแอปและซอฟต์แวร์ทั้งหมดอยู่เสมอ หากต้องการอัปเดตแอปให้ทำตามขั้นตอนเหล่านี้:
- เปิดแอป Play Store
- แตะไอคอนการตั้งค่าเพิ่มเติมที่ด้านซ้ายบน (เส้นแนวนอนสามเส้น)
- แตะแอปและเกมของฉัน
- แตะอัปเดตหรืออัปเดตทั้งหมด
นอกเหนือจากการตรวจหาการอัปเดตสำหรับแอพหรือแอพบางตัวตรวจสอบให้แน่ใจว่าคุณอัปเดตซอฟต์แวร์ด้วย สำหรับอุปกรณ์ Galaxy Note10 ที่เป็นแบรนด์ของผู้ให้บริการการอัปเดตซอฟต์แวร์ทำได้ง่ายเพียงแค่แตะที่การแจ้งเตือนที่ปรากฏขึ้น คุณยังสามารถตรวจสอบการอัปเดตด้วยตนเองได้โดยไปที่ การตั้งค่า> การอัปเดตซอฟต์แวร์.
เครื่องสแกนลายนิ้วมือ Galaxy Note10 + ไม่ทำงานแก้ไข # 4: ลบและเพิ่มลายนิ้วมือ
ในบางกรณีการรีเฟรชรายการลายนิ้วมือที่บันทึกไว้สามารถแก้ไขเครื่องสแกนลายนิ้วมือที่ทำงานผิดปกติได้ ขั้นแรกให้ลองลบลายนิ้วมือที่บันทึกไว้ วิธีการมีดังนี้
- จากหน้าจอหลักให้ปัดขึ้นหรือลงจากตรงกลางของจอแสดงผลเพื่อเข้าถึงหน้าจอแอพ
- เปิดแอปการตั้งค่า
- แตะไบโอเมตริกและความปลอดภัย
- แตะลายนิ้วมือ หากได้รับแจ้งให้ป้อน PIN รหัสผ่านหรือรูปแบบปัจจุบัน
- เลือกลายนิ้วมือที่จะลบ ในการเลือกทั้งหมดให้แตะลายนิ้วมือค้างไว้จนกว่าจะเลือกจากนั้นแตะทั้งหมด (ซ้ายบน) เมื่อเลือกแล้วเครื่องหมายถูกสีน้ำเงินจะปรากฏทางด้านซ้ายของลายนิ้วมือ
- แตะลบ (ขวาบน)
- เพื่อยืนยันให้ตรวจสอบข้อจำกัดความรับผิดชอบจากนั้นแตะลบ
- แค่นั้นแหละ. ตอนนี้คุณได้ลบลายนิ้วมือออกจากอุปกรณ์ของคุณแล้ว
เมื่อคุณลบลายนิ้วมือที่จัดเก็บไว้ทั้งหมดแล้วให้ตั้งค่าการจดจำลายนิ้วมืออีกครั้ง ก่อนเริ่มการตั้งค่าตรวจสอบให้แน่ใจว่า:
- มือของคุณโดยเฉพาะนิ้วที่คุณต้องการเพิ่มมีฝุ่นความชื้นสิ่งสกปรกน้ำมันโลชั่นสีย้อม ฯลฯ
- คุณมีตัวเลือกปลดล็อกหน้าจอ (PIN, Pattern หรือ Pattern) พร้อม
ด้านล่างนี้เป็นขั้นตอนในการเพิ่มลายนิ้วมือเพิ่มเติมใน Galaxy Note10 +:
- จากหน้าจอหลักให้ปัดขึ้นหรือลงจากตรงกลางของจอแสดงผลเพื่อเข้าถึงหน้าจอแอพ
- เปิดแอปการตั้งค่า
- แตะล็อคหน้าจอ
- จากส่วน "กำลังมองหาสิ่งอื่นอยู่หรือ" ให้แตะลายนิ้วมือ หากได้รับแจ้งให้ป้อน PIN รหัสผ่านหรือรูปแบบปัจจุบัน
- แตะเพิ่มลายนิ้วมือ หากได้รับแจ้งให้ป้อน PIN รหัสผ่านหรือรูปแบบปัจจุบัน
- ทำตามบทช่วยสอนบนหน้าจอเพื่อสแกนลายนิ้วมือของคุณ ทำซ้ำขั้นตอนนี้ตามความจำเป็นจนกว่ากระบวนการจะเสร็จสมบูรณ์
- แตะเสร็จสิ้น (ขวาล่าง)
- แค่นั้นแหละ! ตอนนี้คุณได้ลงทะเบียนลายนิ้วมืออื่นแล้ว หากต้องการเพิ่มให้ทำซ้ำขั้นตอนที่ 1-8
เครื่องสแกนลายนิ้วมือ Galaxy Note10 + ไม่ทำงานแก้ไข # 5: ปรับปรุงความไวของหน้าจอ
หากคุณคิดว่าเครื่องสแกนลายนิ้วมือ Galaxy Note10 + ของคุณไม่สามารถอ่านนิ้วของคุณหรือไม่ทำงานหรือหากหน้าจอไม่ตอบสนองอย่างที่คุณคาดหวังนั่นอาจเป็นเพราะตัวป้องกันหน้าจอ หากไม่เป็นเช่นนั้นก็ไม่ต้องกังวลเพราะคุณสามารถปรับปรุงความไวของหน้าจอได้ง่ายๆโดยทำตามขั้นตอนต่อไปนี้:
- ไปที่การตั้งค่าในถาดแอพหรือแตะปุ่มการตั้งค่ารูปเฟืองในแถบเลื่อนลง
- เลือกแสดงจากรายการตัวเลือก
- เลื่อนลงไปจนพบ Touch Sensitivity
- เลื่อนสวิตช์ไปที่เปิดเพื่อเพิ่มความไวในการสัมผัสสำหรับใช้กับตัวป้องกันหน้าจอ
เครื่องสแกนลายนิ้วมือ Galaxy Note10 + ไม่ทำงานแก้ไข # 6: ล้างพาร์ทิชันแคช
Android ใช้แคชของระบบเพื่อโหลดแอปอย่างรวดเร็ว หากปัญหาเริ่มต้นขึ้นหลังจากติดตั้งการอัปเดตระบบหรือแอปอาจมีปัญหาแคชของระบบ นี่คือวิธีการ:
- ปิดอุปกรณ์
- กดปุ่มเพิ่มระดับเสียงและปุ่ม Bixby / Power ค้างไว้
- เมื่อโลโก้ Android สีเขียวปรากฏขึ้นให้ปล่อยปุ่มทั้งสอง ("การติดตั้งการอัปเดตระบบ" จะปรากฏขึ้นประมาณ 30-60 วินาทีก่อนที่จะแสดงตัวเลือกเมนูการกู้คืนระบบ Android)
- เมนูหน้าจอการกู้คืนจะปรากฏขึ้น เมื่อคุณเห็นสิ่งนี้ให้ปล่อยปุ่ม
- ใช้ปุ่มลดระดับเสียงจนกว่าคุณจะไฮไลต์ "ล้างพาร์ทิชันแคช"
- กดปุ่มเปิด / ปิดเพื่อเลือก "ล้างพาร์ทิชันแคช"
- ใช้ลดระดับเสียงเพื่อไฮไลต์ใช่
- กดปุ่ม Power เพื่อยืนยันการดำเนินการเพื่อล้างแคช
- รอสักครู่ในขณะที่ระบบเช็ดแคช
- กดปุ่มเปิดปิดอีกครั้งเพื่อรีบูตอุปกรณ์ การดำเนินการนี้จะทำให้อุปกรณ์กลับสู่อินเทอร์เฟซปกติ
- แค่นั้นแหละ!
เครื่องสแกนลายนิ้วมือ Galaxy Note10 + ไม่ทำงานแก้ไข # 7: รีเซ็ตการตั้งค่าแอพ
บางแอพจำเป็นต้องมีแอพและบริการเริ่มต้นเพื่อให้ทำงานได้ หากแอพหรือบริการที่จำเป็นเหล่านี้ถูกปิดใช้งานด้วยเหตุผลบางประการแอพที่ต้องการให้ใช้งานได้อาจหยุดทำงานทั้งหมดหรือหยุดทำงานอย่างถูกต้อง เพื่อให้แน่ใจว่าเปิดใช้งานแอพและบริการเริ่มต้นให้ทำตามขั้นตอนเหล่านี้:
- เปิดแอปการตั้งค่า
- แตะแอพ
- แตะที่การตั้งค่าเพิ่มเติมที่ด้านขวาบน (ไอคอนสามจุด)
- เลือกรีเซ็ตการตั้งค่าแอพ
- รีสตาร์ท Galaxy Note10 + ของคุณและตรวจสอบปัญหา
เครื่องสแกนลายนิ้วมือ Galaxy Note10 + ไม่ทำงานแก้ไข # 8: สังเกตใน Safe Mode
อีกสาเหตุหนึ่งที่เป็นไปได้สำหรับปัญหาอาจเป็นแอปของบุคคลที่สามที่ไม่ดี ในการตรวจสอบให้ลองรีสตาร์ทอุปกรณ์ไปที่เซฟโหมดในโหมดนี้แอปของบุคคลที่สามทั้งหมดจะถูกระงับดังนั้นหากเครื่องสแกนลายนิ้วมือ Galaxy Note10 + ทำงานได้ตามปกติคุณสามารถสันนิษฐานได้ว่าปัญหาเกิดจากแอปของบุคคลที่สาม หากต้องการตรวจสอบว่าเป็นเช่นนั้นหรือไม่ให้รีสตาร์ทโทรศัพท์ไปที่เซฟโหมด วิธีดำเนินการมีดังนี้
- กดปุ่มเปิด / ปิดค้างไว้จนกระทั่งหน้าต่างปิดเครื่องปรากฏขึ้นจากนั้นปล่อย
- แตะปิดเครื่องค้างไว้จนกระทั่งพร้อมท์เซฟโหมดปรากฏขึ้นจากนั้นปล่อย
- เพื่อยืนยันให้แตะเซฟโหมด
- กระบวนการนี้อาจใช้เวลาถึง 30 วินาทีจึงจะเสร็จสมบูรณ์
- เมื่อรีบูต“ เซฟโหมด” จะปรากฏที่ด้านล่างซ้ายของหน้าจอหลัก
โปรดจำไว้ว่าแอปพลิเคชันของบุคคลที่สามถูกปิดใช้งานในโหมดนี้ดังนั้นสิ่งที่คุณสามารถใช้ได้คือแอปที่ติดตั้งไว้ล่วงหน้า หากปัญหาไม่มีอยู่ในเซฟโหมดแสดงว่าปัญหาเกิดจากแอปที่ไม่ดี ถอนการติดตั้งแอพที่คุณเพิ่งติดตั้งและดูว่าจะแก้ไขได้หรือไม่ หากปัญหายังคงอยู่ให้ใช้ขั้นตอนการกำจัดเพื่อระบุแอปโกง วิธีการมีดังนี้
- บูตไปที่เซฟโหมด
- ตรวจสอบปัญหา
- เมื่อคุณยืนยันแล้วว่ามีการตำหนิแอปของบุคคลที่สามคุณสามารถเริ่มถอนการติดตั้งทีละแอปได้ เราขอแนะนำให้คุณเริ่มต้นด้วยรายการล่าสุดที่คุณเพิ่มเข้ามา
- หลังจากคุณถอนการติดตั้งแอพให้รีสตาร์ทโทรศัพท์เข้าสู่โหมดปกติและตรวจสอบปัญหา
- หาก Galaxy Note10 + ของคุณยังมีปัญหาให้ทำซ้ำขั้นตอนที่ 1-4
เครื่องสแกนลายนิ้วมือ Galaxy Note10 + ไม่ทำงานแก้ไข # 9: ลบอุปกรณ์ (รีเซ็ตเป็นค่าเริ่มต้นจากโรงงาน)
ขั้นตอนสุดท้ายในการแก้ไขปัญหาที่คุณสามารถทำได้ในสถานการณ์นี้คือการคืนซอฟต์แวร์กลับเป็นค่าเริ่มต้น นี่เป็นวิธีแก้ปัญหาที่อาจเกิดขึ้นได้อย่างมาก แต่หากเหตุผลที่ไม่มีปัญหาเสียงใน Galaxy Note10 + ของคุณเกี่ยวข้องกับซอฟต์แวร์สิ่งนี้อาจช่วยได้
ด้านล่างนี้เป็นสองวิธีในการรีเซ็ต Note10 + ของคุณจากโรงงาน:
วิธีที่ 1: วิธีฮาร์ดรีเซ็ตบน Samsung Galaxy Note10 + ผ่านเมนูการตั้งค่า
นี่เป็นวิธีที่ง่ายที่สุดในการเช็ด Galaxy Note10 + ของคุณ สิ่งที่คุณต้องทำคือไปที่เมนูการตั้งค่าและทำตามขั้นตอนด้านล่าง เราแนะนำวิธีนี้หากคุณไม่มีปัญหาในการตั้งค่า
- สร้างข้อมูลสำรองของคุณและลบบัญชี Google ของคุณ
- เปิดแอปการตั้งค่า
- เลื่อนและแตะการจัดการทั่วไป
- แตะรีเซ็ต
- เลือกรีเซ็ตข้อมูลเป็นค่าเริ่มต้นจากตัวเลือกที่กำหนด
- อ่านข้อมูลจากนั้นแตะรีเซ็ตเพื่อดำเนินการต่อ
- แตะลบทั้งหมดเพื่อยืนยันการดำเนินการ
วิธีที่ 2: วิธีฮาร์ดรีเซ็ตบน Samsung Galaxy Note10 + โดยใช้ปุ่มฮาร์ดแวร์
หากกรณีของคุณคือโทรศัพท์ไม่บู๊ตหรือบู๊ต แต่ไม่สามารถเข้าถึงเมนูการตั้งค่าได้วิธีนี้จะเป็นประโยชน์ ขั้นแรกคุณต้องบูตอุปกรณ์ไปที่โหมดการกู้คืน เมื่อคุณเข้าถึง Recovery สำเร็จนั่นคือเวลาที่คุณจะเริ่มขั้นตอนการรีเซ็ตต้นแบบที่เหมาะสม อาจต้องใช้เวลาลองสักระยะก่อนที่คุณจะสามารถเข้าถึงการกู้คืนได้ดังนั้นโปรดอดทนรอและลองอีกครั้ง
- หากเป็นไปได้ให้สร้างข้อมูลสำรองของคุณไว้ล่วงหน้า หากปัญหาของคุณทำให้คุณไม่สามารถทำเช่นนั้นได้ให้ข้ามขั้นตอนนี้ไป
- นอกจากนี้คุณต้องแน่ใจว่าคุณได้ลบบัญชี Google ของคุณ หากปัญหาของคุณทำให้คุณไม่สามารถทำเช่นนั้นได้ให้ข้ามขั้นตอนนี้ไป
- ปิดอุปกรณ์ นี้เป็นสิ่งสำคัญ. หากคุณไม่สามารถปิดได้คุณจะไม่สามารถบูตเข้าสู่โหมดการกู้คืนได้ หากคุณไม่สามารถปิดอุปกรณ์ได้เป็นประจำผ่านปุ่มเปิดปิดให้รอจนกว่าแบตเตอรี่ของโทรศัพท์จะหมด จากนั้นชาร์จโทรศัพท์เป็นเวลา 30 นาทีก่อนที่จะบูตเข้าสู่โหมดการกู้คืน
- กดปุ่มเพิ่มระดับเสียงและปุ่ม Bixby / Power ค้างไว้
- เมื่อโลโก้ Android สีเขียวปรากฏขึ้นให้ปล่อยปุ่มทั้งสอง ("การติดตั้งการอัปเดตระบบ" จะปรากฏขึ้นประมาณ 30-60 วินาทีก่อนที่จะแสดงตัวเลือกเมนูการกู้คืนระบบ Android)
- เมนูหน้าจอการกู้คืนจะปรากฏขึ้น เมื่อคุณเห็นสิ่งนี้ให้ปล่อยปุ่ม
- ใช้ปุ่มลดระดับเสียงจนกว่าคุณจะไฮไลต์ "ล้างข้อมูล / รีเซ็ตเป็นค่าเริ่มต้น"
- กดปุ่มเปิด / ปิดเพื่อเลือก "ล้างข้อมูล / รีเซ็ตเป็นค่าเริ่มต้น"
- ใช้ลดระดับเสียงเพื่อไฮไลต์ใช่
- กดปุ่มเปิดปิดเพื่อยืนยันการดำเนินการเพื่อล้างข้อมูลโทรศัพท์ของคุณ
เครื่องสแกนลายนิ้วมือ Galaxy Note10 + ไม่ทำงานแก้ไข # 10: ซ่อม
หากไม่มีขั้นตอนการแก้ไขปัญหาข้างต้นคุณสามารถสันนิษฐานได้ว่าฮาร์ดแวร์ที่ไม่ดีอาจเป็นโทษ อุปกรณ์ของคุณอาจต้องได้รับการซ่อมแซมหรือเปลี่ยนใหม่ดังนั้นโปรดไปที่ร้านค้า Samsung หรือศูนย์บริการในพื้นที่ของคุณ
หากคุณพบว่าโพสต์นี้มีประโยชน์โปรดช่วยเราด้วยการกระจายข่าวไปยังเพื่อนของคุณ TheDroidGuy มีเครือข่ายทางสังคมเช่นกันดังนั้นคุณอาจต้องการโต้ตอบกับชุมชนของเราในหน้า Facebook และ Twitter ของเรา


