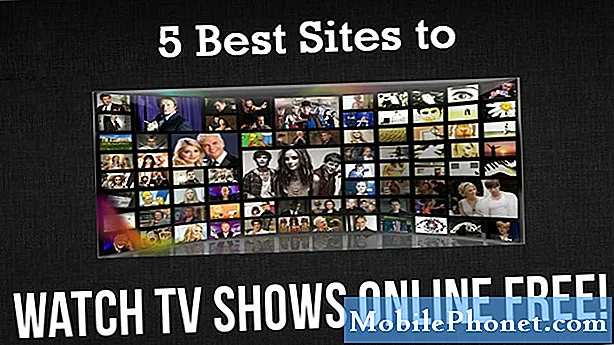เนื้อหา
หากแอพคลังภาพหยุดทำงานบน Galaxy Note10 + ของคุณมีขั้นตอนการแก้ไขปัญหาหลายอย่างที่คุณต้องทำเพื่อหาสาเหตุ บทความนี้จะแนะนำให้คุณทราบ อย่าลืมทำตามคำแนะนำของเราด้านล่าง
วิธีแก้ไข Galaxy Note10 + Gallery หยุดทำงาน | แกลเลอรีหยุดข้อผิดพลาดหรือแกลเลอรีหยุดทำงาน
ในบางครั้งแอป Samsung เช่น Gallery อาจไม่ทำงานตามที่คาดไว้ หากแอปคลังภาพหยุดทำงานบน Galaxy Note10 + ของคุณและคุณไม่ทราบสาเหตุให้ทำตามคำแนะนำในโพสต์นี้ เราพยายามอธิบายถึงปัจจัยต่างๆให้มากที่สุดเท่าที่จะเป็นไปได้ในบทความนี้หวังว่าคุณจะพบว่ามีประโยชน์
สิ่งสำคัญ: ก่อนที่คุณจะทำตามขั้นตอนการแก้ปัญหาใด ๆ ด้านล่างเราขอแนะนำอย่างยิ่งให้คุณสร้างการสำรองข้อมูลส่วนบุคคลของคุณเช่นภาพถ่ายวิดีโอ ฯลฯ เพื่อหลีกเลี่ยงการสูญเสียข้อมูลโดยไม่ได้ตั้งใจในระหว่างขั้นตอนการแก้ไข
Galaxy Note10 + Gallery ช่วยแก้ไขปัญหา # 1: ตรวจสอบโซลูชันออนไลน์
คุณได้รับรหัสข้อผิดพลาดหรือข้อความหรือไม่? หากคุณเป็นเช่นนั้นอย่าลืมจดข้อผิดพลาดและทำการค้นหาโดย Google เกี่ยวกับเรื่องนี้อย่างรวดเร็ว ข้อผิดพลาดมักเป็นกุญแจสำคัญในการแก้ไขปัญหาดังนั้นคุณจึงไม่ต้องการเพิกเฉยต่อสิ่งที่อาจช่วย จำกัด สาเหตุที่เป็นไปได้ให้แคบลง รหัสข้อผิดพลาดอาจแตกต่างกันไปตามซอฟต์แวร์และผู้ให้บริการดังนั้นสิ่งที่คุณต้องทำคือคัดลอกข้อผิดพลาดบนเบราว์เซอร์ของคุณและค้นหาวิธีแก้ปัญหาออนไลน์ หากข้อผิดพลาดเกิดจากปัญหาทั่วไปอาจมีวิธีแก้ไขที่แก้ไขได้อย่างง่ายดาย
Galaxy Note10 + Gallery ช่วยแก้ไขปัญหา # 2: รีสตาร์ทแอปคลังภาพ
เมื่อพยายามแก้ไขปัญหาแอพใด ๆ ขั้นตอนการแก้ปัญหาพื้นฐานอย่างหนึ่งที่ต้องทำคือบังคับให้ออกจากแอพดังกล่าว หากแอปคลังภาพยังคงขัดข้องใน Galaxy Note10 + ของคุณสิ่งที่ควรทำต่อไปในตอนนี้คือตรวจสอบให้แน่ใจว่าแอปเริ่มต้นใหม่แล้ว สิ่งที่คุณต้องทำมีดังนี้
วิธีที่ 1: ปิดแอพโดยใช้คีย์แอพล่าสุด
- บนหน้าจอของคุณแตะซอฟต์คีย์แอพล่าสุด (อันที่มีเส้นแนวตั้งสามเส้นทางด้านซ้ายของปุ่มโฮม)
- เมื่อหน้าจอแอพล่าสุดปรากฏขึ้นให้ปัดไปทางซ้ายหรือขวาเพื่อค้นหาแอพ ควรอยู่ที่นี่หากคุณเคยจัดการเพื่อเรียกใช้ก่อนหน้านี้
- จากนั้นปัดขึ้นบนแอพเพื่อปิด สิ่งนี้ควรบังคับให้ปิด หากไม่มีให้แตะแอปปิดทั้งหมดเพื่อรีสตาร์ทแอปทั้งหมด
วิธีที่ 2: ปิดแอพโดยใช้เมนูข้อมูลแอพ
อีกวิธีหนึ่งในการบังคับปิดแอปคือไปที่การตั้งค่าของแอปเอง เป็นวิธีที่ยาวกว่าเมื่อเทียบกับวิธีแรกข้างต้น แต่มีประสิทธิภาพเท่าเทียมกัน คุณต้องการใช้วิธีนี้หากคุณวางแผนที่จะทำการแก้ไขปัญหาอื่น ๆ สำหรับแอพดังกล่าวเช่นการล้างแคชหรือข้อมูล นี่คือวิธีการ:
- เปิดแอปการตั้งค่า
- แตะแอพ
- แตะไอคอนการตั้งค่าเพิ่มเติม (ไอคอนสามจุดด้านขวาบน)
- แตะแสดงแอประบบ
- ค้นหาและแตะแอพ
- แตะบังคับหยุด
Galaxy Note10 + Gallery ช่วยแก้ไขปัญหา # 3: ล้างแคชและข้อมูลแอป
อีกวิธีในการจัดการกับแอปที่มีปัญหาโดยตรงคือการล้างแคชและข้อมูล ขั้นแรกคุณต้องลบแคชของแอปคลังภาพ วิธีการทำมีดังนี้
- ไปที่หน้าจอหลัก
- แตะไอคอนแอพ
- เปิดแอปการตั้งค่า
- แตะแอพ
- หากคุณกำลังมองหาระบบหรือแอปเริ่มต้นให้แตะที่การตั้งค่าเพิ่มเติมที่ด้านขวาบน (ไอคอนสามจุด)
- เลือกแสดงแอประบบ
- ค้นหาและแตะแอพที่เหมาะสม
- แตะที่เก็บข้อมูล
- แตะปุ่มล้างแคช
- ตรวจสอบปัญหา
หากการล้างแคชของแอปจะไม่สร้างความแตกต่างให้ลองรีเซ็ตการตั้งค่าเป็นค่าเริ่มต้นด้วย ในการล้างข้อมูลของแอปและคืนค่าเป็นค่าเริ่มต้น:
- ไปที่หน้าจอหลัก
- แตะไอคอนแอพ
- เปิดแอปการตั้งค่า
- แตะแอพ
- หากคุณกำลังมองหาระบบหรือแอปเริ่มต้นให้แตะที่การตั้งค่าเพิ่มเติมที่ด้านขวาบน (ไอคอนสามจุด)
- เลือกแสดงแอประบบ
- ค้นหาและแตะแอพที่เหมาะสม
- แตะที่เก็บข้อมูล
- แตะปุ่มล้างข้อมูล
Galaxy Note10 + Gallery ช่วยแก้ไขปัญหา # 4: รีสตาร์ทอุปกรณ์
หากแกลเลอรียังคงหยุดทำงานสิ่งที่คุณต้องทำตอนนี้คือให้แน่ใจว่าคุณรีสตาร์ท Galaxy Note10 + วิธีแก้ปัญหาที่ง่ายแสนง่ายนี้สามารถแก้ไขปัญหาได้ การบังคับให้ Galaxy Note + ของคุณรีบูตเป็นอีกวิธีหนึ่งในการแก้ไขปัญหาประเภทนี้ในบางครั้ง วิธีนี้สามารถทำงานได้หากสาเหตุของปัญหาเป็นจุดบกพร่องชั่วคราวที่ทำให้ระบบหยุดทำงานหรือไม่ตอบสนอง หากคุณยังไม่ได้ลองทำสิ่งนี้ในครั้งนี้ ลองรีสตาร์ทตามปกติก่อนโดยกดปุ่ม Power เพื่อเข้าสู่เมนูบูต จากนั้นเลือกตัวเลือกรีสตาร์ทและดูว่าใช้งานได้หรือไม่
อีกวิธีหนึ่งในการรีสตาร์ทอุปกรณ์คือการกดปุ่มลดระดับเสียงและปุ่มเปิด / ปิดค้างไว้พร้อมกัน 10 วินาทีหรือจนกว่าหน้าจอของอุปกรณ์จะเปิด นี่เป็นการจำลองผลของการถอดแบตเตอรี่ออกจากอุปกรณ์ หากได้ผลอาจปลดล็อกอุปกรณ์
หากการรีสตาร์ทปกติไม่ช่วยให้ลองทำดังนี้:
- กดปุ่มลดระดับเสียงค้างไว้ก่อนและอย่าปล่อย
- ในขณะที่กดค้างไว้ให้กดปุ่มเปิด / ปิดค้างไว้
- กดปุ่มทั้งสองค้างไว้ 10 วินาทีขึ้นไป
ขั้นตอนการรีสตาร์ทครั้งที่สองพยายามจำลองผลกระทบของการถอดก้อนแบตเตอรี่ ในอุปกรณ์รุ่นเก่าการถอดแบตเตอรี่มักเป็นวิธีที่มีประสิทธิภาพในการแก้ไขอุปกรณ์ที่ไม่ตอบสนอง หากไม่มีอะไรเปลี่ยนแปลงให้ทำตามคำแนะนำถัดไป
การรีบูตอุปกรณ์เป็นประจำอย่างน้อยสัปดาห์ละครั้งอาจเป็นประโยชน์ หากคุณมักจะลืมสิ่งต่างๆเราขอแนะนำให้คุณกำหนดค่าโทรศัพท์ของคุณให้รีบูตด้วยตัวเอง คุณสามารถกำหนดเวลาให้ทำงานนี้ได้โดยทำตามขั้นตอนเหล่านี้:
- เปิดแอปการตั้งค่า
- แตะการดูแลอุปกรณ์
- แตะ 3 จุดที่ด้านบน
- เลือกรีสตาร์ทอัตโนมัติ
Galaxy Note10 + Gallery ช่วยแก้ไขปัญหา # 5: อัปเดตซอฟต์แวร์และแอพ
ในบางครั้งปัญหาอาจเกิดขึ้นหากมีการเปลี่ยนแปลงระบบ ในบางกรณีการอัปเดตแอปเป็นวิธีเดียว เพื่อลดโอกาสในการเกิดข้อบกพร่องให้น้อยที่สุดตรวจสอบให้แน่ใจว่าแอปทั้งหมดของคุณรวมถึงแอปเริ่มต้นเช่นแอปคลังภาพได้รับการอัปเดตอย่างสมบูรณ์ เปิดแอป Play Store และดูว่ามีการอัปเดตสำหรับแอปที่เหลือของคุณหรือไม่ในขณะนี้ แอปของ Samsung เช่น Gallery ไม่ต้องผ่าน Play Store ของ Google เพื่อรับการอัปเดต หากต้องการตรวจสอบการอัปเดตสำหรับแอปคลังภาพด้วยตนเองให้ทำตามขั้นตอนเหล่านี้:
- เปิดแอปคลังภาพ
- แตะไอคอนการตั้งค่า (จุดสามจุดที่ด้านขวาบน)
- แตะการตั้งค่า
- เลื่อนลงไปที่ About Gallery
- เลือกเกี่ยวกับแกลเลอรี
- แตะปุ่มอัปเดต หากไม่มีการอัปเดตสำหรับแอปควรมีบรรทัดที่ระบุว่า "ติดตั้งเวอร์ชันล่าสุดแล้ว"
Galaxy Note10 + Gallery ช่วยแก้ไขปัญหา # 6: ล้างพาร์ติชันแคช
หากปัญหาคลังภาพเริ่มต้นขึ้นหลังจากอัปเดตโทรศัพท์หรือหลังจากติดตั้งแอปอาจมีปัญหากับแคชของระบบ ตรวจสอบให้แน่ใจว่าคุณได้ล้างพาร์ติชันแคชเพื่อบังคับให้อุปกรณ์สร้างแคชของระบบใหม่
วิธีการทำมีดังนี้
- ปิดอุปกรณ์
- กดปุ่มเพิ่มระดับเสียงและปุ่ม Bixby / Power ค้างไว้
- เมื่อโลโก้ Android สีเขียวปรากฏขึ้นให้ปล่อยปุ่มทั้งสอง ("การติดตั้งการอัปเดตระบบ" จะปรากฏขึ้นประมาณ 30-60 วินาทีก่อนที่จะแสดงตัวเลือกเมนูการกู้คืนระบบ Android)
- เมนูหน้าจอการกู้คืนจะปรากฏขึ้น เมื่อคุณเห็นสิ่งนี้ให้ปล่อยปุ่ม
- ใช้ปุ่มลดระดับเสียงจนกว่าคุณจะไฮไลต์ "ล้างพาร์ทิชันแคช"
- กดปุ่มเปิด / ปิดเพื่อเลือก "ล้างพาร์ทิชันแคช"
- ใช้ลดระดับเสียงเพื่อไฮไลต์ใช่
- กดปุ่ม Power เพื่อยืนยันการดำเนินการเพื่อล้างแคช
- รอสักครู่ในขณะที่ระบบเช็ดแคช
- กดปุ่มเปิดปิดอีกครั้งเพื่อรีบูตอุปกรณ์ การดำเนินการนี้จะทำให้อุปกรณ์กลับสู่อินเทอร์เฟซปกติ
- แค่นั้นแหละ!
Galaxy Note10 + Gallery ยังคงหยุดทำงานแก้ไข # 7: รีเซ็ตการตั้งค่าแอพ
แอพบางแอพต้องการให้แอพเริ่มต้นหรือแอพระบบทำงาน เพื่อให้แน่ใจว่าแอปเริ่มต้นทั้งหมดเปิดใช้งานอยู่คุณสามารถรีเซ็ตการตั้งค่าแอพได้ด้วยขั้นตอนเหล่านี้:
- เปิดแอปการตั้งค่า
- แตะแอพ
- แตะที่การตั้งค่าเพิ่มเติมที่ด้านขวาบน (ไอคอนสามจุด)
- เลือกรีเซ็ตการตั้งค่าแอพ
- รีสตาร์ท Galaxy Note10 + ของคุณและตรวจสอบปัญหา
Galaxy Note10 + Gallery ยังคงหยุดทำงานแก้ไข # 8: ตรวจสอบแอปของบุคคลที่สามที่ไม่ดี
ในกรณีอื่น ๆ ที่คล้ายคลึงกันสาเหตุของปัญหาเกี่ยวกับแกลเลอรีอาจเป็นแอปที่ไม่ดี หากต้องการตรวจสอบว่าเป็นเช่นนั้นหรือไม่ให้รีสตาร์ทอุปกรณ์ไปที่เซฟโหมดและดูว่าเกิดอะไรขึ้น วิธีการมีดังนี้
- ปิดอุปกรณ์
- กดปุ่ม Bixby ค้างไว้ผ่านหน้าจอชื่อรุ่นที่ปรากฏบนหน้าจอ
- เมื่อ SAMSUNG ปรากฏบนหน้าจอให้ปล่อยปุ่ม Bixby
- ทันทีหลังจากปล่อยปุ่มเปิด / ปิดให้กดปุ่มลดระดับเสียงค้างไว้
- กดปุ่มลดระดับเสียงค้างไว้ต่อไปจนกว่าอุปกรณ์จะรีสตาร์ทเสร็จ
- เมื่อเซฟโหมดปรากฏขึ้นที่มุมล่างซ้ายของหน้าจอให้ปล่อยปุ่มลดระดับเสียง
- ขณะอยู่ในเซฟโหมดตอนนี้คุณสามารถถอนการติดตั้งแอพที่ทำให้เกิดปัญหาได้
โปรดจำไว้ว่าแอปพลิเคชันของบุคคลที่สามถูกปิดใช้งานในโหมดนี้ดังนั้นสิ่งที่คุณสามารถใช้ได้คือแอปที่ติดตั้งไว้ล่วงหน้า หากข้อบกพร่องไม่ปรากฏในเซฟโหมดแสดงว่าปัญหาเกิดจากแอปที่ไม่ดี ถอนการติดตั้งแอพที่คุณเพิ่งติดตั้งและดูว่าจะแก้ไขได้หรือไม่ หากปัญหายังคงอยู่ให้ใช้ขั้นตอนการกำจัดเพื่อระบุแอปโกง วิธีการมีดังนี้
- บูตไปที่เซฟโหมด
- ตรวจสอบปัญหา
- เมื่อคุณยืนยันแล้วว่ามีการตำหนิแอปของบุคคลที่สามคุณสามารถเริ่มถอนการติดตั้งทีละแอปได้ เราขอแนะนำให้คุณเริ่มต้นด้วยรายการล่าสุดที่คุณเพิ่มเข้ามา
- หลังจากคุณถอนการติดตั้งแอพให้รีสตาร์ทโทรศัพท์เข้าสู่โหมดปกติและตรวจสอบปัญหา
- หาก Galaxy Note10 + ของคุณยังมีปัญหาให้ทำซ้ำขั้นตอนที่ 1-4
คลังภาพ Galaxy Note10 + ยังคงหยุดทำงานแก้ไข # 9: คืนซอฟต์แวร์เป็นค่าเริ่มต้น (รีเซ็ตเป็นค่าเริ่มต้นจากโรงงาน)
หากปัญหายังคงอยู่ในขณะนี้อย่าลังเลที่จะล้างข้อมูลโทรศัพท์โดยทำการฮาร์ดรีเซ็ตหรือรีเซ็ตเป็นค่าเริ่มต้นจากโรงงาน ปัญหาเกี่ยวกับแกลเลอรีเกือบทุกกรณีเกิดจากซอฟต์บั๊กหรือข้อบกพร่องของแอป การรีเซ็ตเป็นค่าเริ่มต้นจากโรงงานมักจะช่วยแก้ปัญหาเหล่านี้ได้ดังนั้นอย่าลืมดำเนินการดังกล่าวหากคุณมีตัวเลือกหมดแล้ว
ด้านล่างนี้เป็นสองวิธีในการรีเซ็ต Note10 + ของคุณจากโรงงาน:
วิธีที่ 1: วิธีฮาร์ดรีเซ็ตบน Samsung Galaxy Note10 + ผ่านเมนูการตั้งค่า
นี่เป็นวิธีที่ง่ายที่สุดในการเช็ด Galaxy Note10 + ของคุณ สิ่งที่คุณต้องทำคือไปที่เมนูการตั้งค่าและทำตามขั้นตอนด้านล่าง เราแนะนำวิธีนี้หากคุณไม่มีปัญหาในการตั้งค่า
- สร้างข้อมูลสำรองของคุณและลบบัญชี Google ของคุณ
- เปิดแอปการตั้งค่า
- เลื่อนและแตะการจัดการทั่วไป
- แตะรีเซ็ต
- เลือกรีเซ็ตข้อมูลเป็นค่าเริ่มต้นจากตัวเลือกที่กำหนด
- อ่านข้อมูลจากนั้นแตะรีเซ็ตเพื่อดำเนินการต่อ
- แตะลบทั้งหมดเพื่อยืนยันการดำเนินการ
วิธีที่ 2: วิธีฮาร์ดรีเซ็ตบน Samsung Galaxy Note10 + โดยใช้ปุ่มฮาร์ดแวร์
หากกรณีของคุณคือโทรศัพท์ไม่บู๊ตหรือบู๊ต แต่ไม่สามารถเข้าถึงเมนูการตั้งค่าได้วิธีนี้จะเป็นประโยชน์ ขั้นแรกคุณต้องบูตอุปกรณ์ไปที่โหมดการกู้คืน เมื่อคุณเข้าถึง Recovery สำเร็จนั่นคือเวลาที่คุณจะเริ่มขั้นตอนการรีเซ็ตต้นแบบที่เหมาะสม อาจต้องใช้เวลาลองสักระยะก่อนที่คุณจะสามารถเข้าถึงการกู้คืนได้ดังนั้นโปรดอดทนรอและลองอีกครั้ง
- หากเป็นไปได้ให้สร้างข้อมูลสำรองของคุณไว้ล่วงหน้า หากปัญหาของคุณทำให้คุณไม่สามารถทำเช่นนั้นได้ให้ข้ามขั้นตอนนี้ไป
- นอกจากนี้คุณต้องแน่ใจว่าคุณได้ลบบัญชี Google ของคุณ หากปัญหาของคุณทำให้คุณไม่สามารถทำเช่นนั้นได้ให้ข้ามขั้นตอนนี้ไป
- ปิดอุปกรณ์ นี้เป็นสิ่งสำคัญ. หากคุณไม่สามารถปิดได้คุณจะไม่สามารถบูตเข้าสู่โหมดการกู้คืนได้ หากคุณไม่สามารถปิดอุปกรณ์ได้เป็นประจำผ่านปุ่มเปิดปิดให้รอจนกว่าแบตเตอรี่ของโทรศัพท์จะหมด จากนั้นชาร์จโทรศัพท์เป็นเวลา 30 นาทีก่อนที่จะบูตเข้าสู่โหมดการกู้คืน
- กดปุ่มเพิ่มระดับเสียงและปุ่ม Bixby / Power ค้างไว้
- เมื่อโลโก้ Android สีเขียวปรากฏขึ้นให้ปล่อยปุ่มทั้งสอง ("การติดตั้งการอัปเดตระบบ" จะปรากฏขึ้นประมาณ 30-60 วินาทีก่อนที่จะแสดงตัวเลือกเมนูการกู้คืนระบบ Android)
- เมนูหน้าจอการกู้คืนจะปรากฏขึ้น เมื่อคุณเห็นสิ่งนี้ให้ปล่อยปุ่ม
- ใช้ปุ่มลดระดับเสียงจนกว่าคุณจะไฮไลต์ "ล้างข้อมูล / รีเซ็ตเป็นค่าเริ่มต้น"
- กดปุ่มเปิด / ปิดเพื่อเลือก "ล้างข้อมูล / รีเซ็ตเป็นค่าเริ่มต้น"
- ใช้ลดระดับเสียงเพื่อไฮไลต์ใช่
- กดปุ่มเปิดปิดเพื่อยืนยันการดำเนินการเพื่อล้างข้อมูลโทรศัพท์ของคุณ
หากคุณเป็นหนึ่งในผู้ใช้ที่พบปัญหากับอุปกรณ์ของคุณโปรดแจ้งให้เราทราบ เรานำเสนอวิธีแก้ปัญหาเกี่ยวกับ Android ฟรีดังนั้นหากคุณมีปัญหากับอุปกรณ์ Android ของคุณเพียงกรอกแบบสอบถามสั้น ๆ ใน ลิงค์นี้ และเราจะพยายามเผยแพร่คำตอบของเราในโพสต์ถัดไป เราไม่สามารถรับประกันได้ว่าจะตอบกลับอย่างรวดเร็วดังนั้นหากปัญหาของคุณมีความอ่อนไหวต่อเวลาโปรดหาวิธีอื่นในการแก้ไขปัญหาของคุณ
หากคุณพบว่าโพสต์นี้มีประโยชน์โปรดช่วยเราด้วยการกระจายข่าวไปยังเพื่อนของคุณ TheDroidGuy มีเครือข่ายทางสังคมเช่นกันดังนั้นคุณอาจต้องการโต้ตอบกับชุมชนของเราใน Facebook และ Google+ เพจของเรา