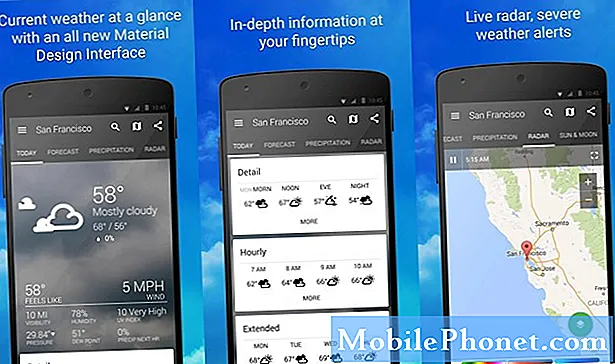เนื้อหา
บางครั้งอุปกรณ์ Samsung Galaxy อาจพบปัญหาเกี่ยวกับการ์ด SD ในโพสต์นี้เราจะให้วิธีแก้ปัญหาที่คุณสามารถทำได้หาก Galaxy Note10 + ของคุณตรวจไม่พบการ์ด SD หรือไม่รู้จักการ์ด SD อย่าลืมทำตามคำแนะนำของเราด้านล่างและดูว่าข้อใดจะสามารถแก้ไขปัญหาได้
วิธีแก้ไข Galaxy Note10 + ตรวจไม่พบการ์ด SD | ไม่รู้จักการ์ด SD
หาก Galaxy Note10 + ของคุณตรวจไม่พบการ์ด SD และคุณไม่รู้ว่าต้องทำอย่างไรให้ทำตามคำแนะนำของเราด้านล่าง
Galaxy Note10 + ตรวจไม่พบการ์ด SD แก้ไข # 1: ติดตั้งการ์ด SD ใหม่
เมื่อจัดการกับปัญหาเกี่ยวกับการ์ด SD สิ่งแรกที่คุณต้องทำคือถอดการ์ดออกจากอุปกรณ์ชั่วคราว ซึ่งมักจะมีประสิทธิภาพในการแก้ไขข้อบกพร่องที่เกิดจากการเชื่อมต่อการ์ด SD ที่ไม่ดี หากคุณยังไม่ได้ลองทำสิ่งนี้ให้แน่ใจว่าคุณได้ทำสิ่งนี้เป็นวิธีแก้ปัญหาเบื้องต้นสำหรับปัญหาของคุณ ตรวจสอบให้แน่ใจว่า Galaxy Note10 + ของคุณปิดอยู่เพื่อหลีกเลี่ยงไม่ให้การ์ด SD หรือซอฟต์แวร์โทรศัพท์ของคุณเสียหาย
ทำตามขั้นตอนเหล่านี้เพื่อยกเลิกการเชื่อมต่อการ์ด SD ของคุณจากอุปกรณ์ของคุณ
- ปิด Galaxy Note10 + ของคุณ นี้เป็นสิ่งสำคัญ. การถอดการ์ด SD ในขณะที่อุปกรณ์เปิดอยู่อาจส่งผลให้ข้อมูลเสียหาย
- ขณะที่หน้าจอโทรศัพท์หันเข้าหาคุณให้ถอดถาดการ์ดออก คุณสามารถใช้เครื่องมือสอด / ถอด (หรือคลิปหนีบกระดาษ) เพื่อปลดล็อกถาดโดยใส่เข้าไปในช่องที่ให้มา รูเล็ก ๆ นี้ควรมองเห็นได้ที่ส่วนบนของอุปกรณ์ของคุณ
- ถอดการ์ด SD ออกจากถาด คุณสามารถยกการ์ดขึ้นจากด้านล่าง เพื่อช่วยให้ใช้ช่องเปิดที่ด้านตรงข้ามของถาดเพื่อดึงออก (โดยใช้เล็บมือ)
- รอสักครู่เพื่อ
อย่าลืมใส่การ์ด SD อีกครั้งในขณะที่โทรศัพท์ยังปิดอยู่
Galaxy Note10 + ไม่พบการแก้ไขการ์ด SD # 2: ยืนยันว่าการ์ด SD ใช้งานได้
สิ่งที่ดีต่อไปที่คุณสามารถทำได้หาก Galaxy Note10 + ของคุณยังตรวจไม่พบการ์ด SD คือการตรวจสอบให้แน่ใจว่าการ์ดนั้นใช้งานได้ หากคุณมีโทรศัพท์เครื่องอื่นให้ใส่การ์ด SD ลงในนั้นและดูว่าเครื่องนั้นจำได้ จากนั้นลองบันทึกไฟล์หรือไฟล์ลงในไฟล์เพื่อตรวจสอบว่าได้รับการถ่ายโอนไฟล์ตามปกติหรือไม่
หากคุณไม่มีอุปกรณ์อื่นให้ใช้ค้นหาคอมพิวเตอร์ที่มีช่องเสียบการ์ด SD หรือเครื่องอ่าน แล็ปท็อปบางรุ่นอาจมาพร้อมกับตัวอ่านการ์ด SD ในตัวเพื่อให้คุณใช้งานได้ เป้าหมายของคุณ ณ จุดนี้คือตรวจสอบให้แน่ใจว่าไม่ใช่ปัญหาการ์ด SD หากการ์ด SD ของคุณใช้งานได้กับอุปกรณ์อื่นนั่นเป็นตัวบ่งชี้ที่ชัดเจนว่ามีปัญหากับอุปกรณ์ ทำตามคำแนะนำในการแก้ไขปัญหาที่เหลือด้านล่างเพื่อแก้ไขปัญหา
Galaxy Note10 + ไม่พบการแก้ไขการ์ด SD # 3: รีสตาร์ทอุปกรณ์
ปัญหาการ์ด SD บางอย่างบนอุปกรณ์ Android เกิดขึ้นชั่วคราวและอาจเป็นผลมาจากข้อบกพร่องเล็กน้อย จุดบกพร่องดังกล่าวมักจะหายไปเองหลังจากรีเซ็ตอุปกรณ์แล้ว ทำตามขั้นตอนด้านล่างเกี่ยวกับวิธีรีสตาร์ทอุปกรณ์ของคุณ
- บนหน้าจอของคุณแตะซอฟต์คีย์แอพล่าสุด (อันที่มีเส้นแนวตั้งสามเส้นทางด้านซ้ายของปุ่มโฮม)
- เมื่อหน้าจอแอพล่าสุดปรากฏขึ้นให้ปัดไปทางซ้ายหรือขวาเพื่อค้นหาแอพ Instagram ควรอยู่ที่นี่หากคุณเคยจัดการเพื่อเรียกใช้ก่อนหน้านี้ จากนั้นปัดขึ้นบนแอพเพื่อปิด สิ่งนี้ควรบังคับให้ปิด หากไม่มีให้แตะแอปปิดทั้งหมดเพื่อรีสตาร์ทแอปทั้งหมด
อีกวิธีในการบังคับปิดแอปคือ:
- เปิดแอปการตั้งค่า
- แตะแอพ
- แตะไอคอนการตั้งค่าเพิ่มเติม (ไอคอนสามจุดด้านขวาบน)
- แตะแสดงแอประบบ
- ค้นหาและแตะแอพส่งข้อความ
- แตะบังคับหยุด
Galaxy Note10 + ไม่พบการแก้ไขการ์ด SD # 4: ฟอร์แมตการ์ด SD
หากคุณได้ตรวจสอบข้อเท็จจริงแล้วว่าการ์ด SD ปัจจุบันใช้งานได้ตามปกตินั่นคือยังสามารถบันทึกไฟล์ได้หรืออุปกรณ์ของคุณสามารถอ่านไฟล์จากการ์ดได้ขั้นตอนต่อไปที่คุณต้องการทำคือการฟอร์แมตใหม่ บางครั้งโทรศัพท์ Android อาจประสบปัญหาเมื่อพยายามอ่านการ์ด SD อาจไม่มีปัญหาร้ายแรงกับการ์ด SD หรืออุปกรณ์เอง แต่ข้อบกพร่องอาจทำให้โทรศัพท์ของคุณไม่สามารถอ่านเนื้อหาได้ ในบางกรณีเหล่านี้การฟอร์แมตการ์ดใหม่จะช่วยแก้ปัญหาได้ อย่าลืมลองดู ในการฟอร์แมตการ์ด SD:
- จากบ้านแตะแอพ
- แตะการตั้งค่า
- แตะการบำรุงรักษาอุปกรณ์
- แตะที่เก็บข้อมูล
- แตะตัวเลือกเพิ่มเติม
- แตะการตั้งค่าพื้นที่เก็บข้อมูล
- แตะการ์ด SD
- แตะรูปแบบ
- ยืนยันโดยแตะที่รูปแบบ
Galaxy Note10 + ไม่พบการแก้ไขการ์ด SD # 5: รีเซ็ตการตั้งค่าแอพ
ในกรณีอื่นที่คล้ายคลึงกันข้อผิดพลาดของการ์ด SD อาจเกิดขึ้นหาก Android ไม่สามารถใช้แอปเริ่มต้นที่สำคัญได้ เพื่อให้แน่ใจว่าแอปเริ่มต้นทั้งหมดเปิดใช้งานอยู่ให้ลองทำตามขั้นตอนเหล่านี้:
- เปิดแอปการตั้งค่า
- แตะแอพ
- แตะที่การตั้งค่าเพิ่มเติมที่ด้านขวาบน (ไอคอนสามจุด)
- เลือกรีเซ็ตการตั้งค่าแอพ
- รีสตาร์ท Galaxy Note10 + ของคุณและตรวจสอบปัญหา
Galaxy Note10 + ตรวจไม่พบการแก้ไขการ์ด SD # 6: ล้างพาร์ทิชันแคช
หาก Galaxy Note10 + ของคุณยังตรวจไม่พบการ์ด SD ในตอนนี้สิ่งต่อไปที่คุณสามารถทำได้คือตรวจสอบให้แน่ใจว่าคุณได้ล้างพาร์ติชันแคช นี่คือส่วนหนึ่งของที่จัดเก็บข้อมูลภายในของคุณที่เก็บแคชของระบบ บางครั้งการอัปเดตหรือการติดตั้งแอปอาจทำให้แคชของระบบเสียหายและทำให้เกิดปัญหาได้ โชคดีที่ปัญหาที่มาจากแคชของระบบที่ไม่ดีสามารถแก้ไขได้อย่างง่ายดายเพียงแค่ล้างพาร์ติชันแคช การดำเนินการนี้จะลบแคชของระบบเพื่อให้ระบบสามารถสร้างใหม่ได้เมื่อคุณใช้อุปกรณ์ หากคุณยังไม่ได้ลองใช้วิธีนี้มีดังนี้
- ปิดอุปกรณ์
- กดปุ่มเพิ่มระดับเสียงและปุ่ม Bixby / Power ค้างไว้
- เมื่อโลโก้ Android สีเขียวปรากฏขึ้นให้ปล่อยปุ่มทั้งสอง ("การติดตั้งการอัปเดตระบบ" จะปรากฏขึ้นประมาณ 30-60 วินาทีก่อนที่จะแสดงตัวเลือกเมนูการกู้คืนระบบ Android)
- เมนูหน้าจอการกู้คืนจะปรากฏขึ้น เมื่อคุณเห็นสิ่งนี้ให้ปล่อยปุ่ม
- ใช้ปุ่มลดระดับเสียงจนกว่าคุณจะไฮไลต์ "ล้างพาร์ทิชันแคช"
- กดปุ่มเปิด / ปิดเพื่อเลือก "ล้างพาร์ทิชันแคช"
- ใช้ลดระดับเสียงเพื่อไฮไลต์ใช่
- กดปุ่ม Power เพื่อยืนยันการดำเนินการเพื่อล้างแคช
- รอสักครู่ในขณะที่ระบบเช็ดแคช
- กดปุ่มเปิดปิดอีกครั้งเพื่อรีบูตอุปกรณ์ การดำเนินการนี้จะทำให้อุปกรณ์กลับสู่อินเทอร์เฟซปกติ
- แค่นั้นแหละ!
Galaxy Note10 + ไม่พบการแก้ไขการ์ด SD # 7: ตรวจสอบแอปที่ไม่ดี
อีกสาเหตุที่เป็นไปได้สำหรับปัญหาของคุณอาจเป็นแอปของบุคคลที่สาม บางครั้งแอปของบุคคลที่สามอาจรบกวนการทำงานของ Android และทำให้เกิดปัญหา หากต้องการตรวจสอบว่าเป็นเช่นนั้นหรือไม่ให้รีสตาร์ทโทรศัพท์ไปที่เซฟโหมดและดูว่าเกิดอะไรขึ้น ในเซฟโหมดแอปของบุคคลที่สามทั้งหมดจะถูกระงับ ดังนั้นหาก Note10 + ของคุณตรวจพบการ์ด SD และใช้งานได้ตามปกตินั่นหมายความว่าหนึ่งในแอพที่ดาวน์โหลดมานั้นจะถูกตำหนิ เรียนรู้วิธีรีสตาร์ทโทรศัพท์ของคุณไปที่ Safe Mode ด้วยขั้นตอนเหล่านี้:
- ปิดอุปกรณ์
- กดปุ่มเปิด / ปิดค้างไว้ผ่านหน้าจอชื่อรุ่น
- เมื่อ“ SAMSUNG” ปรากฏบนหน้าจอให้ปล่อยปุ่มเปิด / ปิด
- ทันทีหลังจากปล่อยปุ่มเปิด / ปิดให้กดปุ่มลดระดับเสียงค้างไว้
- กดปุ่มลดระดับเสียงค้างไว้ต่อไปจนกว่าอุปกรณ์จะรีสตาร์ทเสร็จ
- เซฟโหมดจะแสดงที่มุมล่างซ้ายของหน้าจอ
- ปล่อยปุ่มลดระดับเสียงเมื่อคุณเห็น Safe Mode
หาก SD ของคุณทำงานได้ตามปกติในเซฟโหมดคุณจะต้องค้นหาว่าแอปใดของคุณที่ทำให้เกิดปัญหา ในการทำเช่นนั้น:
- บูตไปที่เซฟโหมด
- ตรวจสอบปัญหา
- เมื่อคุณยืนยันแล้วว่ามีการตำหนิแอปของบุคคลที่สามคุณสามารถเริ่มถอนการติดตั้งทีละแอปได้ เราขอแนะนำให้คุณเริ่มต้นด้วยรายการล่าสุดที่คุณเพิ่มเข้ามา
- หลังจากคุณถอนการติดตั้งแอพให้รีสตาร์ทโทรศัพท์เข้าสู่โหมดปกติและตรวจสอบปัญหา
- หาก Galaxy Note10 + ของคุณยังมีปัญหาให้ทำซ้ำขั้นตอนที่ 1-4
Galaxy Note10 + ตรวจไม่พบการ์ด SD แก้ไข # 8: ติดตั้งการอัปเดต
ผู้ใช้ Android จำนวนไม่น้อยที่ทราบว่าการติดตั้งซอฟต์แวร์และการอัปเดตแอปสามารถแก้ไขข้อบกพร่องที่ทราบได้ การอัปเดตไม่เพียง แต่นำมาซึ่งการเปลี่ยนแปลงเท่านั้น แต่ยังช่วยแก้ไขปัญหาที่นักพัฒนาพบระหว่างทางด้วย ด้วยเหตุนี้คุณจึงต้องการตรวจสอบให้แน่ใจว่าอุปกรณ์ของคุณใช้งานซอฟต์แวร์และแอพเวอร์ชันล่าสุดที่มีอยู่ ตามค่าเริ่มต้น Note10 + ของคุณจะถูกตั้งค่าให้ดาวน์โหลดและติดตั้งการอัปเดตโดยอัตโนมัติ หากคุณเคยเปลี่ยนคุณสมบัตินี้มาก่อนคุณสามารถตรวจหาการอัปเดตได้ด้วยตนเองภายใต้การตั้งค่า> การอัปเดตซอฟต์แวร์
สำหรับการอัปเดตแอปเพียงแค่เปิดแอป Play Store และดาวน์โหลดอัปเดตที่มี
Galaxy Note10 + ตรวจไม่พบการ์ด SD แก้ไข # 9: รีเซ็ตการตั้งค่าทั้งหมด
การรีเซ็ตการตั้งค่าทั้งหมดเปรียบเสมือนการรีเซ็ตเป็นค่าเริ่มต้นจากโรงงาน จะคืนการตั้งค่าซอฟต์แวร์ทั้งหมดกลับเป็นค่าเริ่มต้น แต่ไม่ได้ลบแอพและข้อมูลส่วนตัวจริงๆ อย่าลืมทำหากยังไม่ได้ผล
- จากหน้าจอหลักให้ปัดขึ้นบนจุดว่างเพื่อเปิดถาดแอพ
- แตะการจัดการทั่วไป> รีเซ็ตการตั้งค่า
- แตะรีเซ็ตการตั้งค่า
- หากคุณตั้งค่า PIN ให้ป้อน
- แตะรีเซ็ตการตั้งค่า เมื่อเสร็จสิ้นหน้าต่างยืนยันจะปรากฏขึ้น
Galaxy Note10 + ไม่พบการแก้ไขการ์ด SD # 10: รีเซ็ตเป็นค่าเริ่มต้นจากโรงงาน
Galaxy Note10 + ฉันยังตรวจไม่พบการ์ด SD ในขณะนี้ให้ลบอุปกรณ์โดยทำการรีเซ็ตเป็นค่าเริ่มต้นจากโรงงาน การดำเนินการนี้จะล้างข้อมูลโทรศัพท์และล้างแอปที่ดาวน์โหลดทั้งหมด นอกจากนี้ยังจะเปลี่ยนการตั้งค่าซอฟต์แวร์ทั้งหมดกลับเป็นค่าเริ่มต้นทำให้อุปกรณ์กลับสู่สถานะโรงงานได้อย่างมีประสิทธิภาพ หากสาเหตุของปัญหาเกี่ยวข้องกับซอฟต์แวร์การรีเซ็ตเป็นค่าเริ่มต้นจากโรงงานมักจะแก้ไขได้
มีสองวิธีในการรีเซ็ตอุปกรณ์เป็นค่าเริ่มต้นจากโรงงาน นี่คือแต่ละรายการ:
วิธีฮาร์ดรีเซ็ตบน Samsung Galaxy Note10 + ผ่านเมนูการตั้งค่า
- สร้างข้อมูลสำรองของคุณและลบบัญชี Google ของคุณ
- เปิดแอปการตั้งค่า
- เลื่อนและแตะการจัดการทั่วไป
- แตะรีเซ็ต
- เลือกรีเซ็ตข้อมูลเป็นค่าเริ่มต้นจากตัวเลือกที่กำหนด
- อ่านข้อมูลจากนั้นแตะรีเซ็ตเพื่อดำเนินการต่อ
- แตะลบทั้งหมดเพื่อยืนยันการดำเนินการ
วิธีฮาร์ดรีเซ็ตบน Samsung Galaxy Note10 + โดยใช้ปุ่มฮาร์ดแวร์
- หากเป็นไปได้ให้สร้างข้อมูลสำรองของคุณไว้ล่วงหน้า หากปัญหาของคุณทำให้คุณไม่สามารถทำเช่นนั้นได้ให้ข้ามขั้นตอนนี้ไป
- นอกจากนี้คุณต้องแน่ใจว่าคุณได้ลบบัญชี Google ของคุณ หากปัญหาของคุณทำให้คุณไม่สามารถทำเช่นนั้นได้ให้ข้ามขั้นตอนนี้ไป
- ปิดอุปกรณ์ นี้เป็นสิ่งสำคัญ. หากคุณไม่สามารถปิดได้คุณจะไม่สามารถบูตเข้าสู่โหมดการกู้คืนได้ หากคุณไม่สามารถปิดอุปกรณ์ได้เป็นประจำผ่านปุ่มเปิดปิดให้รอจนกว่าแบตเตอรี่ของโทรศัพท์จะหมด จากนั้นชาร์จโทรศัพท์เป็นเวลา 30 นาทีก่อนที่จะบูตเข้าสู่โหมดการกู้คืน
- กดปุ่มเพิ่มระดับเสียงและปุ่ม Bixby / Power ค้างไว้
- เมื่อโลโก้ Android สีเขียวปรากฏขึ้นให้ปล่อยปุ่มทั้งสอง ("การติดตั้งการอัปเดตระบบ" จะปรากฏขึ้นประมาณ 30-60 วินาทีก่อนที่จะแสดงตัวเลือกเมนูการกู้คืนระบบ Android)
- เมนูหน้าจอการกู้คืนจะปรากฏขึ้น เมื่อคุณเห็นสิ่งนี้ให้ปล่อยปุ่ม
- ใช้ปุ่มลดระดับเสียงจนกว่าคุณจะไฮไลต์ "ล้างข้อมูล / รีเซ็ตเป็นค่าเริ่มต้น"
- กดปุ่มเปิด / ปิดเพื่อเลือก "ล้างข้อมูล / รีเซ็ตเป็นค่าเริ่มต้น"
- ใช้ลดระดับเสียงเพื่อไฮไลต์ใช่
- กดปุ่มเปิดปิดเพื่อยืนยันการรีเซ็ตเป็นค่าเริ่มต้นจากโรงงาน
- ทำตามคำแนะนำที่เหลือเพื่อทำงานให้เสร็จ
Galaxy Note10 + ไม่พบการแก้ไขการ์ด SD # 11: ซ่อมแซม
แม้ว่าจะไม่ค่อยเห็นอุปกรณ์ Samsung Galaxy มีปัญหาด้านฮาร์ดแวร์และตรวจไม่พบการ์ด SD แต่ก็ไม่ใช่เรื่องที่เป็นไปไม่ได้เลย ปัญหาบางอย่างเกิดจากความผิดปกติของฮาร์ดแวร์ หากการรีเซ็ตเป็นค่าเริ่มต้นจากโรงงานไม่สามารถแก้ไขปัญหาของคุณได้นั่นเป็นสัญญาณที่ชัดเจนว่าอาจมีปัญหาฮาร์ดแวร์ที่ลึกกว่าสาเหตุ ในกรณีนี้คุณต้องการขอความช่วยเหลือจาก Samsung พวกเขาอาจต้องทำการซ่อมแซมหรือเปลี่ยนใหม่
หากคุณเป็นหนึ่งในผู้ใช้ที่พบปัญหากับอุปกรณ์ของคุณโปรดแจ้งให้เราทราบ เรานำเสนอวิธีแก้ปัญหาเกี่ยวกับ Android ฟรีดังนั้นหากคุณมีปัญหากับอุปกรณ์ Android ของคุณเพียงกรอกแบบสอบถามสั้น ๆ ใน ลิงค์นี้ และเราจะพยายามเผยแพร่คำตอบของเราในโพสต์ถัดไป เราไม่สามารถรับประกันได้ว่าจะตอบกลับอย่างรวดเร็วดังนั้นหากปัญหาของคุณมีความอ่อนไหวต่อเวลาโปรดหาวิธีอื่นในการแก้ไขปัญหาของคุณ
หากคุณพบว่าโพสต์นี้มีประโยชน์โปรดช่วยเราด้วยการกระจายข่าวไปยังเพื่อนของคุณ TheDroidGuy มีเครือข่ายทางสังคมเช่นกันดังนั้นคุณอาจต้องการโต้ตอบกับชุมชนของเราใน Facebook และ Google+ เพจของเรา