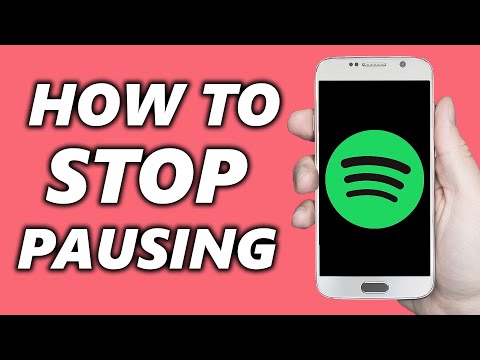
เนื้อหา
ปัญหา Spotify อาจเกิดขึ้นได้ยาก แต่อาจเป็นเรื่องน่าปวดหัวหากเกิดขึ้น ในโพสต์นี้เราจะแสดงให้คุณเห็นว่าต้องทำอย่างไรหาก Spotify ขัดข้องตลอดเวลาบน Galaxy Note10 + ของคุณ เรียนรู้สิ่งที่คุณต้องทำด้านล่าง
วิธีแก้ไขข้อขัดข้อง Galaxy Note10 + Spotify | Spotify หยุดข้อผิดพลาด
หากแอป Galaxy Note10 + Spotify ของคุณขัดข้องและคุณไม่รู้จะทำอย่างไรให้ทำตามคำแนะนำในคู่มือนี้
Galaxy Note10 + Spotify ขัดข้องแก้ไข # 1: ค้นหาโซลูชันออนไลน์
เช่นเดียวกับแอปยอดนิยมอื่น ๆ ปัญหาของ Spotify มักเกี่ยวข้องกับเซิร์ฟเวอร์และมักจะหายไปเอง หากผู้เผยแพร่หรือผู้พัฒนาพบข้อบกพร่องมักจะมีการออกการแก้ไขในการอัปเดตครั้งต่อไป สิ่งที่ผู้ใช้ต้องทำคือติดตั้งการอัปเดตเท่านี้ก็เสร็จเรียบร้อย โดยไปที่แอพ Play Store แล้วตรวจสอบ:
- เปิดแอป Play Store
- แตะไอคอนการตั้งค่าเพิ่มเติมที่ด้านซ้ายบน (เส้นแนวนอนสามเส้น)
- แตะแอปและเกมของฉัน
- ตรวจสอบสำหรับการอัพเดต. แตะปุ่มอัปเดตหรืออัปเดตทั้งหมด
- ตรวจสอบปัญหา
ในบางกรณีที่เกิดขึ้นได้ยากข้อบกพร่องใหม่อาจเกิดขึ้นและอาจไม่มีวิธีแก้ไขที่พร้อมใช้งาน หากแอป Spotify ของคุณอัปเดตอยู่ในขณะนี้ (ไม่มีการอัปเดตสำหรับแอปใน Play Store) แต่เกิดข้อผิดพลาดสิ่งที่ดีที่สุดถัดไปที่คุณต้องทำคือทำการค้นหาโดย Google อย่างรวดเร็วเกี่ยวกับแอปนี้ หากมีผู้ใช้หลายคนที่ประสบปัญหาเดียวกันอาจพบวิธีแก้ปัญหาออนไลน์หากคุณค้นหา หากไม่มีให้แก้ไขปัญหาต่อไปโดยทำตามการรีเซ็ตคำแนะนำ
Galaxy Note10 + Spotify ขัดข้องแก้ไข # 2: ตรวจสอบความเร็วอินเทอร์เน็ต
แอปสตรีมเพลงหรือวิดีโอใด ๆ อาจไม่ทำงานตามที่คาดไว้หากมีการเชื่อมต่ออินเทอร์เน็ตไม่ต่อเนื่องหรือช้า หาก Spotify ขัดข้องอย่างต่อเนื่องบน Galaxy Note10 + ของคุณแม้ว่าจะเป็นรุ่นล่าสุดก็ตามอย่าลืมตรวจสอบความเป็นไปได้ที่ปัญหาอาจเกิดจากการเชื่อมต่ออินเทอร์เน็ตของคุณ หากปกติคุณเชื่อมต่ออินเทอร์เน็ตผ่านอินเทอร์เน็ตมือถือหรือมือถือให้สังเกตว่า Spotify ทำงานอย่างไรโดยเปลี่ยนไปใช้ wifi แทนหรือในทางกลับกัน ลองตรวจสอบกับแอปสตรีมมิงอื่น ๆ เช่น Youtube, Pandora และแอปที่คล้ายกันหากพบปัญหา หากแอพอื่นดูเหมือนจะบัฟเฟอร์หรือทำงานได้ไม่ดีการเชื่อมต่อช้าหรือไม่ต่อเนื่องอาจเป็นโทษได้ ในกรณีนี้ลำดับความสำคัญของคุณคือการแก้ไขสาเหตุที่แท้จริงโดยการเชื่อมต่ออินเทอร์เน็ตที่รวดเร็วหรือเชื่อถือได้ไม่ว่าจะเป็นข้อมูลมือถือหรือ wifi
Galaxy Note10 + Spotify ขัดข้องแก้ไข # 3: รีสตาร์ท Spotify
การรีสตาร์ทแอปที่มีปัญหามักจะได้ผลในสถานการณ์ที่คล้ายคลึงกับของคุณ ลองบังคับให้ออกจากแอปและดูว่าจะช่วยได้หรือไม่ มีสองวิธีในการทำเช่นนี้
วิธีที่ 1: ปิดแอพโดยใช้คีย์แอพล่าสุด
- บนหน้าจอของคุณแตะซอฟต์คีย์แอพล่าสุด (อันที่มีเส้นแนวตั้งสามเส้นทางด้านซ้ายของปุ่มโฮม)
- เมื่อหน้าจอแอพล่าสุดปรากฏขึ้นให้ปัดไปทางซ้ายหรือขวาเพื่อค้นหาแอพ ควรอยู่ที่นี่หากคุณเคยจัดการเพื่อเรียกใช้ก่อนหน้านี้
- จากนั้นปัดขึ้นบนแอพเพื่อปิด สิ่งนี้ควรบังคับให้ปิด หากไม่มีให้แตะแอปปิดทั้งหมดเพื่อรีสตาร์ทแอปทั้งหมด
วิธีที่ 2: ปิดแอพโดยใช้เมนูข้อมูลแอพ
อีกวิธีหนึ่งในการบังคับปิดแอปคือไปที่การตั้งค่าของแอปเอง เป็นวิธีที่ยาวกว่าเมื่อเทียบกับวิธีแรกข้างต้น แต่มีประสิทธิภาพเท่าเทียมกัน คุณต้องการใช้วิธีนี้หากคุณวางแผนที่จะทำการแก้ไขปัญหาอื่น ๆ สำหรับแอพดังกล่าวเช่นการล้างแคชหรือข้อมูล นี่คือวิธีการ:
- เปิดแอปการตั้งค่า
- แตะแอพ
- แตะไอคอนการตั้งค่าเพิ่มเติม (ไอคอนสามจุดด้านขวาบน)
- แตะแสดงแอประบบ
- ค้นหาและแตะแอพ
- แตะบังคับหยุด
Galaxy Note10 + Spotify ขัดข้องแก้ไข # 4: รีเซ็ตการตั้งค่าเครือข่าย
การล้างการกำหนดค่าเครือข่ายปัจจุบันบางครั้งช่วยในการแก้ไขปัญหาแอป การอัปเดตผู้ให้บริการหรือแอพบางตัวอาจเปลี่ยนการตั้งค่าเครือข่ายและส่งผลให้แอพอื่นหยุดชะงัก เพื่อให้แน่ใจว่าโทรศัพท์ของคุณมีการตั้งค่าเครือข่ายที่ถูกต้องทั้งหมด:
- จากหน้าจอหลักให้ปัดขึ้นหรือลงจากตรงกลางของจอแสดงผลเพื่อเข้าถึงหน้าจอแอพ
- เปิดแอปการตั้งค่า
- แตะการจัดการทั่วไป
- แตะรีเซ็ต
- แตะรีเซ็ตการตั้งค่าเครือข่าย
- แตะรีเซ็ตการตั้งค่าเพื่อยืนยัน
Galaxy Note10 + Spotify ขัดข้องแก้ไข # 5: ทำการรีบูตแบบนุ่มนวล
หาก Spotify ยังคงขัดข้องสิ่งที่ควรทำต่อไปคือรีสตาร์ท Galaxy Note10 + ของคุณ มีสามวิธีในการรีสตาร์ทโทรศัพท์ของคุณ
วิธีที่ 1
นี่เป็นวิธีปกติในการรีสตาร์ท Galaxy Note10 + ที่ใช้งานได้ อย่าลืมลองวิธีนี้ก่อนก่อนที่จะลองอีกสองวิธีด้านล่าง ในการรีสตาร์ท Galaxy Note10 + ที่ไม่ตอบสนองตามปกติ:
- กดปุ่มเปิด / ปิดค้างไว้
- เมื่อเมนู Power เปิดขึ้นให้เลือกรีสตาร์ท
- แตะรีสตาร์ทเพื่อยืนยัน
วิธีที่ 2
อีกวิธีหนึ่งในการยกเลิกการตรึง Galaxy Note10 + ที่ไม่ตอบสนองคือการรวมปุ่มฮาร์ดแวร์บางปุ่ม ไม่เหมือนกับ Galaxy S10 ซีรีส์ Note10 + ของคุณไม่มีปุ่ม Bixby โดยเฉพาะดังนั้นจึงมีวิธีอื่นในการรีเซ็ตแบบนุ่มนวล ด้านล่างนี้เป็นขั้นตอนในการปิด Note10 ของคุณโดยใช้ปุ่มฮาร์ดแวร์:
- กดปุ่มลดระดับเสียงและ Bixby / Power ค้างไว้ประมาณ 10 วินาที
- เมื่อเมนู Power ปรากฏขึ้นให้ปล่อยทั้งปุ่มลดระดับเสียงและ Bixby / Power
- แตะปิดเครื่อง
- นี่เป็นการจำลองผลของการถอดแบตเตอรี่ออกจากอุปกรณ์ หากได้ผลควรยกเลิกการตรึงอุปกรณ์
วิธีที่ 3
วิธีที่สามนี้เป็นวิธีเดียวกับวิธีที่สอง ข้อแตกต่างเพียงอย่างเดียวคือมีความล่าช้าในการกดปุ่ม Bixby / Power วิธีดำเนินการมีดังนี้
- กดปุ่มลดระดับเสียงค้างไว้ก่อนและอย่าปล่อย
- ในขณะที่กดค้างไว้ให้กดปุ่ม Bixby / Power ค้างไว้
- กดปุ่มทั้งสองค้างไว้ 10 วินาทีขึ้นไป
- เมื่อเมนู Power ปรากฏขึ้นให้ปล่อยทั้งปุ่มลดระดับเสียงและ Bixby / Power
- แตะปิดเครื่อง
เคล็ดลับที่สำคัญ: การรีบูตอุปกรณ์เป็นประจำอย่างน้อยสัปดาห์ละครั้งอาจเป็นประโยชน์ หากคุณมักจะลืมสิ่งต่างๆเราขอแนะนำให้คุณกำหนดค่าโทรศัพท์ของคุณให้รีบูตด้วยตัวเอง คุณสามารถกำหนดเวลาให้ทำงานนี้ได้โดยทำตามขั้นตอนเหล่านี้:
- เปิดแอปการตั้งค่า
- แตะการดูแลอุปกรณ์
- แตะ 3 จุดที่ด้านบน
- เลือกรีสตาร์ทอัตโนมัติ
- เปิดใช้งานการรีสตาร์ทอัตโนมัติโดยเลื่อนแถบเลื่อนไปทางขวา
- เลือกกำหนดการของคุณเมื่อเกิดการรีสตาร์ทอัตโนมัติ
Galaxy Note10 + Spotify ขัดข้องแก้ไข # 6: ล้างแคชหรือข้อมูล Spotify
ปัญหาของแอปอาจหายไปหลังจากล้างแคชของแอป อย่าลืมลองสิ่งนี้หากไม่มีอะไรเปลี่ยนแปลงในตอนนี้
- ไปที่หน้าจอหลัก
- แตะไอคอนแอพ
- เปิดแอปการตั้งค่า
- แตะแอพ
- หากคุณกำลังมองหาระบบหรือแอปเริ่มต้นให้แตะที่การตั้งค่าเพิ่มเติมที่ด้านขวาบน (ไอคอนสามจุด)
- เลือกแสดงแอประบบ
- ค้นหาและแตะแอพที่เหมาะสม
- แตะที่เก็บข้อมูล
- แตะปุ่มล้างแคช
- ตรวจสอบปัญหา
หากปัญหายังคงมีอยู่หลังจากล้างแคชของ Spotify คุณสามารถติดตามได้โดยการลบข้อมูลของแอป การดำเนินการนี้จะทำให้แอปกลับสู่ค่าเริ่มต้นซึ่งอาจช่วยแก้ไขปัญหาได้ นี่คือวิธีการ:
- ไปที่หน้าจอหลัก
- แตะไอคอนแอพ
- เปิดแอปการตั้งค่า
- แตะแอพ
- หากคุณกำลังมองหาระบบหรือแอปเริ่มต้นให้แตะที่การตั้งค่าเพิ่มเติมที่ด้านขวาบน (ไอคอนสามจุด)
- เลือกแสดงแอประบบ
- ค้นหาและแตะแอพที่เหมาะสม
- แตะที่เก็บข้อมูล
- แตะปุ่มล้างข้อมูล
Galaxy Note10 + Spotify ขัดข้องแก้ไข # 7: ติดตั้งใหม่
หาก Spotify ไม่ได้เป็นส่วนหนึ่งของแพ็กเกจซอฟต์แวร์ดั้งเดิมซึ่งหมายความว่าคุณได้เพิ่มด้วยตัวเองคุณสามารถลองลบและติดตั้งใหม่อีกครั้งแทนที่จะล้างข้อมูล จากประสบการณ์ของเราการติดตั้งใหม่มีประสิทธิภาพในการแก้ไขปัญหาแอปมากกว่าการลบข้อมูล
ด้านล่างนี้เป็นขั้นตอนในการลบหรือถอนการติดตั้งแอพ
- จากหน้าจอหลักให้ปัดขึ้นหรือลงจากตรงกลางของจอแสดงผลเพื่อเข้าถึงหน้าจอแอพ
- เปิดแอปการตั้งค่า
- แตะแอพ
- ตรวจสอบให้แน่ใจว่าเลือกทั้งหมด (ซ้ายบน) หากจำเป็นให้แตะไอคอนดรอปดาวน์ (ซ้ายบน) จากนั้นเลือกทั้งหมด
- ค้นหาจากนั้นเลือกแอพที่เหมาะสม หากมองไม่เห็นแอประบบให้แตะไอคอนเมนู (ขวาบน) จากนั้นเลือกแสดงแอประบบ
- แตะถอนการติดตั้งเพื่อลบแอพ
- แตะตกลงเพื่อยืนยัน
เมื่อนำแอปออกแล้วให้รีสตาร์ทอุปกรณ์และติดตั้งใหม่
Galaxy Note10 + Spotify ขัดข้องแก้ไข # 8: รีเซ็ตการตั้งค่าแอพ
แอพบางตัวอาจทำงานไม่ถูกต้องเมื่อแอพเริ่มต้นที่จำเป็นล้มเหลวหรือปิดใช้งาน เพื่อให้แน่ใจว่าแอปเริ่มต้นทั้งหมดเปิดอยู่ให้ทำตามขั้นตอนด้านล่างนี้:
- เปิดแอปการตั้งค่า
- แตะแอพ
- แตะที่การตั้งค่าเพิ่มเติมที่ด้านขวาบน (ไอคอนสามจุด)
- เลือกรีเซ็ตการตั้งค่าแอพ
- รีสตาร์ท Galaxy Note10 + ของคุณและตรวจสอบปัญหา
Galaxy Note10 + Spotify ขัดข้องแก้ไข # 9: ล้างพาร์ทิชันแคช
อีกสาเหตุที่เป็นไปได้สำหรับปัญหา Google Maps ของคุณอาจเป็นแคชของระบบที่ไม่ดี หากปัญหาเกิดขึ้นหลังจากที่คุณติดตั้งการอัปเดตระบบหรือแอปคุณควรพิจารณาเช็ดพาร์ทิชันแคช ทำตามขั้นตอนด้านล่างเกี่ยวกับวิธีล้างพาร์ติชันแคช
- ปิดอุปกรณ์
- กดปุ่มเพิ่มระดับเสียงและปุ่ม Bixby / Power ค้างไว้
- เมื่อโลโก้ Android สีเขียวปรากฏขึ้นให้ปล่อยปุ่มทั้งสอง ("การติดตั้งการอัปเดตระบบ" จะปรากฏขึ้นประมาณ 30-60 วินาทีก่อนที่จะแสดงตัวเลือกเมนูการกู้คืนระบบ Android)
- เมนูหน้าจอการกู้คืนจะปรากฏขึ้น เมื่อคุณเห็นสิ่งนี้ให้ปล่อยปุ่ม
- ใช้ปุ่มลดระดับเสียงจนกว่าคุณจะไฮไลต์ "ล้างพาร์ทิชันแคช"
- กดปุ่มเปิด / ปิดเพื่อเลือก "ล้างพาร์ทิชันแคช"
- ใช้ลดระดับเสียงเพื่อไฮไลต์ใช่
- กดปุ่ม Power เพื่อยืนยันการดำเนินการเพื่อล้างแคช
- รอสักครู่ในขณะที่ระบบเช็ดแคช
- กดปุ่มเปิดปิดอีกครั้งเพื่อรีบูตอุปกรณ์ การดำเนินการนี้จะทำให้อุปกรณ์กลับสู่อินเทอร์เฟซปกติ
- แค่นั้นแหละ!
Galaxy Note10 + Spotify ขัดข้องแก้ไข # 10: เรียกใช้ใน Safe Mode
หาก Spotify ขัดข้องหลังจากติดตั้งแอพใหม่บน Galaxy Note10 + ให้ลบแอพใหม่และดูว่าเกิดอะไรขึ้น คุณยังสามารถเรียกใช้อุปกรณ์ใน Safe Mode เพื่อตรวจสอบสิ่งนี้ได้ เมื่ออยู่ในเซฟโหมดแอปของบุคคลที่สามทั้งหมดจะถูกป้องกันไม่ให้ทำงานดังนั้นหากแอปทำงานในเซฟโหมดเท่านั้นคุณสามารถเดิมพันได้ว่าแอปจะต้องโทษ หากแอป Spotify ของคุณเป็นแอปของบุคคลที่หนึ่งซึ่งหมายความว่าแอปนั้นมาพร้อมกับซอฟต์แวร์ดั้งเดิมขั้นตอนนี้จะใช้ได้ผล หากคุณเพิ่ม Spotify หลังจากตั้งค่าอุปกรณ์ในตอนแรกขั้นตอน Safe Mode จะไม่ได้ผลสำหรับคุณเพียงข้ามขั้นตอนนี้ไป
ในการรีสตาร์ท Samsung Galaxy Note10 + ของคุณไปที่เซฟโหมด:
- กดปุ่มเปิด / ปิดค้างไว้จนกระทั่งเมนูปิดเครื่องปรากฏขึ้นจากนั้นปล่อย
- แตะปิดเครื่องค้างไว้จนกระทั่งพร้อมท์เซฟโหมดปรากฏขึ้นจากนั้นปล่อย
- เพื่อยืนยันให้แตะเซฟโหมด
- กระบวนการนี้อาจใช้เวลาถึง 30 วินาทีจึงจะเสร็จสมบูรณ์
- เมื่อรีบูต“ เซฟโหมด” ควรปรากฏที่ด้านล่างซ้ายของหน้าจอหลัก
- ตรวจสอบปัญหา
- หากปัญหาหายไปในโหมดปลอดภัยให้ปิดโหมดปลอดภัยโดยดึงหน้าต่างแจ้งเตือนลงจากด้านบนแล้วแตะที่การแจ้งเตือน วิธีนี้จะช่วยให้คุณตรวจสอบได้ว่าปัญหากลับมาหรือไม่ หากเป็นเช่นนั้นคุณจะต้องระบุแอปที่ไม่ดี
Safe Mode อาจเป็นเคล็ดลับที่มีประโยชน์ในการตรวจสอบปัญหา แต่จะไม่ระบุแอปที่มีปัญหา ในการระบุว่าแอปใดของคุณอาจอยู่เบื้องหลังปัญหาคุณจะต้องดำเนินการตามขั้นตอนการกำจัด สิ่งที่คุณต้องทำมีดังนี้
- บูต Galaxy Note10 + ไปที่เซฟโหมด
- ตรวจสอบปัญหา
- หากปัญหากลับมาอีกครั้งหรือเมื่อคุณยืนยันแล้วว่ามีการตำหนิแอปของบุคคลที่สามคุณสามารถเริ่มถอนการติดตั้งทีละแอปได้ คุณจะต้องใช้เวลาพอสมควรหากคุณติดตั้งแอปไว้มากมาย เราขอแนะนำให้คุณเริ่มต้นด้วยรายการล่าสุดที่คุณเพิ่มเข้ามา
- สิ่งสำคัญคือคุณต้องถอนการติดตั้งทีละแอปเท่านั้น หลังจากลบแอพออกให้รีสตาร์ทโทรศัพท์เข้าสู่โหมดปกติและตรวจสอบปัญหาอีกครั้ง
- หาก Galaxy Note10 + ของคุณยังมีปัญหาให้ทำซ้ำขั้นตอนที่ 1-4 จนกว่าจะพบแอปปลอม
โปรดทราบว่าไม่มีทางลัดในการรู้ว่าแอปใดไม่ดีหรือมีข้อบกพร่อง เพียงแค่อดทนและทำซ้ำรอบด้านบนหากปัญหากลับมาหลังจากลบแอพหนึ่งออก เมื่อปัญหาหยุดลงแอปล่าสุดที่คุณลบจะต้องเป็นตัวการ อย่าติดตั้งแอปที่ไม่ดีซ้ำ คุณสามารถเพิ่มแอพที่เหลือที่คุณลบไปก่อนหน้านี้ได้ในภายหลัง
Galaxy Note10 + Spotify ขัดข้องแก้ไข # 11: กู้คืนซอฟต์แวร์เป็นค่าเริ่มต้น (รีเซ็ตเป็นค่าเริ่มต้นจากโรงงาน)
หาก Spotify ยังคงขัดข้องใน Galaxy Note10 + ของคุณ ณ จุดนี้ให้ลองเช็ดอุปกรณ์ด้วยการรีเซ็ตเป็นค่าเริ่มต้นจากโรงงาน หากสาเหตุของปัญหาเกิดจากข้อบกพร่องของซอฟต์แวร์การรีเซ็ตเป็นค่าเริ่มต้นจากโรงงานอาจช่วยได้ เพื่อหลีกเลี่ยงการสูญเสียข้อมูลส่วนบุคคลเช่นภาพถ่ายวิดีโอเอกสารและข้อความโปรดสำรองข้อมูลไว้ล่วงหน้า
ด้านล่างนี้เป็นสองวิธีในการรีเซ็ต Note10 + ของคุณจากโรงงาน:
วิธีที่ 1: วิธีฮาร์ดรีเซ็ตบน Samsung Galaxy Note10 + ผ่านเมนูการตั้งค่า
นี่เป็นวิธีที่ง่ายที่สุดในการเช็ด Galaxy Note10 + ของคุณ สิ่งที่คุณต้องทำคือไปที่เมนูการตั้งค่าและทำตามขั้นตอนด้านล่าง เราแนะนำวิธีนี้หากคุณไม่มีปัญหาในการตั้งค่า
- สร้างข้อมูลสำรองของคุณและลบบัญชี Google ของคุณ
- เปิดแอปการตั้งค่า
- เลื่อนและแตะการจัดการทั่วไป
- แตะรีเซ็ต
- เลือกรีเซ็ตข้อมูลเป็นค่าเริ่มต้นจากตัวเลือกที่กำหนด
- อ่านข้อมูลจากนั้นแตะรีเซ็ตเพื่อดำเนินการต่อ
- แตะลบทั้งหมดเพื่อยืนยันการดำเนินการ
วิธีที่ 2: วิธีฮาร์ดรีเซ็ตบน Samsung Galaxy Note10 + โดยใช้ปุ่มฮาร์ดแวร์
หากกรณีของคุณคือโทรศัพท์ไม่บู๊ตหรือบู๊ต แต่ไม่สามารถเข้าถึงเมนูการตั้งค่าได้วิธีนี้จะเป็นประโยชน์ ขั้นแรกคุณต้องบูตอุปกรณ์ไปที่โหมดการกู้คืน เมื่อคุณเข้าถึง Recovery สำเร็จนั่นคือเวลาที่คุณจะเริ่มขั้นตอนการรีเซ็ตต้นแบบที่เหมาะสม อาจต้องใช้เวลาลองสักระยะก่อนที่คุณจะสามารถเข้าถึงการกู้คืนได้ดังนั้นโปรดอดทนรอและลองอีกครั้ง
- หากเป็นไปได้ให้สร้างข้อมูลสำรองของคุณไว้ล่วงหน้า หากปัญหาของคุณทำให้คุณไม่สามารถทำเช่นนั้นได้ให้ข้ามขั้นตอนนี้ไป
- นอกจากนี้คุณต้องแน่ใจว่าคุณได้ลบบัญชี Google ของคุณ หากปัญหาของคุณทำให้คุณไม่สามารถทำเช่นนั้นได้ให้ข้ามขั้นตอนนี้ไป
- ปิดอุปกรณ์ นี้เป็นสิ่งสำคัญ. หากคุณไม่สามารถปิดได้คุณจะไม่สามารถบูตเข้าสู่โหมดการกู้คืนได้ หากคุณไม่สามารถปิดอุปกรณ์ได้เป็นประจำผ่านปุ่มเปิดปิดให้รอจนกว่าแบตเตอรี่ของโทรศัพท์จะหมด จากนั้นชาร์จโทรศัพท์เป็นเวลา 30 นาทีก่อนที่จะบูตเข้าสู่โหมดการกู้คืน
- กดปุ่มเพิ่มระดับเสียงและปุ่ม Bixby / Power ค้างไว้
- เมื่อโลโก้ Android สีเขียวปรากฏขึ้นให้ปล่อยปุ่มทั้งสอง ("การติดตั้งการอัปเดตระบบ" จะปรากฏขึ้นประมาณ 30-60 วินาทีก่อนที่จะแสดงตัวเลือกเมนูการกู้คืนระบบ Android)
- เมนูหน้าจอการกู้คืนจะปรากฏขึ้น เมื่อคุณเห็นสิ่งนี้ให้ปล่อยปุ่ม
- ใช้ปุ่มลดระดับเสียงจนกว่าคุณจะไฮไลต์ "ล้างข้อมูล / รีเซ็ตเป็นค่าเริ่มต้น"
- กดปุ่มเปิด / ปิดเพื่อเลือก "ล้างข้อมูล / รีเซ็ตเป็นค่าเริ่มต้น"
- ใช้ลดระดับเสียงเพื่อไฮไลต์ใช่
- กดปุ่มเปิดปิดเพื่อยืนยันการดำเนินการเพื่อล้างข้อมูลโทรศัพท์ของคุณ
หากคุณเป็นหนึ่งในผู้ใช้ที่พบปัญหากับอุปกรณ์ของคุณโปรดแจ้งให้เราทราบ เรานำเสนอวิธีแก้ปัญหาเกี่ยวกับ Android ฟรีดังนั้นหากคุณมีปัญหากับอุปกรณ์ Android ของคุณเพียงกรอกแบบสอบถามสั้น ๆ ใน ลิงค์นี้ และเราจะพยายามเผยแพร่คำตอบของเราในโพสต์ถัดไป เราไม่สามารถรับประกันได้ว่าจะตอบกลับอย่างรวดเร็วดังนั้นหากปัญหาของคุณมีความอ่อนไหวต่อเวลาโปรดหาวิธีอื่นในการแก้ไขปัญหาของคุณ
หากคุณพบว่าโพสต์นี้มีประโยชน์โปรดช่วยเราด้วยการกระจายข่าวไปยังเพื่อนของคุณ TheDroidGuy มีเครือข่ายทางสังคมเช่นกันดังนั้นคุณอาจต้องการโต้ตอบกับชุมชนของเราใน Facebook และ Google+ เพจของเรา


