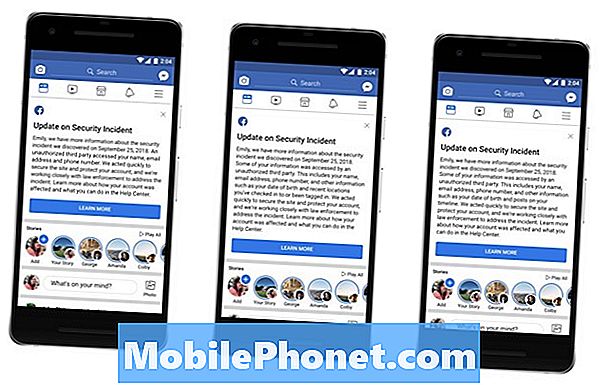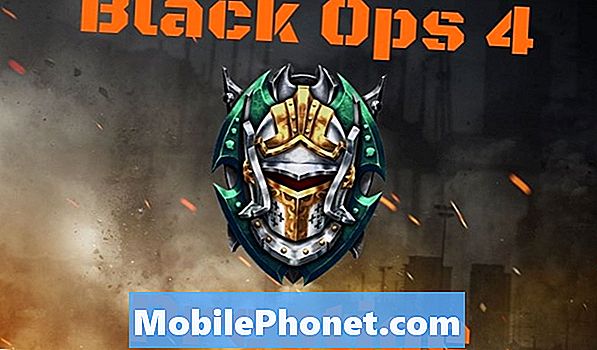เนื้อหา
คุณสงสัยไหมว่าทำไม Netflix ถึงหยุดบน Galaxy S10 ของคุณ? แม้ว่าบทความนี้อาจไม่สามารถให้คำตอบที่แน่ชัดได้ว่าทำไมจึงเป็นเช่นนั้นคำแนะนำข้อหนึ่งของเราจะช่วยได้อย่างแน่นอน เรียนรู้สิ่งที่คุณทำได้โดยทำตามวิธีแก้ปัญหาด้านล่าง
จะทำอย่างไรถ้า Netflix หยุดนิ่ง | แก้ไขสำหรับ Netflix หยุดทำงานหรือ Netflix หยุดทำงาน
แอป Netflix เป็นหนึ่งในแอปที่มีเสถียรภาพ อย่างไรก็ตามก็ยังคงมีอาการสะอึกได้ หาก Netflix หยุดทำงานเมื่อเร็ว ๆ นี้และคุณไม่รู้ว่าจะเริ่มจากตรงไหนให้ทำตามคำแนะนำของเราด้านล่าง
Netflix หยุดการแก้ไขข้อผิดพลาด # 1: บังคับให้ออกจากแอป Netflix
สำหรับทุกปัญหาที่เกี่ยวข้องกับแอปหนึ่งขั้นตอนการแก้ปัญหาเบื้องต้นที่ต้องทำคือตรวจสอบให้แน่ใจว่าคุณบังคับให้ออก การทำเช่นนี้ในบางครั้งจะกำจัดจุดบกพร่องชั่วคราวที่เกิดขึ้นหลังจากอุปกรณ์ทำงานไประยะหนึ่ง นี่คือวิธีการ:
มีสองวิธีในการรีสตาร์ทแอป วิธีการมีดังนี้
- บนหน้าจอของคุณแตะซอฟต์คีย์แอพล่าสุด (อันที่มีเส้นแนวตั้งสามเส้นทางด้านซ้ายของปุ่มโฮม)
- เมื่อหน้าจอแอพล่าสุดปรากฏขึ้นให้ปัดไปทางซ้ายหรือขวาเพื่อค้นหาแอพ Instagram ควรอยู่ที่นี่หากคุณเคยจัดการเพื่อเรียกใช้ก่อนหน้านี้ จากนั้นปัดขึ้นบนแอพเพื่อปิด สิ่งนี้ควรบังคับให้ปิด หากไม่มีให้แตะแอปปิดทั้งหมดเพื่อรีสตาร์ทแอปทั้งหมด
อีกวิธีในการบังคับปิดแอปคือ:
- เปิดแอปการตั้งค่า
- แตะแอพ
- แตะไอคอนการตั้งค่าเพิ่มเติม (ไอคอนสามจุดด้านขวาบน)
- แตะแสดงแอประบบ
- ค้นหาและแตะแอพ Instagram
- แตะบังคับหยุด
Netflix หยุดการแก้ไขข้อผิดพลาด # 2: ทำการรีเซ็ตแบบนุ่มนวล
ร่วมกับการบังคับให้ออกจากแอปกำลังรีสตาร์ทอุปกรณ์ ซึ่งมักจะเป็นไปตามคำแนะนำแรกข้างต้น คุณจะต้องทำการรีสตาร์ทแบบพิเศษสำหรับกรณีนี้แม้ว่าจะเรียกว่าซอฟต์รีเซ็ต สิ่งนี้ช่วยในการล้าง RAM และรีเฟรชระบบโดยทั่วไป จะมีประโยชน์หากสาเหตุของปัญหาเกิดจากข้อบกพร่องที่เกี่ยวข้องกับเซสชันปัจจุบันของระบบปฏิบัติการ ทำตามขั้นตอนเหล่านี้เพื่อทำการซอฟต์รีเซ็ต:
- กดปุ่ม Power + Volume Down ค้างไว้ประมาณ 12 วินาทีหรือจนกว่าอุปกรณ์จะหมดรอบ หมายเหตุ: รอสักครู่เพื่อให้หน้าจอ Maintenance Boot Mode ปรากฏขึ้น
- จากหน้าจอ Maintenance Boot Mode เลือก Normal Boot หมายเหตุ: ใช้ปุ่มปรับระดับเสียงเพื่อเลื่อนดูตัวเลือกที่มีและปุ่มซ้ายล่าง (ด้านล่างปุ่มปรับระดับเสียง) เพื่อเลือก รอ 90 วินาทีเพื่อให้การรีเซ็ตเสร็จสมบูรณ์
- หากหน้าจอ Maintenance Boot Mode ไม่แสดงแสดงว่าอุปกรณ์ของคุณไม่มี เพียงรอให้อุปกรณ์ปิดลงอย่างสมบูรณ์
Netflix หยุดการแก้ไขข้อผิดพลาด # 3: เปลี่ยนเป็นเครือข่ายประเภทอื่น
หาก Netflix หยุดข้อผิดพลาดเกิดขึ้นทุกครั้งที่คุณใช้การเชื่อมต่อบางประเภทเช่น wifi อาจมีข้อบกพร่องของเครือข่ายอยู่เบื้องหลัง ลองเปลี่ยนไปใช้เน็ตมือถือเพื่อดูว่าเกิดอะไรขึ้น หากคุณใช้เน็ตมือถือเกือบตลอดเวลาให้ลองเปลี่ยนไปใช้ wifi เพื่อดูว่ามีความแตกต่างหรือไม่
Netflix หยุดแก้ไขข้อผิดพลาด # 4: อัปเดต Netflix
หากมีการอัปเดตสำหรับ Netflix ในขณะนี้อย่าลืมติดตั้งเพื่อดูว่าจะแก้ไขปัญหาได้หรือไม่ ตามค่าเริ่มต้น Galaxy S10 ของคุณควรแจ้งให้คุณทราบโดยอัตโนมัติหากมีการอัปเดตสำหรับแอปของคุณ แต่ในกรณีที่ไม่มีการแจ้งเตือนดังกล่าวคุณสามารถตรวจสอบได้ด้วยตนเองใน Google Play Store อย่าลืมอัปเดตแอปอื่น ๆ ด้วยเพื่อลดโอกาสที่จะมีจุดบกพร่อง
Netflix หยุดการแก้ไขข้อผิดพลาด # 5: ถอนการติดตั้งการอัปเดต
ในกรณีที่ปัญหาเกิดขึ้นหลังจากติดตั้งการอัปเดตสำหรับ Netflix คุณควรทำสิ่งที่ตรงกันข้าม ไม่มีตัวเลือกที่คุณสามารถใช้เพื่อลบการอัปเดตสำหรับ Netflix ภายใต้ข้อมูลแอปดังนั้นคุณจะต้องรีเซ็ตแอปหรือติดตั้งใหม่ มักจะยากที่จะระบุว่าข้อบกพร่องเกิดจากการอัปเดตหรือไม่ดังนั้นเราขอแนะนำว่าอย่าเร่งด่วน ไม่มีเครื่องมือโดยตรงที่จะช่วยคุณระบุว่าปัญหาในแอป Netflix ของคุณมาจากการเข้ารหัสที่ไม่ดีหรือไม่ ลองทำตามขั้นตอนการแก้ปัญหาอื่น ๆ ด้านล่างเพื่อดูว่าวิธีแก้ปัญหาใดจะช่วยได้
Netflix หยุดแก้ไขข้อผิดพลาด # 6: ล้างแคชของแอป Netflix
การล้างแคชของแอปเป็นอีกวิธีหนึ่งในการจัดการกับปัญหาของแอปโดยตรง นี่คือวิธีการ:
- เปิดแอปการตั้งค่า
- แตะแอพ
- แตะไอคอนการตั้งค่าเพิ่มเติม (ไอคอนสามจุดด้านขวาบน)
- แตะแสดงแอประบบ
- ค้นหาและแตะแอพ Instagram
- แตะที่เก็บข้อมูล
- แตะปุ่มล้างแคช
Netflix หยุดการแก้ไขข้อผิดพลาด # 7: รีเซ็ตแอป
อีกวิธีในการจัดการกับปัญหาแอพ Facebook Messenger คือการรีเซ็ตการตั้งค่าทั้งหมดเป็นค่าเริ่มต้น ทำได้โดยการล้างข้อมูล ทำตามขั้นตอนต่อไปนี้เพื่อดำเนินการดังกล่าว:
- เปิดแอปการตั้งค่า
- แตะแอพ
- แตะไอคอนการตั้งค่าเพิ่มเติม (ไอคอนสามจุดด้านขวาบน)
- แตะแสดงแอประบบ
- ค้นหาและแตะแอพ Instagram
- แตะที่เก็บข้อมูล
- แตะปุ่มล้างข้อมูล
Netflix หยุดการแก้ไขข้อผิดพลาด # 8: ตรวจสอบแอปที่หลอกลวง
สาเหตุหนึ่งที่เป็นไปได้ที่ทำให้ Netflix หยุดทำงานอย่างต่อเนื่องอาจเป็นแอปอื่น หากคุณเพิ่งติดตั้งแอปของบุคคลที่สามอื่นก่อนที่จะเกิดข้อผิดพลาดให้ลองลบแอปนั้น หากไม่มีอะไรเกิดขึ้นหลังจากลบแอปของบุคคลที่สามนั้นคุณสามารถบูตอุปกรณ์ไปที่เซฟโหมดได้ เมื่อ S10 ของคุณบูตเข้าสู่เซฟโหมดแล้วแอปของบุคคลที่สามทั้งหมดจะถูกบล็อกไม่ให้ทำงาน หากแอป Netflix ของคุณเป็นส่วนหนึ่งของแอปที่ติดตั้งไว้ล่วงหน้าซึ่งหมายความว่าเป็นหนึ่งในแอปที่มาพร้อมกับซอฟต์แวร์เดิมการแก้ปัญหานี้อาจช่วยได้ สิ่งที่คุณทำได้คือสังเกตอุปกรณ์ในขณะที่ทำงานในเซฟโหมดและเล่น Netflix หากใช้งานได้โดยไม่ขัดข้องแสดงว่าคุณมีปัญหากับบุคคลที่สาม
ในการบูต S10 ของคุณไปที่เซฟโหมด:
- กดปุ่มเปิด / ปิดค้างไว้จนกระทั่งหน้าต่างปิดเครื่องปรากฏขึ้นจากนั้นปล่อย
- แตะปิดเครื่องค้างไว้จนกระทั่งพร้อมท์เซฟโหมดปรากฏขึ้นจากนั้นปล่อย
- เพื่อยืนยันให้แตะเซฟโหมด
- กระบวนการนี้อาจใช้เวลาถึง 30 วินาทีจึงจะเสร็จสมบูรณ์
- เมื่อรีบูต“ เซฟโหมด” จะปรากฏที่ด้านล่างซ้ายของหน้าจอหลัก
โปรดจำไว้ว่าแอปพลิเคชันของบุคคลที่สามถูกปิดใช้งานในโหมดนี้ดังนั้นสิ่งที่คุณสามารถใช้ได้คือแอปที่ติดตั้งไว้ล่วงหน้า หากปัญหาหน้าจอสัมผัสไม่ปรากฏในเซฟโหมดแสดงว่าปัญหาเกิดจากแอปที่ไม่ดี ถอนการติดตั้งแอพที่คุณเพิ่งติดตั้งและดูว่าจะแก้ไขได้หรือไม่ หากปัญหายังคงอยู่ให้ใช้ขั้นตอนการกำจัดเพื่อระบุแอปโกง วิธีการมีดังนี้
- บูตไปที่เซฟโหมด
- ตรวจสอบปัญหา
- เมื่อคุณยืนยันแล้วว่ามีการตำหนิแอปของบุคคลที่สามคุณสามารถเริ่มถอนการติดตั้งทีละแอปได้ เราขอแนะนำให้คุณเริ่มต้นด้วยรายการล่าสุดที่คุณเพิ่มเข้ามา
- หลังจากคุณถอนการติดตั้งแอพให้รีสตาร์ทโทรศัพท์เข้าสู่โหมดปกติและตรวจสอบปัญหา
- หาก S10 ของคุณยังคงมีปัญหาให้ทำซ้ำขั้นตอนที่ 1-4
Netflix หยุดการแก้ไขข้อผิดพลาด # 9: ล้างพาร์ติชันแคช
Android ใช้แคชของระบบซึ่งเก็บไว้ในพาร์ติชันแคชเพื่อโหลดแอปอย่างรวดเร็ว บางครั้งแคชนี้ได้รับความเสียหายระหว่างและหลังการอัปเดตหรือด้วยเหตุผลอื่น ๆ แม้ว่าสิ่งนี้อาจฟังดูไม่เป็นอันตราย แต่ในที่สุดแคชที่เสียหายก็อาจทำให้เกิดปัญหาด้านประสิทธิภาพรวมถึงความรำคาญเล็กน้อยอื่น ๆ อีกมากมาย เพื่อให้แน่ใจว่าแคชระบบของโทรศัพท์ของคุณใหม่คุณสามารถล้างพาร์ติชันแคชได้ การดำเนินการนี้จะบังคับให้โทรศัพท์ลบแคชปัจจุบันและแทนที่ด้วยแคชใหม่เมื่อเวลาผ่านไป
วิธีล้างพาร์ทิชันแคชบน S10 ของคุณ:
- ปิดอุปกรณ์ นี้เป็นสิ่งสำคัญ. หากคุณไม่สามารถปิดได้คุณจะไม่สามารถบูตเข้าสู่โหมดการกู้คืนได้ หากคุณไม่สามารถปิดอุปกรณ์ได้เป็นประจำผ่านปุ่มเปิดปิดให้รอจนกว่าแบตเตอรี่ของโทรศัพท์จะหมด จากนั้นชาร์จโทรศัพท์เป็นเวลา 30 นาทีก่อนที่จะบูตเข้าสู่โหมดการกู้คืน
- กดปุ่มเพิ่มระดับเสียงและปุ่ม Bixby ค้างไว้พร้อมกัน
- ในขณะที่ยังคงกดปุ่มเพิ่มระดับเสียงและ Bixby ให้กดปุ่มเปิด / ปิดค้างไว้
- เมนูหน้าจอการกู้คืนจะปรากฏขึ้น เมื่อคุณเห็นสิ่งนี้ให้ปล่อยปุ่ม
- กดปุ่มลดระดับเสียงหลาย ๆ ครั้งเพื่อไฮไลต์ "ล้างพาร์ทิชันแคช"
- กดปุ่ม Power เพื่อเลือก
- กดปุ่มลดระดับเสียงจนกว่า "ใช่" จะถูกไฮไลต์แล้วกดปุ่มเปิด / ปิด
- เมื่อการล้างพาร์ติชันแคชเสร็จสมบูรณ์ระบบจะไฮไลต์“ รีบูตระบบทันที”
- กดปุ่มเปิด / ปิดเพื่อรีสตาร์ทอุปกรณ์
Netflix หยุดการแก้ไขข้อผิดพลาด # 10: ติดตั้งแอปอีกครั้ง
หากคุณเป็นคนหนึ่งที่เพิ่ม Netflix ใน S10 ของคุณคุณควรลองติดตั้งใหม่หากไม่ได้ผลในตอนนี้ บนหน้าจอแอพของคุณเพียงแค่แตะไอคอน Netflix ค้างไว้แล้วเลือกถอนการติดตั้ง การดำเนินการนี้จะลบแอปออกจากโทรศัพท์ของคุณ หลังจากถอนการติดตั้งแล้วให้รีสตาร์ทโทรศัพท์และติดตั้งใหม่
Netflix หยุดการแก้ไขข้อผิดพลาด # 11: รีเซ็ตเป็นค่าเริ่มต้นจากโรงงาน
เราไม่คิดว่าคุณจะไปถึงจุดที่คุณต้องรีเซ็ตอุปกรณ์เป็นค่าเริ่มต้นจากโรงงาน แต่ก็ไม่ได้ผลอะไรเลยคุณควรลองดู การรีเซ็ตเป็นค่าเริ่มต้นจากโรงงานจะคืนการตั้งค่าซอฟต์แวร์ทั้งหมดกลับเป็นค่าเริ่มต้นและลบข้อมูลส่วนตัวของคุณ อย่าลืมสำรองไฟล์ที่ไม่สามารถถูกแทนที่ได้ก่อนที่คุณจะล้างข้อมูลอุปกรณ์
ในการรีเซ็ต S10 ของคุณเป็นค่าเริ่มต้นจากโรงงาน:
วิธีที่ 1: วิธีฮาร์ดรีเซ็ตบน Samsung Galaxy S10 ผ่านเมนูการตั้งค่า
- สร้างข้อมูลสำรองของคุณและลบบัญชี Google ของคุณ
- เปิดแอปการตั้งค่า
- เลื่อนและแตะการจัดการทั่วไป
- แตะรีเซ็ต
- เลือกรีเซ็ตข้อมูลเป็นค่าเริ่มต้นจากตัวเลือกที่กำหนด
- อ่านข้อมูลจากนั้นแตะรีเซ็ตเพื่อดำเนินการต่อ
- แตะลบทั้งหมดเพื่อยืนยันการดำเนินการ
วิธีที่ 2: วิธีฮาร์ดรีเซ็ตบน Samsung Galaxy S10 โดยใช้ปุ่มฮาร์ดแวร์
- หากเป็นไปได้ให้สร้างข้อมูลสำรองของคุณไว้ล่วงหน้า หากปัญหาของคุณทำให้คุณไม่สามารถทำเช่นนั้นได้ให้ข้ามขั้นตอนนี้ไป
- นอกจากนี้คุณต้องแน่ใจว่าคุณได้ลบบัญชี Google ของคุณ หากปัญหาของคุณทำให้คุณไม่สามารถทำเช่นนั้นได้ให้ข้ามขั้นตอนนี้ไป
- ปิดอุปกรณ์ นี้เป็นสิ่งสำคัญ. หากคุณไม่สามารถปิดได้คุณจะไม่สามารถบูตเข้าสู่โหมดการกู้คืนได้ หากคุณไม่สามารถปิดอุปกรณ์ได้เป็นประจำผ่านปุ่มเปิดปิดให้รอจนกว่าแบตเตอรี่ของโทรศัพท์จะหมด จากนั้นชาร์จโทรศัพท์เป็นเวลา 30 นาทีก่อนที่จะบูตเข้าสู่โหมดการกู้คืน
- กดปุ่มเพิ่มระดับเสียงและปุ่ม Bixby ค้างไว้พร้อมกัน
- ในขณะที่ยังคงกดปุ่มเพิ่มระดับเสียงและ Bixby ให้กดปุ่มเปิด / ปิดค้างไว้
- เมนูหน้าจอการกู้คืนจะปรากฏขึ้น เมื่อคุณเห็นสิ่งนี้ให้ปล่อยปุ่ม
- ใช้ปุ่มลดระดับเสียงจนกว่าคุณจะไฮไลต์ "ล้างข้อมูล / รีเซ็ตเป็นค่าเริ่มต้น"
- กดปุ่มเปิด / ปิดเพื่อเลือก "ล้างข้อมูล / รีเซ็ตเป็นค่าเริ่มต้น"
- ใช้ลดระดับเสียงเพื่อไฮไลต์ใช่
- กดปุ่มเปิดปิดเพื่อยืนยันการรีเซ็ตเป็นค่าเริ่มต้นจากโรงงาน
Netflix หยุดการแก้ไขข้อผิดพลาด # 12: ส่งรายงานข้อผิดพลาด
สิ่งที่คุณทำได้มากที่สุดบนอุปกรณ์คือการรีเซ็ตเป็นค่าเริ่มต้นจากโรงงาน หาก Netflix ยังคงหยุดทำงานหลังจากที่คุณเช็ดโทรศัพท์ด้วยการฮาร์ดรีเซ็ตหมายความว่าอาจมีปัญหาในการเข้ารหัสอยู่เบื้องหลัง หากทำได้ให้ลองเปิดแอป Netflix และไปที่เมนูการตั้งค่า จากนั้นไปที่ศูนย์ช่วยเหลือและเริ่มแชทสดกับตัวแทนของพวกเขา หากปัญหาเป็นเรื่องทางเทคนิคขั้นสูงอาจไม่มีวิธีแก้ไขในทันที แต่อย่างน้อยคุณสามารถแจ้งให้ Netflix ทราบเกี่ยวกับปัญหาได้