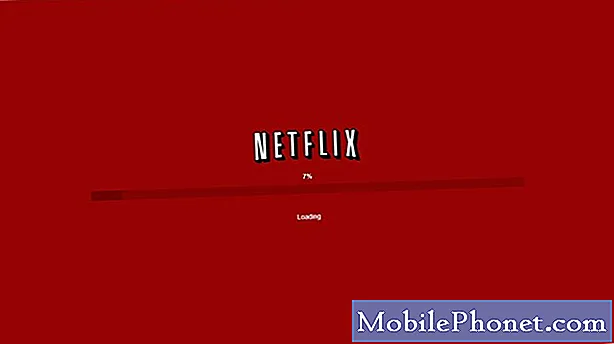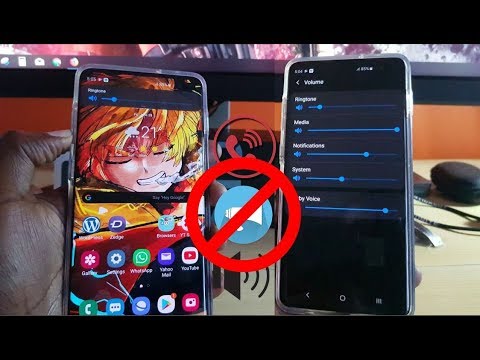
เนื้อหา
หนึ่งในสมาร์ทโฟนที่ดีที่สุดที่คุณสามารถซื้อได้ในเวลานี้คือ Galaxy S10 เป็นโทรศัพท์ที่ยอดเยี่ยมที่มีคุณสมบัติที่ดีที่สุดใน Android ทั้งซอฟต์แวร์และฮาร์ดแวร์ที่ชาญฉลาด ด้วยยอดขาย S10 หลายล้านเครื่องทั่วโลกจึงเป็นที่นิยมอย่างแน่นอน อย่างไรก็ตามเช่นเดียวกับโทรศัพท์รุ่นอื่น ๆ ที่มีความสามารถเดียวกันก็อาจประสบปัญหาได้เช่นกัน ในบทความการแก้ปัญหานี้เราจะแสดงให้คุณเห็นว่าคุณสามารถทำอะไรได้บ้างหากลำโพง Galaxy S10 ของคุณไม่มีเสียงหรือมีปัญหาด้านเสียง
จะทำอย่างไรถ้าลำโพง Galaxy S10 ไม่มีเสียง | แก้ไขปัญหาลำโพงไม่มีเสียง
หากลำโพง Galaxy S10 ของคุณไม่มีเสียงและคุณสงสัยว่าจะเริ่มแก้ไขปัญหาได้อย่างไรคู่มือนี้น่าจะช่วยได้ เรารวมขั้นตอนการแก้ปัญหารายการยาวที่คุณสามารถทำได้ในบทความนี้ดังนั้นหวังว่าหนึ่งในนั้นจะช่วยได้ในตอนท้าย ไม่ต้องกังวลปัญหาเช่นนี้มักเกิดจากข้อบกพร่องของซอฟต์แวร์หรือแอปดังนั้นคุณน่าจะแก้ไขได้ด้วยตัวเอง
ลำโพง S10 ไม่มีการแก้ไขเสียง # 1: ตรวจสอบว่าลำโพงทำงานหรือไม่
หากลำโพง Galaxy S10 ของคุณไม่มีเสียงคุณควรเริ่มต้นการแก้ไขปัญหาโดยตรวจสอบว่าเป็นปัญหาฮาร์ดแวร์หรือไม่ คุณสามารถทำได้โดยทำการทดสอบง่ายๆเช่นใช้ลำโพงระหว่างการโทรหรือฟังเพลงหรือดูวิดีโอโดยเปิดลำโพง หากกิจกรรมเหล่านี้แสดงว่าลำโพงไม่ทำงานคุณสามารถดำเนินการตามขั้นตอนต่อไปด้านล่าง
ลำโพง S10 ไม่มีการแก้ไขเสียง # 2: รีเฟรชอุปกรณ์
ขั้นตอนการแก้ไขปัญหาถัดไปที่คุณต้องทำคือรีสตาร์ทโทรศัพท์และดูว่าเกิดอะไรขึ้น สิ่งนี้ควรล้างระบบและอาจกำจัดจุดบกพร่องด้วย ทำได้โดยกดปุ่มเปิด / ปิดและลดระดับเสียงค้างไว้ประมาณ 10 วินาที. เมื่อโทรศัพท์รีสตาร์ทแล้วให้ปล่อยปุ่ม โดยปกติจะมีประสิทธิภาพในการล้างจุดบกพร่องที่พัฒนาขึ้นเมื่อระบบถูกปล่อยให้ทำงานไประยะหนึ่ง เราขอแนะนำให้คุณรีสตาร์ท S10 โดยใช้วิธีนี้อย่างน้อยสัปดาห์ละครั้งเพื่อลดโอกาสในการเกิดข้อบกพร่อง
สำหรับ Galaxy S10 บางรุ่นอาจมีวิธีที่แตกต่างกันเล็กน้อยในการเดินทางด้วยวิธีเดียวกัน วิธีการมีดังนี้
- กดปุ่ม Power + Volume Down ค้างไว้ประมาณ 10 วินาทีหรือจนกว่าอุปกรณ์จะหมดรอบ รอสักครู่เพื่อให้หน้าจอ Maintenance Boot Mode ปรากฏขึ้น
- จากหน้าจอ Maintenance Boot Mode เลือก Normal Boot คุณสามารถใช้ปุ่มปรับระดับเสียงเพื่อเลือกตัวเลือกที่มีและปุ่มซ้ายล่าง (ด้านล่างปุ่มปรับระดับเสียง) เพื่อเลือก รอ 90 วินาทีเพื่อให้การรีเซ็ตเสร็จสมบูรณ์
ลำโพง S10 ไม่มีการแก้ไขเสียง # 3: ตรวจสอบการตั้งค่าเสียง
หากการรีบูตแบบนุ่มนวลไม่สามารถเปลี่ยนแปลงอะไรได้สิ่งต่อไปที่คุณทำได้คือตรวจสอบให้แน่ใจว่าการตั้งค่าเสียงทั้งหมดใน S10 ของคุณได้รับการตั้งค่าอย่างถูกต้อง หากลำโพง Galaxy S10 ของคุณไม่มีเสียงสาเหตุที่เป็นไปได้มากที่สุดคือความผิดพลาดของซอฟต์แวร์หรือข้อบกพร่องของแอป ในบางกรณีผู้ใช้อาจลืมเปิดระดับเสียงหรือตั้งค่าที่ถูกต้องสำหรับแอปที่จัดการการตั้งค่าเสียงของอุปกรณ์ เพื่อให้แน่ใจว่าโทรศัพท์ของคุณไม่ได้ถูกตั้งค่าให้ปิดเสียงและมีการตั้งค่าเสียงที่ถูกต้องคุณสามารถไปที่การตั้งค่า> เสียงและการสั่น ในแผงเสียงและการสั่นมีหลายรายการที่คุณสามารถเปลี่ยนได้เพื่อให้แน่ใจว่าคุณมีการตั้งค่าที่ถูกต้องทั้งหมด ตัวอย่างเช่นคุณสามารถเลือก เสียง ภายใต้โหมดเสียงเพื่อให้แน่ใจว่า S10 ของคุณจะทำการแจ้งเตือนด้วยเสียงหรือการแจ้งเตือน ลองปรับรายการทั้งหมดในแผงควบคุมนี้และดูว่าอะไรเหมาะกับคุณ
ลำโพง S10 ไม่มีการแก้ไขเสียง # 4: ล้างพาร์ติชันแคช
Android ขึ้นอยู่กับชุดไฟล์ชั่วคราวที่เรียกว่าแคชของระบบเพื่อโหลดแอปอย่างรวดเร็ว หากแคชนี้ได้รับความเสียหายหรือล้าสมัยอุปกรณ์อาจล่าช้าหยุดทำงานหรือแสดงอาการช้า ในบางครั้งความผิดปกติอาจเกิดขึ้นรวมทั้งประสิทธิภาพโดยรวมของระบบอาจได้รับผลกระทบด้วย เพื่อให้แน่ใจว่า S10 ของคุณมีแคชของระบบที่ดีเราขอแนะนำให้คุณล้างมันทุกๆสองสามเดือน วิธีการทำมีดังนี้
- ปิดอุปกรณ์
- กดปุ่มเพิ่มระดับเสียงและปุ่ม Bixby ค้างไว้จากนั้นกดปุ่มเปิด / ปิดค้างไว้
- เมื่อโลโก้ Android สีเขียวปรากฏขึ้นให้ปล่อยปุ่มทั้งหมด ("การติดตั้งการอัปเดตระบบ" จะปรากฏขึ้นประมาณ 30-60 วินาทีก่อนที่จะแสดงตัวเลือกเมนูการกู้คืนระบบ Android)
- กดปุ่มลดระดับเสียงหลาย ๆ ครั้งเพื่อไฮไลต์ "ล้างพาร์ทิชันแคช"
- กดปุ่ม Power เพื่อเลือก
- กดปุ่มลดระดับเสียงจนกว่า "ใช่" จะถูกไฮไลต์แล้วกดปุ่มเปิด / ปิด
- เมื่อการล้างพาร์ติชันแคชเสร็จสมบูรณ์ระบบจะไฮไลต์“ รีบูตระบบทันที”
- กดปุ่มเปิด / ปิดเพื่อรีสตาร์ทอุปกรณ์
ลำโพง S10 ไม่มีการแก้ไขเสียง # 5: ติดตั้งการอัปเดต
ข้อบกพร่องบางอย่างสามารถแก้ไขได้โดยการเปลี่ยนรหัสซอฟต์แวร์เท่านั้น หากอุปกรณ์ของคุณแสดงปัญหาเดียวกัน ณ จุดนี้ตรวจสอบให้แน่ใจว่าคุณได้ติดตั้งการอัปเดตซอฟต์แวร์ที่มีอยู่ในขณะนี้ หากไม่มีการอัปเดตใด ๆ เลยให้เพิกเฉยต่อคำแนะนำนี้ ในการตรวจสอบการอัปเดตด้วยตนเองคุณต้องไปที่การตั้งค่า> การอัปเดตซอฟต์แวร์ หาก S10 ของคุณมาจากผู้ให้บริการของคุณการอัปเดตใด ๆ ที่มีอยู่จะถูกผลักโดยอัตโนมัติ สิ่งที่คุณต้องทำคือเพียงแค่แตะที่การแจ้งเตือนเพื่อเริ่มการติดตั้งการอัปเดต
หากต้องการตรวจสอบการอัปเดตแอปที่รอดำเนินการที่คุณดาวน์โหลดผ่านแอป Google Play Store ให้เปิด Play Store จากนั้นไปที่ส่วนอัปเดต จากนั้นคุณจะเห็นรายการแอพที่มีการอัปเดตที่รอดำเนินการ เพียงแตะที่อัปเดตเพื่อติดตั้งการอัปเดตแอปแต่ละรายการหรือแตะอัปเดตทั้งหมดเพื่ออัปเดตแอปพร้อมกัน
อย่าลืมรีบูต / ซอฟต์รีเซ็ต S10 ของคุณหลังจากติดตั้งการอัปเดตเพื่อให้แน่ใจว่าการเปลี่ยนแปลงซอฟต์แวร์ใหม่ทั้งหมดได้รับการปรับใช้อย่างเหมาะสมและเพื่อป้องกันไม่ให้แอปใด ๆ โกง
ลำโพง S10 ไม่มีการแก้ไขเสียง # 6: ตรวจสอบแอพของบุคคลที่สามที่ไม่ดี
หาก Galaxy S10 ของคุณสูญเสียเสียงจากลำโพงหลังจากติดตั้งแอพใหม่คุณควรลบแอพและดูว่าแก้ไขได้หรือไม่ หากไม่เป็นเช่นนั้นคุณจะต้องดำเนินการแก้ไขปัญหาต่อไปสำหรับปัญหาแอปของบุคคลที่สามที่ไม่ดี ในการทำเช่นนั้นคุณต้องรีสตาร์ทอุปกรณ์ไปที่เซฟโหมด วิธีดำเนินการมีดังนี้
- กดปุ่มเปิด / ปิดค้างไว้จนกระทั่งหน้าต่างปิดเครื่องปรากฏขึ้นจากนั้นปล่อย
- แตะปิดเครื่องค้างไว้จนกระทั่งพร้อมท์เซฟโหมดปรากฏขึ้นจากนั้นปล่อย
- เพื่อยืนยันให้แตะเซฟโหมด
- กระบวนการนี้อาจใช้เวลาถึง 30 วินาทีจึงจะเสร็จสมบูรณ์
- เมื่อรีบูต“ เซฟโหมด” จะปรากฏที่ด้านล่างซ้ายของหน้าจอหลัก
โปรดจำไว้ว่าแอปพลิเคชันของบุคคลที่สามถูกปิดใช้งานในโหมดนี้ดังนั้นสิ่งที่คุณสามารถใช้ได้คือแอปที่ติดตั้งไว้ล่วงหน้า หากปัญหาหน้าจอสัมผัสไม่ปรากฏในเซฟโหมดแสดงว่าปัญหาเกิดจากแอปที่ไม่ดี ถอนการติดตั้งแอพที่คุณเพิ่งติดตั้งและดูว่าจะแก้ไขได้หรือไม่ หากปัญหายังคงอยู่ให้ใช้ขั้นตอนการกำจัดเพื่อระบุแอปโกง วิธีการมีดังนี้
- บูตไปที่เซฟโหมด
- ตรวจสอบปัญหา
- เมื่อคุณยืนยันแล้วว่ามีการตำหนิแอปของบุคคลที่สามคุณสามารถเริ่มถอนการติดตั้งทีละแอปได้ เราขอแนะนำให้คุณเริ่มต้นด้วยรายการล่าสุดที่คุณเพิ่มเข้ามา
- หลังจากคุณถอนการติดตั้งแอพให้รีสตาร์ทโทรศัพท์เข้าสู่โหมดปกติและตรวจสอบปัญหา
- หาก S10 ของคุณยังคงมีปัญหาให้ทำซ้ำขั้นตอนที่ 1-4
ลำโพง S10 ไม่มีการแก้ไขเสียง # 7: ปิดบลูทู ธ
S10 ของคุณสามารถส่งเสียงไปยังแชนเนลเดียวเท่านั้น หากปัจจุบันเชื่อมต่อกับลำโพงบลูทู ธ หรือชุดหูฟังไร้สายนี่อาจเป็นสาเหตุที่ไม่มีเสียงมาจากลำโพง หากต้องการตรวจสอบว่าเป็นเช่นนั้นหรือไม่เพียงปิดบลูทู ธ และเล่นบางอย่างผ่านลำโพง
ลำโพง S10 ไม่มีการแก้ไขเสียง # 8: รีเซ็ตการตั้งค่าแอพ
ในกรณีที่มีแอปเริ่มต้นที่ปิดใช้งานโดยไม่ได้ตั้งใจทำให้เกิดข้อบกพร่องโปรดรีเซ็ตค่ากำหนดของแอป
- เปิดแอปการตั้งค่า
- แตะแอพ
- แตะที่การตั้งค่าเพิ่มเติมที่ด้านขวาบน (ไอคอนสามจุด)
- เลือกรีเซ็ตการตั้งค่าแอพ
- รีสตาร์ท S10 ของคุณและตรวจสอบปัญหา
ลำโพง S10 ไม่มีการแก้ไขเสียง # 9: รีเซ็ตการตั้งค่าทั้งหมด
การรีเซ็ตการตั้งค่าทั้งหมดใน S10 ของคุณเปรียบเสมือนการรีเซ็ตเป็นค่าเริ่มต้นจากโรงงานลบการลบข้อมูลส่วนตัวของคุณและสิ่งอื่น ๆ หากโทรศัพท์หยุดข้อผิดพลาดยังคงดำเนินต่อไปในขณะนี้ตรวจสอบให้แน่ใจว่าได้รีเซ็ตการตั้งค่าทั้งหมดบนอุปกรณ์ของคุณด้วยขั้นตอนเหล่านี้:
- เปิดแอปการตั้งค่า
- แตะการจัดการทั่วไป
- แตะรีเซ็ต
- แตะรีเซ็ตการตั้งค่า
- แตะปุ่มรีเซ็ตการตั้งค่าเพื่อยืนยัน
ลำโพง S10 ไม่มีการแก้ไขเสียง # 10: รีเซ็ตเป็นค่าเริ่มต้นจากโรงงาน
หากปัญหายังคงอยู่ในตอนนี้ขั้นตอนการแก้ไขปัญหาขั้นสุดท้ายที่คุณสามารถทำได้คือการล้างข้อมูลอุปกรณ์ด้วยการรีเซ็ตเป็นค่าเริ่มต้นจากโรงงาน หากมีข้อบกพร่องของซอฟต์แวร์ที่ไม่รู้จักซึ่งทำให้เสียงของโทรศัพท์ทำงานผิดปกติการรีเซ็ตเป็นค่าเริ่มต้นจากโรงงานอาจช่วยได้ การทำเช่นนี้จะลบข้อมูลส่วนตัวของคุณทั้งหมดดังนั้นอย่าลืมสำรองข้อมูลไว้ล่วงหน้า
ด้านล่างนี้เป็นสองวิธีในการรีเซ็ต S10 ของคุณจากโรงงาน:
วิธีที่ 1: วิธีฮาร์ดรีเซ็ตบน Samsung Galaxy S10 ผ่านเมนูการตั้งค่า
นี่เป็นวิธีที่ง่ายที่สุดในการล้าง Galaxy S10 ของคุณ สิ่งที่คุณต้องทำคือไปที่เมนูการตั้งค่าและทำตามขั้นตอนด้านล่าง เราแนะนำวิธีนี้หากคุณไม่มีปัญหาในการตั้งค่า
- สร้างข้อมูลสำรองของคุณและลบบัญชี Google ของคุณ
- เปิดแอปการตั้งค่า
- เลื่อนและแตะการจัดการทั่วไป
- แตะรีเซ็ต
- เลือกรีเซ็ตข้อมูลเป็นค่าเริ่มต้นจากตัวเลือกที่กำหนด
- อ่านข้อมูลจากนั้นแตะรีเซ็ตเพื่อดำเนินการต่อ
- แตะลบทั้งหมดเพื่อยืนยันการดำเนินการ
วิธีที่ 2: วิธีฮาร์ดรีเซ็ตบน Samsung Galaxy S10 โดยใช้ปุ่มฮาร์ดแวร์
หากกรณีของคุณคือโทรศัพท์ไม่บู๊ตหรือบู๊ต แต่ไม่สามารถเข้าถึงเมนูการตั้งค่าได้วิธีนี้จะเป็นประโยชน์ ขั้นแรกคุณต้องบูตอุปกรณ์ไปที่โหมดการกู้คืน เมื่อคุณเข้าถึง Recovery สำเร็จนั่นคือเวลาที่คุณจะเริ่มขั้นตอนการรีเซ็ตต้นแบบที่เหมาะสม อาจต้องใช้เวลาลองสักระยะก่อนที่คุณจะสามารถเข้าถึงการกู้คืนได้ดังนั้นโปรดอดทนรอและลองอีกครั้ง
- หากเป็นไปได้ให้สร้างข้อมูลสำรองของคุณไว้ล่วงหน้า หากปัญหาของคุณทำให้คุณไม่สามารถทำเช่นนั้นได้ให้ข้ามขั้นตอนนี้ไป
- นอกจากนี้คุณต้องแน่ใจว่าคุณได้ลบบัญชี Google ของคุณ หากปัญหาของคุณทำให้คุณไม่สามารถทำเช่นนั้นได้ให้ข้ามขั้นตอนนี้ไป
- ปิดอุปกรณ์ นี้เป็นสิ่งสำคัญ. หากคุณไม่สามารถปิดได้คุณจะไม่สามารถบูตเข้าสู่โหมดการกู้คืนได้ หากคุณไม่สามารถปิดอุปกรณ์ได้เป็นประจำผ่านปุ่มเปิดปิดให้รอจนกว่าแบตเตอรี่ของโทรศัพท์จะหมด จากนั้นชาร์จโทรศัพท์เป็นเวลา 30 นาทีก่อนที่จะบูตเข้าสู่โหมดการกู้คืน
- กดปุ่มเพิ่มระดับเสียงและปุ่ม Bixby ค้างไว้พร้อมกัน
- ในขณะที่ยังคงกดปุ่มเพิ่มระดับเสียงและ Bixby ให้กดปุ่มเปิด / ปิดค้างไว้
- เมนูหน้าจอการกู้คืนจะปรากฏขึ้น เมื่อคุณเห็นสิ่งนี้ให้ปล่อยปุ่ม
- ใช้ปุ่มลดระดับเสียงจนกว่าคุณจะไฮไลต์ "ล้างข้อมูล / รีเซ็ตเป็นค่าเริ่มต้น"
- กดปุ่มเปิด / ปิดเพื่อเลือก "ล้างข้อมูล / รีเซ็ตเป็นค่าเริ่มต้น"
- ใช้ลดระดับเสียงเพื่อไฮไลต์ใช่
- กดปุ่มเปิดปิดเพื่อยืนยันการรีเซ็ตเป็นค่าเริ่มต้นจากโรงงาน
ลำโพง S10 ไม่มีเสียงแก้ไข # 11: ขอความช่วยเหลือจาก Samsung
หากการรีเซ็ตเป็นค่าเริ่มต้นจากโรงงานไม่สามารถแก้ไขปัญหาได้และลำโพง Galaxy S10 ของคุณยังไม่มีเสียงนั่นแสดงว่าฮาร์ดแวร์ขัดข้องอย่างชัดเจน ณ จุดนี้คุณได้ทำตามขั้นตอนทั้งหมดที่ทำได้ในตอนท้ายแล้ว สิ่งนี้เหลือเพียงสิ่งเดียวนั่นคือสาเหตุไม่ใช่สิ่งที่คุณสามารถแก้ไขได้ ให้ช่างเทคนิคของ Samsung ตรวจสอบโทรศัพท์ให้คุณเพื่อที่คุณจะได้รับคำแนะนำว่าจำเป็นต้องซ่อมหรือไม่