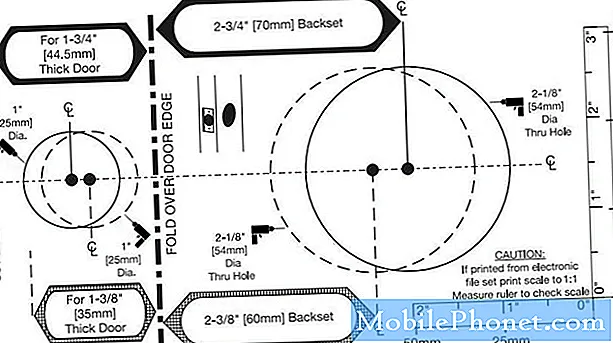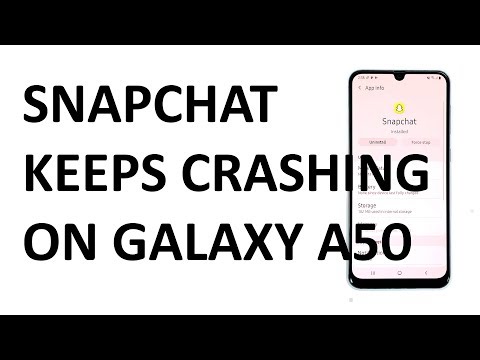
เนื้อหา
ผู้ใช้ Android บางคนรายงานปัญหาเกี่ยวกับ Instagram เมื่อสองสามสัปดาห์ก่อน ในคู่มือการแก้ไขปัญหานี้เราจะแสดงวิธีแก้ไข Huawei P30 Instagram ที่ยังคงมีปัญหาขัดข้อง วิธีแก้ปัญหาด้านล่างนี้ยังมีผลบังคับใช้หากคุณยังคงได้รับ Instagram หยุดข้อผิดพลาด
ก่อนที่เราจะดำเนินการต่อเราต้องการเตือนคุณว่าหากคุณกำลังมองหาวิธีแก้ไขปัญหา #Android ของคุณเองคุณสามารถติดต่อเราได้โดยใช้ลิงก์ที่ให้ไว้ที่ด้านล่างของหน้านี้ เมื่ออธิบายปัญหาของคุณโปรดระบุรายละเอียดให้มากที่สุดเพื่อให้เราสามารถระบุวิธีแก้ปัญหาที่เกี่ยวข้องได้อย่างง่ายดาย หากทำได้โปรดระบุข้อความแสดงข้อผิดพลาดที่คุณได้รับเพื่อให้เราทราบว่าจะเริ่มต้นที่จุดใด หากคุณได้ลองทำตามขั้นตอนการแก้ปัญหาบางอย่างแล้วก่อนที่จะส่งอีเมลถึงเราอย่าลืมพูดถึงขั้นตอนเหล่านี้เพื่อที่เราจะได้ข้ามไปในคำตอบ
วิธีแก้ไข Huawei P30 Instagram หยุดทำงาน | Instagram หยุดข้อผิดพลาด
คุณมีปัญหากับ Instagram เมื่อเร็ว ๆ นี้หรือไม่? ด้านล่างนี้เป็นขั้นตอนการแก้ไขปัญหาที่คุณสามารถทำได้เพื่อแก้ไข Huawei P30 Instagram ยังคงมีปัญหาการหยุดทำงาน
Huawei P30 Instagram ช่วยแก้ไขปัญหา # 1: ตรวจสอบการแก้ไขออนไลน์
Instagram เป็นหนึ่งในแอพที่เสถียร แม้ว่าโดยปกติจะใช้เวลาส่วนใหญ่ แต่บางครั้งอาจประสบปัญหาการหยุดทำงานเนื่องจากปัญหาที่ผู้ใช้ไม่สามารถดำเนินการใด ๆ ได้ หากอินสตาแกรม Huawei P30 ของคุณหยุดทำงานเมื่อเร็ว ๆ นี้หลังจากทำงานตามปกติไประยะหนึ่งแล้วให้ลองตรวจสอบออนไลน์เพื่อดูว่ามีปัญหาที่ทราบเกิดขึ้นหรือไม่ ปัญหา Instagram มักจะหายไปเองหรือได้รับการแก้ไขโดยการอัปเดต ค้นหา“ ปัญหา Instagram” โดย Google อย่างรวดเร็ว หากสาเหตุของปัญหาเกิดขึ้นทั่วโลกนักพัฒนาอาจกำลังดำเนินการแก้ไขหรืออาจมีวิธีแก้ไขปัญหาอยู่แล้ว
Huawei P30 Instagram ช่วยแก้ไขปัญหา # 2: อัปเดตแอป
ผู้พัฒนาแอปและผู้เผยแพร่เช่น Facebook (Facebook เป็นเจ้าของ Instagram) ต้องการให้ผลิตภัณฑ์ของตนมีความเสถียรและปราศจากข้อบกพร่องให้มากที่สุด วิธีหนึ่งในการทำเช่นนั้นคือการออกอัปเดตเป็นประจำเพื่อแก้ไขข้อบกพร่องที่ทราบหรือรายงาน ด้วยเหตุนี้คุณจึงต้องการให้แน่ใจว่าแอป Instagram ทำงานเป็นเวอร์ชันล่าสุดในขณะนี้ ตามค่าเริ่มต้นแอปของคุณควรดาวน์โหลดและติดตั้งการอัปเดตโดยอัตโนมัติ แต่คุณสามารถตรวจสอบการอัปเดตใหม่ด้วยตนเองได้โดยใช้ Google Play Store
Huawei P30 Instagram แก้ไขปัญหาการหยุดทำงาน # 3: บังคับปิดแอป
Instagram บน Android โดยทั่วไปมีความเสถียร แต่ถ้าใน Huawei P30 ของคุณหยุดทำงานโดยไม่มีเหตุผลชัดเจนคุณควรพิจารณาแก้ไขปัญหา สิ่งแรกที่คุณควรทำคือดูว่าการบังคับปิดหรือรีสตาร์ทแอปจะช่วยได้หรือไม่ ในบางครั้งแอปอาจพบข้อบกพร่องที่ทำให้แอปค้างหรือไม่ตอบสนอง สิ่งนี้สามารถบังคับให้ Android รีบูตได้ตามที่ระบุว่าเกิดการขัดข้องบ่อยครั้ง หากต้องการดูว่าการรีสตาร์ทแอปอย่างง่ายจะช่วยได้หรือไม่ให้ทำตามขั้นตอนเหล่านี้:
- เปิดแอปการตั้งค่า
- ไปที่ Application Manager
- แตะแท็บทั้งหมด
- เลือกแอพส่งข้อความของคุณ
- จากนั้นแตะบังคับหยุด
Huawei P30 Instagram ช่วยแก้ไขปัญหา # 4: รีสตาร์ทอุปกรณ์
การรีบูตอุปกรณ์ของคุณควรเป็นขั้นตอนต่อไปหากไม่มีคำแนะนำข้างต้นยังไม่ช่วยได้ สิ่งนี้จะรีเฟรชระบบและอาจกำจัดจุดบกพร่องได้เช่นกัน การรีสตาร์ทอุปกรณ์บางครั้งอาจทำให้เกิดสิ่งมหัศจรรย์ได้ ลองทำการรีบูตแบบบังคับโดยกดปุ่มเปิด / ปิดค้างไว้ 10 ถึง 15 วินาที. หากโทรศัพท์ของคุณใช้งานได้ควรรีบูตและคุณควรรู้สึกถึงแรงสั่นสะเทือนและเห็นโลโก้ Huawei ในกรณีที่คุณไม่รู้สึกถึงการสั่นสะเทือนและหน้าจอยังคงว่างเปล่าให้กดปุ่มเปิด / ปิดค้างไว้นานกว่านี้จนกว่าคุณจะเห็นอุปกรณ์รีสตาร์ทเอง
หากไม่มีอะไรเปลี่ยนแปลงหลังจากพยายามรีบูตอุปกรณ์สองสามครั้งคุณสามารถละทิ้งการแก้ไขปัญหานี้และดำเนินการต่อไปด้านล่าง
Huawei P30 Instagram ช่วยแก้ไขปัญหา # 5: ล้างแคชแอป
การลบแคชเป็นหนึ่งในวิธีโดยตรงในการแก้ไขปัญหาแอปที่มีปัญหา โดยปกติจะมีประสิทธิภาพในการแก้ไขข้อบกพร่องเล็กน้อยที่เกิดจากแคชที่ล้าสมัยหรือไฟล์ชั่วคราว สามารถทำได้อย่างปลอดภัยโดยไม่สูญเสียเนื้อหาที่เกี่ยวข้องกับผู้ใช้ในแอป นี่คือวิธีการ:
- เปิดแอปการตั้งค่า
- ไปที่ Application Manager
- แตะแท็บทั้งหมด
- เลือกแอพ Instagram
- แตะล้างแคช
- ตรวจสอบปัญหา
Huawei P30 Instagram ช่วยแก้ไขปัญหา # 6: รีเซ็ตหรือติดตั้งแอพใหม่
หากไม่มีอะไรเกิดขึ้นหลังจากล้างแคชของแอปและ Huawei P30 Instagram ของคุณยังคงหยุดทำงานสิ่งที่ดีถัดไปที่คุณทำได้คือการล้างข้อมูลของแอป ไม่เหมือนกับขั้นตอนก่อนหน้านี้ขั้นตอนนี้อาจลบข้อมูลสำคัญหรือข้อมูลภายในแอป ตัวอย่างเช่นหากคุณกำลังพยายามแก้ไขปัญหาเกี่ยวกับแอพส่งข้อความการล้างข้อมูลจะลบข้อความทั้งหมดของคุณ สำหรับเกมการทำเช่นนี้อาจลบความคืบหน้าของคุณ หากคุณไม่ต้องการสูญเสียสิ่งสำคัญอย่าลืมสำรองข้อมูลไว้ล่วงหน้า
- เปิดแอปการตั้งค่า
- ไปที่ Application Manager
- แตะแท็บทั้งหมด
- เลือกแอพส่งข้อความของคุณ
- แตะล้างข้อมูล
- กลับเข้าสู่บัญชี Instagram ของคุณ
- ตรวจสอบปัญหา
หรือคุณสามารถลองติดตั้งแอปใหม่ได้ โดยปกติจะมีประสิทธิภาพในการแก้ไขข้อบกพร่องเล็กน้อยของแอป นี่คือวิธีการ:
- เปิดแอป Play Store
- เลื่อนนิ้วไปทางขวาโดยเริ่มจากด้านซ้ายของหน้าจอ
- แตะแอปและเกมของฉัน
- แตะติดตั้งแล้ว
- ค้นหาและแตะแอพที่ต้องการ
- แตะถอนการติดตั้ง
- แตะตกลง
- รีสตาร์ทอุปกรณ์
- ติดตั้งแอพ Instagram อีกครั้งและดูว่าปัญหายังคงอยู่หรือไม่
Huawei P30 Instagram ช่วยแก้ไขปัญหา # 7: ล้างพาร์ติชันแคช
เพื่อให้โหลดแอปได้อย่างรวดเร็ว Android จะจัดเก็บรายการที่ใช้บ่อยเช่นลิงก์เว็บไซต์รูปภาพวิดีโอโฆษณาและอื่น ๆ ในพื้นที่เก็บข้อมูลภายในที่เรียกว่าพาร์ติชันแคช บางครั้งรายการเหล่านี้เรียกรวมกันว่าแคชของระบบอาจล้าสมัยหรือเสียหายทำให้เกิดปัญหาด้านประสิทธิภาพหรือข้อบกพร่อง เพื่อให้แน่ใจว่าโทรศัพท์ของคุณทำงานได้อย่างมีประสิทธิภาพและแคชอยู่ในอันดับต้น ๆ คุณต้องล้างพาร์ติชันแคชเป็นประจำ (ทุกๆสองสามเดือน) เมื่อจัดการกับปัญหาแอพใด ๆ นี่อาจเป็นหนึ่งในขั้นตอนการแก้ปัญหา วิธีการทำมีดังนี้
- เมื่อโทรศัพท์ของคุณปิดอยู่ให้กดปุ่มเพิ่มระดับเสียงและปุ่มเปิด / ปิดพร้อมกันค้างไว้อย่างน้อย 10 วินาที
- ปล่อยปุ่มเมื่อโลโก้ Honor ปรากฏขึ้น
- ไม่นานหลังจากเห็นโลโก้หน้าจอ EMUI จะปรากฏขึ้นพร้อมตัวเลือกโหมดการกู้คืน
- กดปุ่มลดระดับเสียงเพื่อเลื่อนและไฮไลต์ตัวเลือกล้างแคชพาร์ติชัน
- จากนั้นกดปุ่มเปิดปิดเพื่อยืนยันการเลือก
- ใช้ปุ่มระดับเสียงเพื่อเลื่อนและไฮไลต์ตัวเลือกถัดไปและปุ่มเปิด / ปิดเพื่อยืนยันการเลือก
Huawei P30 Instagram แก้ไขปัญหาการหยุดทำงาน # 8: รีเซ็ตการตั้งค่าเครือข่าย
ในบางครั้งการตั้งค่าเครือข่ายที่ไม่ถูกต้องอาจทำให้เกิดปัญหาได้เช่นกัน การกำหนดค่าเครือข่ายที่ไม่ดีอาจเกิดขึ้นได้จากหลายสาเหตุ บางครั้งแอพหรือการอัปเดตอาจส่งผลให้มีการตั้งค่าเครือข่ายใหม่ ในการรีเซ็ตการตั้งค่าเครือข่ายทั้งหมดให้ทำตามขั้นตอนเหล่านี้:
- เปิดแอปการตั้งค่า
- ไปที่การตั้งค่าขั้นสูง
- เลื่อนและแตะสำรองข้อมูลและรีเซ็ต
- เลือกการตั้งค่าเครือข่ายรีเซ็ตจากตัวเลือกที่กำหนด
- หากได้รับแจ้งให้อ่านข้อความเตือนจากนั้นแตะการตั้งค่าเครือข่ายรีเซ็ตสองครั้งเพื่อยืนยัน
อนุญาตให้อุปกรณ์ของคุณเสร็จสิ้นการรีเซ็ตการตั้งค่าเครือข่ายและเรียกคืนค่าเริ่มต้น เมื่อรีเซ็ตการตั้งค่าเครือข่ายเสร็จแล้วให้รีบูตโทรศัพท์ของคุณจากนั้นเชื่อมต่อกับเครือข่าย Wi-Fi ของคุณอีกครั้ง
Huawei P30 Instagram ช่วยแก้ไขปัญหา # 9: ตรวจสอบแอปโกง
ปัญหาเริ่มต้นหลังจากติดตั้งแอพหรือไม่? หากคุณสังเกตเห็นว่าปัญหาดูเหมือนจะเริ่มขึ้นโดยบังเอิญหลังจากเพิ่มแอปใหม่คุณอาจมีผู้กระทำความผิด ลองลบแอพและดูว่าเกิดอะไรขึ้น
บางครั้งแอพของบุคคลที่สามอาจทำให้เกิดปัญหาหรือรบกวนระบบปฏิบัติการ การมีปัญหาเครือข่ายเนื่องจากแอปที่ไม่ดีนั้นไม่เคยมีมาก่อนในอุปกรณ์ Huawei รีสตาร์ทโทรศัพท์ไปที่เซฟโหมดและดูว่าเป็นเช่นนั้นหรือไม่ ในเซฟโหมดไม่ควรเรียกใช้แอปของบุคคลที่สาม ดังนั้นหาก wifi ทำงานได้ตามปกติในเซฟโหมดคุณสามารถเดิมพันได้ว่าแอปของบุคคลที่สามที่ไม่ดีจะต้องถูกตำหนิ วิธีบูตเข้าสู่เซฟโหมดมีดังนี้
- ปิดอุปกรณ์
- เปิดเครื่องอีกครั้ง
- เมื่อคุณเห็นภาพเคลื่อนไหวของ Huawei บนหน้าจอให้กดปุ่มลดระดับเสียงค้างไว้
- คุณจะเห็นโหมดปลอดภัยที่มุมล่างซ้ายเมื่ออุปกรณ์บูทเสร็จสิ้น
- เมื่ออุปกรณ์เริ่มทำงานในโหมดปลอดภัยแล้วให้ชาร์จอุปกรณ์และดูว่ามีความแตกต่างหรือไม่
อย่าลืม: เซฟโหมดจะบล็อกแอปของบุคคลที่สาม แต่จะไม่บอกคุณว่าแอปใดเป็นสาเหตุที่แท้จริง หากคุณคิดว่ามีแอปของบุคคลที่สามที่หลอกลวงอยู่ในระบบคุณต้องระบุ สิ่งที่คุณต้องทำมีดังนี้
- บูตไปที่เซฟโหมด
- ตรวจสอบปัญหา
- เมื่อคุณยืนยันแล้วว่ามีการตำหนิแอปของบุคคลที่สามคุณสามารถเริ่มถอนการติดตั้งทีละแอปได้ เราขอแนะนำให้คุณเริ่มต้นด้วยรายการล่าสุดที่คุณเพิ่มเข้ามา
- หลังจากคุณถอนการติดตั้งแอพให้รีสตาร์ทโทรศัพท์เข้าสู่โหมดปกติและตรวจสอบปัญหา
- หาก Huawei P30 ของคุณยังคงมีปัญหาให้ทำซ้ำขั้นตอนที่ 1-4
Huawei P30 Instagram ยังคงแก้ไขปัญหา # 10: รีเซ็ตเป็นค่าเริ่มต้นจากโรงงาน
ดังที่ได้กล่าวมาแล้วปัญหา Instagram มักจะได้รับการแก้ไขหลังการอัปเดตหรือโดยการเปลี่ยนแปลงการเข้ารหัสบางอย่างภายในแอปเอง นี่เป็นความจริง 99% ของเวลาดังนั้นสิ่งที่คุณต้องทำคือรอ เพียงแค่หยุดใช้แอปนี้ให้นานที่สุดเท่าที่จะเป็นไปได้ อย่างไรก็ตามในบางครั้งข้อบกพร่องของซอฟต์แวร์ที่ไม่ทราบสาเหตุอาจส่งผลกระทบต่อแอปอื่น ๆ และเนื่องจากระดับความเป็นเอกลักษณ์ในอุปกรณ์ Android ทุกเครื่องอาจแยกปัญหาของคุณไปยังอุปกรณ์ หากต้องการทราบให้ลองทำการรีเซ็ตเป็นค่าเริ่มต้นจากโรงงานและดูว่าจะเป็นอย่างไร
มีสองวิธีในการรีเซ็ตเป็นค่าเริ่มต้นจากโรงงานใน Huawei P30 ของคุณ คุณต้องทำอย่างแรกก่อนหากไม่มีปัญหาในเมนูการตั้งค่า
วิธีที่ 1: ฮาร์ดรีเซ็ตบน Huawei P30 ผ่านการตั้งค่า
การล้างข้อมูลโทรศัพท์ของคุณด้วยการรีเซ็ตเป็นค่าเริ่มต้นจะลบข้อมูลออกจากที่จัดเก็บข้อมูลภายในอุปกรณ์ของคุณโดยอัตโนมัติ โดยพื้นฐานแล้วสภาพแวดล้อมซอฟต์แวร์บนอุปกรณ์ของคุณจะกลับสู่รูปแบบเดิมเช่นเดียวกับเมื่อออกจากโรงงาน ซึ่งหมายความว่าทุกสิ่งที่คุณเพิ่มลงในอุปกรณ์เช่นไฟล์รูปภาพวิดีโอและแอพจะถูกลบทั้งหมด หากคุณไม่ต้องการสูญเสียข้อมูลที่ไม่สามารถถูกแทนที่ได้อย่าลืมสร้างข้อมูลสำรองไว้ล่วงหน้า
อาจมีสาเหตุหลายประการที่ทำให้ผู้ใช้ต้องการรีเซ็ตอุปกรณ์เป็นค่าเริ่มต้นจากโรงงาน หากสถานการณ์ของคุณเรียกร้องให้ฮาร์ดรีเซ็ตบน Huawei P30 และคุณสามารถเข้าถึงเมนูการตั้งค่าของอุปกรณ์ได้แสดงว่าวิธีแรกนี้เหมาะสำหรับคุณ ทำได้ง่ายกว่าเมื่อเทียบกับวิธีที่สองด้านล่างนี่จึงเป็นวิธีที่เหมาะสำหรับคุณ
ในการทำการฮาร์ดรีเซ็ตบน Huawei P30 ผ่านการตั้งค่า:
- สร้างการสำรองข้อมูลส่วนบุคคลของคุณ
- เปิดอุปกรณ์
- แตะการตั้งค่า
- แตะระบบ
- เลือกรีเซ็ต
- แตะรีเซ็ตการตั้งค่าทั้งหมด
- แตะรีเซ็ตการตั้งค่าทั้งหมด
- ยืนยันการดำเนินการโดยแตะที่รีเซ็ตการตั้งค่าทั้งหมด
- รอให้การรีเซ็ตเป็นค่าเริ่มต้นจากโรงงานเสร็จสิ้น
วิธีที่ 2: ฮาร์ดรีเซ็ตบน Huawei P30 ผ่านโหมดการกู้คืน
วิธีนี้มีประโยชน์ในสถานการณ์เฉพาะ: เมื่อไม่สามารถเข้าถึงเมนูการตั้งค่าได้ อาจมีสาเหตุหลายประการที่ทำให้เมนูการตั้งค่าไม่สามารถเข้าถึงได้ ในบางกรณีอุปกรณ์อาจหยุดนิ่งหรือไม่ตอบสนอง ในบางครั้งอาจเกิดจากปัญหาที่คุณกำลังพยายามแก้ไขอยู่ ไม่ว่าในกรณีใดคุณต้องทำการฮาร์ดรีเซ็ตบน Huawei P30 ผ่านโหมดการกู้คืนเมื่อสถานการณ์บังคับให้คุณต้องทำ เรายังคงแนะนำให้คุณใช้วิธีแรกเป็นตัวเลือกหลักเพื่อความสะดวก เอฟเฟกต์ทั้งสองวิธีไม่มีความแตกต่างกันเลย อุปกรณ์จะได้รับการทำความสะอาดอย่างสมบูรณ์และข้อมูลผู้ใช้ทั้งหมดจะถูกลบหลังจากดำเนินการใด ๆ
ในการทำการฮาร์ดรีเซ็ตบน Huawei P30 ผ่านโหมดการกู้คืน:
- สร้างการสำรองข้อมูลส่วนบุคคลของคุณ
- ปิดมือถือโดยกดปุ่มเปิด / ปิดสักครู่
- กดปุ่มเพิ่มระดับเสียงและปุ่มเปิด / ปิดค้างไว้สองสามวินาที
- เมื่อโหมดการกู้คืนปรากฏขึ้นให้ปล่อยปุ่มทั้งหมด
- ตอนนี้เลือก“ ล้างข้อมูล / รีเซ็ตเป็นค่าเริ่มต้นจากโรงงาน” ใช้ปุ่มระดับเสียงเพื่อนำทางและปุ่มเปิด / ปิดเพื่อยอมรับ
- ยืนยันการดำเนินการโดยพิมพ์ "ใช่" แล้วเลือก "ล้างข้อมูล / รีเซ็ตเป็นค่าเริ่มต้น"
- เมื่อคุณเห็นข้อมูลการยืนยันของ Google ให้ยืนยันการดำเนินการโดยเลือก "ล้างข้อมูล / รีเซ็ตเป็นค่าเริ่มต้น"
- สุดท้ายเลือก“ รีบูตระบบทันที” โดยใช้ปุ่มเปิด / ปิด
หากคุณเป็นหนึ่งในผู้ใช้ที่พบปัญหากับอุปกรณ์ของคุณโปรดแจ้งให้เราทราบ เรานำเสนอวิธีแก้ปัญหาเกี่ยวกับ Android ฟรีดังนั้นหากคุณมีปัญหากับอุปกรณ์ Android ของคุณเพียงกรอกแบบสอบถามสั้น ๆ ใน ลิงค์นี้ และเราจะพยายามเผยแพร่คำตอบของเราในโพสต์ถัดไป เราไม่สามารถรับประกันได้ว่าจะตอบกลับอย่างรวดเร็วดังนั้นหากปัญหาของคุณมีความอ่อนไหวต่อเวลาโปรดหาวิธีอื่นในการแก้ไขปัญหาของคุณ
หากคุณพบว่าโพสต์นี้มีประโยชน์โปรดช่วยเราด้วยการกระจายข่าวไปยังเพื่อนของคุณ TheDroidGuy มีเครือข่ายทางสังคมเช่นกันดังนั้นคุณอาจต้องการโต้ตอบกับชุมชนของเราใน Facebook และ Google+ เพจของเรา