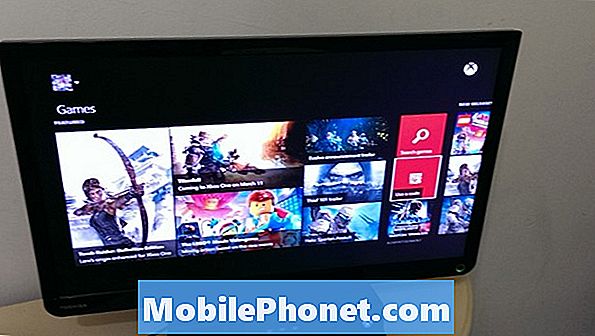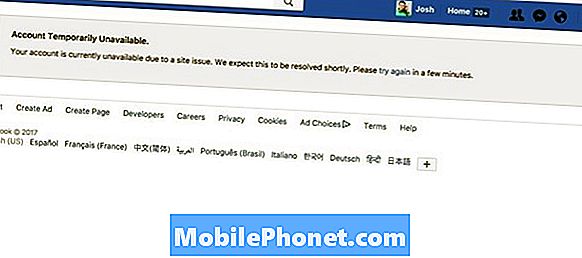เนื้อหา
- วิธีจัดการกับอีเมลที่ถูกลบที่ปรากฏซ้ำบน Samsung #Galaxy Note 5 (# Note5) และแอพอีเมลที่ไม่เชื่อมต่อกับเซิร์ฟเวอร์ขาเข้าและขาออก
- จะทำอย่างไรหากโทรศัพท์ไม่สามารถนำเข้าคำเชิญปฏิทินและ S Planner ที่ไม่แสดงกิจกรรมก่อนหน้าจากปฏิทิน Outlook
- จะทำอย่างไรถ้าคุณไม่สามารถตั้งค่าบัญชีอีเมลเริ่มต้นบนโทรศัพท์ของคุณได้
- ทำไมแอพ Facebook ไม่ซิงค์กับปฏิทิน
- เรียนรู้เพิ่มเติมเกี่ยวกับขั้นตอนการแก้ไขปัญหาที่จำเป็นเพื่อแก้ไขปัญหาเหล่านี้

ปัญหา: อีเมลที่ถูกลบจะปรากฏขึ้นอีกครั้ง
“ อีเมลจะไม่ถูกลบเมื่อยืนยันว่าถูกลบแล้ว ป้อนข้อมูลใด ๆ ”
ตอบ: สาเหตุหนึ่งที่เป็นไปได้ว่าทำไมอีเมลของคุณยังคงปรากฏขึ้นอีกแม้ว่าจะถูกลบออกจากโทรศัพท์ของคุณไปแล้วก็ตามอาจเป็นเพราะเวลาในการตอบสนองเมื่อทำการซิงค์ระหว่างแพลตฟอร์มอีเมลและเซิร์ฟเวอร์อีเมล ลองตรวจสอบและ / หรือเปลี่ยนความถี่ในการซิงค์บนอุปกรณ์ของคุณ
นอกจากนี้หากคุณตั้งค่าอีเมลของคุณใน Note 5 เป็นบัญชี POP3 ให้ลองลบบัญชีและตั้งค่าอีกครั้งเป็น IMAP ในการดำเนินการนี้ให้ไปที่โทรศัพท์ของคุณ การตั้งค่า -> อีเมล -> บัญชี-> แตะเพื่อลบบัญชี เมื่อลบบัญชีสำเร็จแล้วให้ป้อนชื่อผู้ใช้และรหัสผ่านอีกครั้งจากนั้นแตะ คู่มือและPOP3. จากหน้าจอถัดไปที่ปรากฏขึ้นให้เลื่อนไปที่ด้านล่างแล้วสลับปุ่ม ลบไปที่เซิร์ฟเวอร์ ตัวเลือกจาก ไม่เคย ถึง ลบถึงเซิร์ฟเวอร์. ฉันได้เตรียมคำแนะนำทีละขั้นตอนเกี่ยวกับวิธีลบและป้อนบัญชีอีเมลใหม่ใน Galaxy Note 5 ของคุณที่ด้านล่างหน้านี้ อย่าลังเลที่จะใช้มันหากคุณต้องการความช่วยเหลือเพิ่มเติม
ปัญหา: ไม่สามารถเชื่อมต่อกับเซิร์ฟเวอร์ขาเข้าหรือขาออก
“ ฉันมีปัญหาในการส่งและรับอีเมลบน Galaxy Note 5 ของฉันอีเมลแจ้งว่าฉันไม่สามารถเชื่อมต่อกับเซิร์ฟเวอร์เพื่อรับเข้าหรือส่งออกได้”
ตอบ: จากข้อความแสดงข้อผิดพลาดเราสามารถบอกได้ว่ามีบางอย่างผิดปกติกับการตั้งค่าเซิร์ฟเวอร์ขาเข้าและขาออก ที่กล่าวว่าโปรดตรวจสอบการตั้งค่าสำหรับเซิร์ฟเวอร์ทั้งขาเข้าและขาออก (ชื่อโฮสต์) รวมทั้งการตั้งค่าพอร์ตในแอปพลิเคชันอีเมลของโทรศัพท์ คุณอาจต้องติดต่อผู้ให้บริการอีเมลของคุณเพื่อให้แน่ใจว่าคุณได้รับข้อมูลที่ถูกต้องและตั้งค่าทุกอย่างถูกต้อง ตรวจสอบให้แน่ใจว่าที่อยู่อีเมลและรหัสผ่านที่คุณใช้เชื่อมต่อกับบัญชีอีเมลของคุณนั้นถูกต้องทั้งหมด ฉันได้สาธิตขั้นตอนในการแก้ไขการตั้งค่าอีเมลใน Note 5 ของคุณในกรณีที่คุณต้องการความช่วยเหลือ เพียงเลื่อนลงไปที่ด้านล่างของหน้านี้เมื่อจำเป็น
ปัญหา: ไม่สามารถนำเข้าคำเชิญในปฏิทิน
“ ฉันไม่สามารถนำเข้าคำเชิญในปฏิทินได้ ทุกครั้งที่ฉันพยายามปิดปฏิทิน”
ตอบ: บางครั้งไฟล์แคชที่เสียหายอาจทำให้แอปพลิเคชันทำงานผิดปกติไม่ตอบสนองหรือปิดตัวลงโดยไม่คาดคิด หากนี่เป็นครั้งแรกที่คุณพบปัญหานี้ให้ลองล้างแคชในแอปปฏิทินของโทรศัพท์ เมื่อคุณทำเสร็จแล้วให้รีสตาร์ทอุปกรณ์ของคุณ เกี่ยวกับปัญหาของคุณในการนำเข้าคำเชิญในปฏิทินการล้างแคชและข้อมูลของแอปอาจช่วยได้เช่นกัน แต่หากแก้ไขปัญหาไม่สำเร็จคุณสามารถลองลบและเพิ่มบัญชีใหม่ที่คุณตั้งค่าให้ใช้เพื่อจุดประสงค์ดังกล่าว ตัวอย่างเช่นหากคุณใช้บัญชี Google จาก Note 5 ของคุณคุณสามารถลบและติดตั้งใหม่อีกครั้งเพื่อล้างแคชจากนั้นรับกิจกรรมทั้งหมดของคุณเพื่ออัปเดตจากแอปปฏิทิน โปรดดูขั้นตอนด้านล่างหน้านี้
ปัญหา: แสดงบัญชีอีเมลหลายบัญชีไม่สามารถตั้งค่าบัญชีอีเมลเริ่มต้นได้
“ เมื่อใช้แอปปฏิทินหุ้นฉันแสดงบัญชีแลกเปลี่ยนหลายบัญชีเช่นเดียวกับบัญชี“ Samsung” ซึ่งฉันไม่แน่ใจว่านี่คืออะไรและบัญชี EASTERN? ฉันต้องการให้ค่าเริ่มต้นเป็นบัญชีแลกเปลี่ยนหลักของฉันเนื่องจากเมื่อฉันสร้างกิจกรรมกิจกรรมนั้นจะไม่ปรากฏใน Outlook บนคอมพิวเตอร์ของฉัน”
ตอบ: ขั้นแรกตรวจสอบให้แน่ใจว่าบัญชี Exchange Email ได้รับการตั้งค่าและตั้งเป็นค่าเริ่มต้นบนอุปกรณ์ของคุณ คุณอาจอ้างถึงขั้นตอน (วิธีตั้งค่าบัญชีอีเมลเริ่มต้น) ระบุไว้ด้านล่างหน้านี้ หลังจากตรวจสอบบัญชีอีเมลที่คุณต้องการถูกตั้งค่าเป็นค่าเริ่มต้นให้ไปที่การตั้งค่าโทรศัพท์ของคุณเพื่อตรวจสอบว่าตัวเลือกที่เกี่ยวข้องกับอีเมลทั้งหมดได้รับการกำหนดค่าอย่างถูกต้องหรือไม่ เพียงไปที่ การตั้งค่า -> ส่วนบุคคล -> บัญชี -> Microsoft Exchange ActiveSync-> และตรวจสอบให้แน่ใจว่าไฟล์ ซิงค์ปฏิทิน ตัวเลือกคือ เปิดใช้งาน หรือเปิด จากนั้นคุณจะเห็นบัญชี Exchange เริ่มต้นของคุณปรากฏขึ้นภายใต้ปฏิทินและการนัดหมายควรเริ่มเติมข้อมูล
ปัญหา: S Planner จะไม่แสดงกิจกรรมก่อนหน้าจากปฏิทิน Outlook
“ เมื่อ S Planner ของฉันซิงค์กับปฏิทิน Outlook ของฉันมันจะแสดงเฉพาะกิจกรรมจากเดือนปัจจุบันไปข้างหน้า ฉันจะทำให้มันแสดงเหตุการณ์ก่อนหน้านี้ได้อย่างไร? ขอบคุณสำหรับความช่วยเหลือของคุณ."
ตอบ: โดยทั่วไปเหตุการณ์ที่ปรากฏใน S Planner เป็นเหตุการณ์ล่าสุด นั่นคือวิธีการตั้งโปรแกรม ตามค่าเริ่มต้นหน้าจอหลักของแอป S Planner จะแสดงมุมมองการนัดหมายของคุณแบบหนึ่งวันหนึ่งสัปดาห์หรือหนึ่งเดือน หากคุณต้องการดูกิจกรรมก่อนหน้าให้ไปที่หน้าจอหลักของแอปปฏิทินและ ใช้สองนิ้วปัดไปทางซ้าย. การทำเช่นนี้จะเปิดเมนูด้านข้างที่มีแท็บให้คุณเลือกระหว่างมุมมองรายสัปดาห์รายเดือนและรายปี ระบุปีที่คุณต้องการดู เป็นวิธีที่เร็วที่สุดที่ฉันรู้จักสำหรับคุณในการดูกิจกรรมในปฏิทินก่อนหน้านี้
แต่ก่อนที่คุณจะทำอะไรตรวจสอบให้แน่ใจว่าคุณได้ตั้งวันที่และเวลาบนอุปกรณ์ของคุณอย่างถูกต้อง แอปพลิเคชั่นเช่น Clock และ S Planner ต้องการให้อุปกรณ์ของคุณมีวันที่และเวลาที่ถูกต้องเพื่อให้ทำงานหรือซิงค์ได้อย่างถูกต้อง
ปัญหา: Facebook ไม่ซิงค์กับปฏิทิน
“ ฉันไม่สามารถทำให้แอป Facebook ซิงค์กับเกมหรือปฏิทินของฉันได้”
ตอบ: ในกรณีของคุณให้ลองไปที่โทรศัพท์ของคุณ การตั้งค่า -> ทั่วไป -> บัญชี. รายชื่อบัญชีต่างๆจะปรากฏขึ้นบนหน้าจอ เลื่อนและเลือก ซิงค์แอพด้วยเฟสบุ๊ค. ตัวเลือกเมนูอาจแตกต่างกันไปตามผู้ให้บริการสาเหตุที่ตัวเลือกนี้อาจหายไปจากอุปกรณ์ Note 5 อื่น ๆ หากตัวเลือกนั้นไม่มีในโทรศัพท์ของคุณคุณสามารถลองดาวน์โหลดแอปที่ชื่อว่า เฟสบุ๊คซิงค์ จาก Google Play Store แทน หลังจากติดตั้งแอปแล้วให้เรียกใช้บนโทรศัพท์ของคุณจากนั้นไปที่ การตั้งค่า -> บัญชี และคุณควรเห็น เฟสบุ๊คซิงค์ มีรายชื่ออยู่ในนั้นแล้ว
คู่มือการแก้ไขปัญหาโดยละเอียด
ด้านล่างนี้เป็นขั้นตอนในการแก้ไขปัญหา / วิธีแก้ไขปัญหาที่ฉันแนะนำข้างต้นอย่าลังเลที่จะใช้สิ่งนี้เป็นข้อมูลอ้างอิงของคุณหากจำเป็น
ขั้นตอนในการลบบัญชีอีเมล:
- แตะ แอป จาก บ้าน
- แตะ การตั้งค่า.
- เลื่อนไปที่ ส่วนบุคคล แล้วแตะเพื่อเลือก บัญชี.
- เลือกและแตะที่อยู่อีเมล / บัญชีที่คุณต้องการลบ
- แตะไฟล์ มากกว่า ไอคอนเพื่อดูตัวเลือกเพิ่มเติม
- แตะ ลบบัญชีผู้ใช้.
- ทำเครื่องหมายในช่องถัดจากบัญชีที่คุณต้องการลบ
- แตะ ลบ เพื่อยืนยันการลบบัญชีที่เลือก
ขั้นตอนในการเข้าใหม่ / ตั้งค่าบัญชีอีเมล
- แตะ แอป จาก บ้าน
- แตะ การตั้งค่า.
- เลื่อนไปที่ ส่วนบุคคล แล้วแตะ บัญชี.
- แตะไฟล์ เพิ่มบัญชีผู้ใช้(+)
- เลือกประเภทบัญชีที่คุณต้องการตั้งค่า
- ป้อนที่อยู่อีเมลและรหัสผ่านของคุณ
- กำหนดค่าหรือป้อนการตั้งค่าที่ถูกต้องสำหรับเซิร์ฟเวอร์ขาเข้าและขาออก
- ทำตามคำแนะนำบนหน้าจอเพื่อเสร็จสิ้นกระบวนการตั้งค่า
บันทึก: อย่าลืมตั้งค่าตัวเลือกการซิงค์ความถี่ในการเช็คอีเมลขนาดการดึงข้อมูลตัวเลือกการแจ้งเตือนและการตั้งค่าอื่น ๆ ตามความต้องการของคุณ
ขั้นตอนในการเปลี่ยนความถี่ในการซิงค์:
- แตะ แอป จากหน้าจอหลัก
- แตะ อีเมล์.
- แตะ มากกว่าที่มุมขวาบนของหน้าจอกล่องจดหมาย
- แตะ การตั้งค่า.
- แตะเพื่อเลือกบัญชีที่คุณต้องการตรวจสอบหรือกำหนดค่า
- เลื่อนและแตะ ซิงค์กำหนดการ ภายใต้ ซิงค์การตั้งค่า
- แตะ กำหนดตารางการซิงค์
- แตะ อัตโนมัติ(เมื่อได้รับ).
บันทึก: การเลือกตัวเลือกนี้จะซิงค์อีเมลในโทรศัพท์ของคุณโดยอัตโนมัติเมื่อได้รับจากเซิร์ฟเวอร์
ขั้นตอนในการแก้ไขการตั้งค่าอีเมล:
- แตะ แอป จากหน้าจอหลัก
- แตะ อีเมล์.
- จาก กล่องจดหมาย แตะ มากกว่า.
- แตะ การตั้งค่า.
- เลื่อนและแตะบัญชีอีเมลที่คุณต้องการยืนยันหรือเปลี่ยนการตั้งค่า
- เลื่อนและแตะการตั้งค่าเซิร์ฟเวอร์ขาเข้าเพื่อกำหนดการตั้งค่าสำหรับเซิร์ฟเวอร์ขาเข้า
- เลื่อนและแตะการตั้งค่าเซิร์ฟเวอร์ขาออกเพื่อกำหนดการตั้งค่าสำหรับเซิร์ฟเวอร์ขาออก
การตั้งค่าทั่วไปที่จะเปลี่ยนแปลงในการตั้งค่าเซิร์ฟเวอร์ขาออกคือชื่อเซิร์ฟเวอร์ SMTP และหมายเลขพอร์ต ตรวจสอบให้แน่ใจว่ารายการทั้งหมดของคุณในฟิลด์เหล่านี้ถูกต้องเพื่อหลีกเลี่ยงปัญหาในภายหลัง
ขั้นตอนในการตั้งค่าบัญชีอีเมลเริ่มต้น:
- แตะ แอป จากบ้าน.
- แตะ อีเมล์.
- บน กล่องจดหมายหน้าจอแตะ มากกว่า.
- แตะ การตั้งค่า.
- แตะ ตั้งค่าบัญชีเริ่มต้น
- รายชื่อบัญชีอีเมลที่คุณตั้งค่าไว้ในโทรศัพท์จะแสดงขึ้น แตะเพื่อเลือกบัญชีที่คุณต้องการตั้งเป็นค่าเริ่มต้น
- เพื่อยืนยันการเลือกให้แตะ เสร็จสิ้น.
บัญชีเริ่มต้นถูกตั้งค่าไว้แล้ว
ขั้นตอนในการล้างแคชและข้อมูลแอปปฏิทิน:
- แตะ แอป จากหน้าจอหลัก
- แตะ การตั้งค่า.
- แตะ การใช้งาน ภายใต้ อุปกรณ์
- แตะ ใบสมัครผู้จัดการ.
- แตะ ปฏิทิน.
- แตะ ชัดเจนแคช.
- แตะ ชัดเจนข้อมูล. ตัวเลือกนี้จะลบข้อมูลทั้งหมดที่จัดเก็บในแอปดังนั้นคุณจะเลือกตัวเลือกนี้ได้ก็ต่อเมื่อคุณได้สำรองข้อมูลทุกอย่างแล้ว
- แตะ ตกลง เพื่อยืนยันการกระทำ
ขั้นตอนในการเปลี่ยนมุมมองเหตุการณ์ S Planner ต่อปี:
- แตะ แอป.
- แตะ S Planner
บันทึก: คุณอาจต้องปัดไปทางขวาของหน้าจอแอพเพื่อดู S Planner นอกจากนี้ผู้ให้บริการบางรายในสหรัฐอเมริกาเช่น AT&T เปลี่ยนชื่อ S Planner เป็นปฏิทิน แต่เป็นแอปเดียวกันที่มีฟังก์ชันคล้ายกัน
เชื่อมต่อกับเรา
เรายินดีที่จะช่วยเหลือคุณต่อไป! หากคุณมีปัญหาอื่น ๆ กับ Galaxy Note 5 หรืออุปกรณ์ Android อื่น ๆ เพียงกรอกแบบฟอร์มแบบสอบถาม Android ที่มีอยู่ในหน้าการแก้ไขปัญหาของเราด้วยข้อมูลที่จำเป็น เราจะยินดีเป็นอย่างยิ่งหากคุณสามารถให้รายละเอียดที่สำคัญมากขึ้นเกี่ยวกับปัญหาเพื่อให้เราสามารถระบุสาเหตุและด้วยเหตุนี้เราจึงสามารถหาวิธีแก้ไขและคำแนะนำที่มีประสิทธิภาพมากขึ้น นอกจากนี้คุณยังสามารถเรียกดูวิธีแก้ปัญหาและวิธีแก้ปัญหาที่แนะนำโดยทีมสนับสนุนของเราสำหรับปัญหาอุปกรณ์อื่น ๆ ที่เราได้แก้ไขในหน้า TS ของเรา