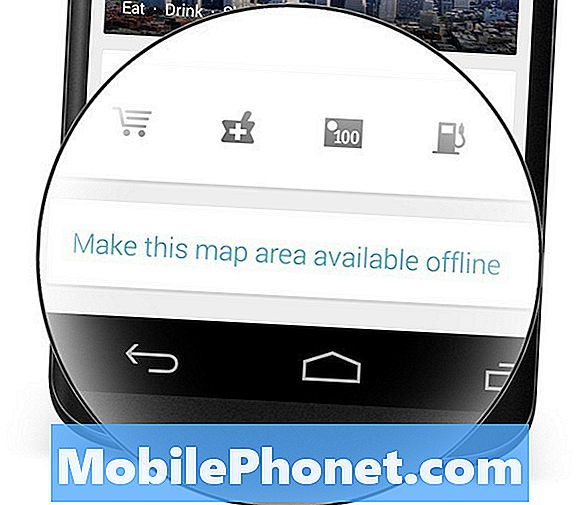เนื้อหา
- หน้าจอ Samsung Galaxy S6 Edge Plus ไม่ทำงานหลังจากวาง
- หน้าจอ Samsung Galaxy S6 Edge Plus ค้างและไม่ตอบสนอง
นี่คืออีกส่วนหนึ่งของปัญหา #Samsung Galaxy S6 Edge Plus (# S6EdgePlus) ที่ผู้อ่านพบเจอ วันนี้ฉันจะจัดการกับปัญหาการกะพริบของหน้าจอและการแสดงผลค้างหรือไม่ตอบสนอง ปัญหาหน้าจอเหล่านี้ไม่ได้มีเฉพาะ Galaxy S6 Edge + แต่สำหรับอุปกรณ์ Android อื่น ๆ ด้วย มีสาเหตุหลักสองประการที่ทำให้เกิดปัญหานี้ ปัญหาซอฟต์แวร์และฮาร์ดแวร์
หน้าจอ Samsung Galaxy S6 Edge Plus ไม่ทำงานหลังจากวาง
ปัญหา: ฉันทำโทรศัพท์หล่น (Samsung Galaxy S6 Edge Plus) เมื่อคืนที่ผ่านมา (ไม่ใช่ในน้ำและเป็นครั้งแรกเลย) และหน้าจอเริ่มกะพริบทันทีจากนั้นก็เป็นสีดำ ฉันรีบูตเครื่องใหม่และใช้ได้ดีอยู่ 2-3 นาที แต่เริ่มกะพริบอีกครั้งจากนั้นก็เป็นสีดำและจะไม่กลับมาอีก ฉันเรียกเก็บเงินและมันก็กลับมา แต่ก็ทำเช่นนี้เรื่อยมา สามารถแก้ไขได้หรือต้องเพิ่งซื้อโทรศัพท์ใหม่
สารละลาย: ในมุมมองของฉันเห็นได้ชัดว่าเป็นปัญหาหน้าจอเมื่อคุณวางอุปกรณ์โดยไม่ตั้งใจ แต่คุณสามารถลองแก้ไขปัญหาได้หากปัญหาเกิดจากปัญหาซอฟต์แวร์ เราขอแนะนำให้บูตอุปกรณ์ของคุณไปที่เซฟโหมดก่อนเพื่อตรวจสอบว่าเกิดจากแอปของบุคคลที่สามหรือไม่
เริ่มระบบในเซฟโหมดและลบแอพที่น่าสงสัย
ตอนนี้จุดประสงค์ของการดำเนินการตามขั้นตอนนี้คือเพื่อให้แน่ใจว่าอุปกรณ์ของคุณไม่พบปัญหาซอฟต์แวร์ที่เกิดจากแอพของบุคคลที่สาม นี่คือโหมดการวินิจฉัยที่ปิดใช้งานแอพของบุคคลที่สามชั่วคราวและเรียกใช้เฉพาะเครื่องมือพื้นฐานที่ติดตั้งไว้ล่วงหน้าเท่านั้นที่สามารถใช้งานได้เช่นการส่งและรับข้อความและการโทรออกและรับสายเรียกเข้า หากหน้าจออุปกรณ์ของคุณไม่กะพริบในขณะที่อยู่ในโหมดนี้เรามั่นใจว่าเป็นแอปที่ทำให้เกิดปัญหา ด้านล่างนี้เป็นขั้นตอนในการบูตในเซฟโหมด:
- กดปุ่มเปิด / ปิดและปุ่มลดระดับเสียงค้างไว้พร้อมกันจนกระทั่งโลโก้ Samsung Galaxy S6 Edge Plus ปรากฏขึ้น
- ปล่อยปุ่มเปิดปิดอย่างรวดเร็ว แต่กดปุ่มลดระดับเสียงค้างไว้
- ปล่อยปุ่มลดระดับเสียงหาก "โหมดปลอดภัย" ปรากฏขึ้นที่ด้านล่างซ้ายของหน้าจอ
- ทดสอบอุปกรณ์ของคุณและสังเกตอย่างรอบคอบว่าหน้าจออุปกรณ์ยังคงกะพริบอยู่หรือไม่
หากไม่มีปัญหาใด ๆ เกิดขึ้นขณะอยู่ในโหมดนี้เราขอแนะนำให้เริ่มลบแอพที่น่าสงสัย ขึ้นอยู่กับว่าคุณจะนำแอปใดออกหรืออย่างไร หากคุณไม่เคยลองถอนการติดตั้งแอปมาก่อนให้ทำตามขั้นตอนต่อไปนี้ในการดำเนินการ:
- ไปที่การตั้งค่า
- แตะแอปพลิเคชัน
- แตะตัวจัดการแอปพลิเคชัน
- ตรวจสอบว่าคุณอยู่ในแท็บ "ทั้งหมด" เพียงแค่ปัดไปทางซ้ายหรือขวาเพื่อเลื่อนดูตัวเลือกต่างๆ
- ค้นหาแอพที่น่าสงสัยจากนั้นแตะ บันทึก: คุณสามารถถอนการติดตั้งแอพได้มากเท่าที่คุณต้องการ
- แตะล้างแคช
- แตะล้างข้อมูล
- กลับไปที่หน้าจอหลัก
ก่อนอื่นวัตถุประสงค์ของการล้างแคชและข้อมูลคือเพื่อหลีกเลี่ยงปัญหาในอนาคต (ข้อความแสดงข้อผิดพลาดปัญหาความล่าช้า ฯลฯ ) ที่อาจทำให้เกิดปัญหากับอุปกรณ์ของคุณมากขึ้น มีบางกรณีที่การถอนการติดตั้งแอปโดยตรงอาจทำให้ไฟล์บางไฟล์หลุดออกไปและแทบจะไม่ทำให้เกิดปัญหาควรปลอดภัย
ตอนนี้หลังจากลบแอพที่น่าสงสัยตรวจสอบให้แน่ใจว่าคุณสังเกตอุปกรณ์ของคุณเพื่อดูว่าหน้าจอยังคงกะพริบอยู่หรือไม่หากเป็นเช่นนั้นให้ทำตามขั้นตอนต่อไป
บูตในโหมดการกู้คืนและล้างพาร์ติชันแคชของระบบ
เช่นเดียวกับเซฟโหมดนี่คือโหมดการวินิจฉัยที่จะตรวจสอบว่าอุปกรณ์ของคุณจะตอบสนองโดยใช้ปุ่มฮาร์ดแวร์และส่วนประกอบสำคัญอื่น ๆ ยังคงทำงานอยู่หรือไม่ ที่นี่คุณสามารถเลือกจากตัวเลือกต่างๆเช่นการอัปเดตซอฟต์แวร์และฟังก์ชันการล้างข้อมูลอื่น ๆ เพื่อกู้คืนอุปกรณ์ของคุณและเริ่มระบบได้ตามปกติ ขั้นตอนง่ายๆในการบู๊ตในโหมดการกู้คืนมีดังนี้
- ตรวจสอบให้แน่ใจว่า Samsung Galaxy S6 Edge Plus ของคุณปิดอยู่
- กดปุ่มเปิด / ปิด + ปุ่มโฮม + ปุ่มเพิ่มระดับเสียงค้างไว้พร้อมกัน
- กดค้างไว้จนกว่ามาสคอต Android จะปรากฏขึ้นจากนั้นปล่อยปุ่มทั้งหมด
ในกรณีที่อุปกรณ์ของคุณบูทในโหมดนี้สำเร็จเราขอแนะนำให้ดำเนินการต่อและล้างพาร์ติชันแคชของระบบ แคชของระบบเป็นไฟล์ชั่วคราวที่ระบบใช้บ่อยการล้างมันจะบังคับให้ระบบสร้างใหม่ จริงๆแล้วในบางกรณีหลังจากอัปเดตซอฟต์แวร์ระบบอาจทำให้ไฟล์เหล่านี้เสียหายหรือเสียหายและทำให้เกิดปัญหาได้ แต่ก็แทบไม่เกิดขึ้น แต่เพื่อความปลอดภัยควรล้างด้วยตนเองจะดีกว่า ไม่ต้องกังวลว่าจะรีเซ็ตอุปกรณ์ของคุณ
- นำทางโดยใช้ปุ่มปรับระดับเสียงและไฮไลต์ "ล้างพาร์ทิชันแคช" กดปุ่มเปิด / ปิดเพื่อยืนยันการเลือก
- ข้อความจะปรากฏขึ้นว่ากระบวนการเริ่มต้นและเสร็จสิ้น
- เมื่อเสร็จแล้วให้ไฮไลต์ตัวเลือก "Reboot system no" กดปุ่มเปิดปิดเพื่อยืนยัน
- การรีสตาร์ทจะใช้เวลานานกว่าการรีสตาร์ทปกติ ดังนั้นจงอดทน
อีกครั้งโดยปกติใช้อุปกรณ์ของคุณและสังเกตว่าหน้าจอยังคงกะพริบอยู่หรือไม่ ในกรณีนี้ให้ดำเนินการตามขั้นตอนต่อไปด้านล่าง
Master รีเซ็ตอุปกรณ์ของคุณ
ตอนนี้ขั้นตอนนี้เป็นทางเลือก แต่เราขอแนะนำให้เริ่มทำการสำรองข้อมูลไฟล์สำคัญทั้งหมดและบันทึกลงในพีซีหรือแฟลชไดรฟ์ของคุณ โดยทั่วไปจะล้างข้อมูลทั้งหมดที่บันทึกไว้ในอุปกรณ์จัดเก็บข้อมูลของคุณและกู้คืนกลับเป็นค่าเริ่มต้น มิฉะนั้นคุณสามารถนำอุปกรณ์ของคุณไปที่เทคโนโลยีโดยตรงเพื่อตรวจสอบข้อค้นพบของปัญหา หากเป็นปัญหาด้านฮาร์ดแวร์ส่วนใหญ่แล้วพวกเขาจะแนะนำให้คุณเปลี่ยนหน้าจออุปกรณ์หรืออาจแนะนำให้เปลี่ยนด้วยหน่วยใหม่ แต่ก็ขึ้นอยู่กับ
ในการสำรองไฟล์สำคัญของคุณคุณสามารถเสียบอุปกรณ์ของคุณเข้ากับพีซีและเรียกใช้การถ่ายโอนข้อมูล Syncios ตรวจสอบว่าโหมดดีบักเปิดอยู่หากคุณไม่ทราบวิธีเปิดใช้งานจากนั้นทำตามขั้นตอนด้านล่าง
- ไปที่การตั้งค่า
- แตะเกี่ยวกับโทรศัพท์
- ปัดลงและค้นหา "หมายเลขรุ่น" จากนั้นแตะ 7 ถึง 15 ครั้งจนกว่าข้อความจะปรากฏ "โหมดนักพัฒนาซอฟต์แวร์เปิดอยู่"
- แตะปุ่มย้อนกลับเพื่อกลับไปที่เมนูการตั้งค่า
- แตะตัวเลือกนักพัฒนา
- แตะ Allow USB Debugger จากนั้นแตะ OK
เมื่อเสร็จแล้วคุณจะสามารถเห็นหน้าต่างหลักของการถ่ายโอนข้อมูล Syncios และทำตามขั้นตอน คุณสามารถไปที่ การตั้งค่า> สำรองและรีเซ็ต> สำรองข้อมูลของฉัน> สำรองข้อมูลอัตโนมัติ> สำรองข้อมูลทันที
จากนั้นดำเนินการต่อและทำการรีเซ็ตอุปกรณ์ของคุณโดยทำตามขั้นตอนเหล่านี้:
- ปิด Samsung Galaxy S6 Edge Plus ของคุณ
- กดปุ่มเปิด / ปิด + ปุ่มโฮม + ปุ่มเพิ่มระดับเสียงค้างไว้พร้อมกัน
- กดค้างไว้จนกว่า Samsung Galaxy S6 Edge plus จะปรากฏขึ้นจากนั้นปล่อยปุ่มทั้งหมด
- นำทางโดยใช้ปุ่มปรับระดับเสียงและไฮไลต์ตัวเลือก "ล้างข้อมูล / รีเซ็ตเป็นค่าเริ่มต้น" กดปุ่มเปิดปิดเพื่อยืนยัน
- เลือก "ใช่ - ลบข้อมูลผู้ใช้ทั้งหมด" จากนั้นกดปุ่มเปิด / ปิดเพื่อยืนยัน
- เมื่อเสร็จแล้วให้เลือก "รีบูตระบบทันที"
นำเครื่องไปที่ศูนย์บริการที่ใกล้ที่สุด
หากขั้นตอนทั้งหมดล้มเหลวและปัญหายังคงอยู่แสดงว่าเป็นปัญหาฮาร์ดแวร์ อาจเป็นเพราะหน้าจอมีปัญหาและควรเปลี่ยนใหม่และมีเพียงผู้เชี่ยวชาญเท่านั้นที่สามารถทำได้
หน้าจอ Samsung Galaxy S6 Edge Plus ค้างและไม่ตอบสนอง
ปัญหา: เฮ้ thedroidguy! ฉันรู้ว่ามันเป็นความผิดของฉันที่โทรศัพท์ของฉันทำงานแปลก ๆ ในขณะนี้ แต่ฉันไม่มีทางเลือกจริงๆ ดังนั้นสิ่งที่เกิดขึ้นคือปกติฉันใช้โทรศัพท์เช่นท่องเว็บและเล่นเกม จากนั้นมีข้อความนี้ขึ้นมาว่า "ทีวีระยะไกล" ฉันไม่รู้ว่ามันคืออะไร แต่ฉันรู้ว่าอุปกรณ์ของฉันมีฟีเจอร์มากมายที่ฉันยังไม่รู้ แต่ฉันคิดว่ามันเป็นหนึ่งในนั้น อย่างไรก็ตามฉันแตะแล้วมันจะไม่ออกหลังจากนั้นหน้าจอของฉันก็แข็งขึ้นและโทรศัพท์ของฉันไม่ตอบสนองโดยสิ้นเชิง ฉันปิดอยู่ แต่พิมพ์รหัสผ่านไม่ได้โทรศัพท์ของฉันจึงใช้ไม่ได้ คำถามของฉันคือมีวิธีที่ฉันสามารถปิดการใช้งานนี้ได้หรือไม่? หรือเอาออกได้หมด? ความช่วยเหลือใด ๆ ที่ชื่นชมมาก ขอบคุณล่วงหน้า.
สารละลาย: เนื่องจากคุณระบุว่าอุปกรณ์ของคุณแสดงข้อความ "ทีวีระยะไกล"คุณไม่ต้องกังวลเพราะมีการแก้ไข แต่เรายังไม่สามารถรับประกันได้ในขณะนี้ นี่เป็นหนึ่งในคุณสมบัติมากมายของ Samsung Galaxy S6 Edge + แอพ Smart Remote คุณสมบัตินี้จะช่วยให้คุณใช้อุปกรณ์ของคุณเป็นรีโมททีวีของคุณ ในตอนนี้เนื่องจากคุณไม่สามารถใช้อุปกรณ์ของคุณได้เนื่องจากไม่ได้ป้อนรหัสผ่านให้ทำตามขั้นตอนด้านล่างนี้
บูตในเซฟโหมดและลบการตั้งค่าระยะไกล
ในการบูตเข้าสู่หน้าจอหลักได้สำเร็จคุณต้องบูตอุปกรณ์ของคุณไปที่เซฟโหมด นี่คือโหมดการวินิจฉัยที่จะปิดใช้งานคุณสมบัติ "ทีวีระยะไกล" ชั่วคราว ทำตามขั้นตอนด้านบนเกี่ยวกับวิธีบูตในเซฟโหมด เมื่อคุณกลับไปที่หน้าจอหลักให้ลบการตั้งค่า "แอป Smart Remote" ที่คุณสร้างขึ้น วิธีการมีดังนี้
- ไปที่การตั้งค่า
- แตะแอปพลิเคชัน
- แตะตัวจัดการแอปพลิเคชัน
- ปัดไปทางขวาเพื่อไปที่แท็บ "ทั้งหมด"
- มันจะแสดงแอพพลิเคชั่นทั้งหมดในระบบของคุณพยายามค้นหาแอพ Smart Remote
- เมื่อพบแล้วให้แตะ
- แตะล้างแคช
- แตะล้างข้อมูล
- กลับไปที่หน้าจอหลัก
หลังจากล้างแคชและข้อมูลของแอพ Smart Remote แล้วให้รีบูตอุปกรณ์ของคุณเพื่อบู๊ตตามปกติ คุณจะสามารถป้อนรหัสผ่านของคุณและบูตขึ้นมาที่หน้าจอหลัก มิฉะนั้นนี่เป็นปัญหาร้ายแรงที่ไม่สามารถทำได้โดยการบูตเข้าสู่เซฟโหมดเท่านั้นคุณสามารถทำตามขั้นตอนที่เหลือด้านบนเพื่อ จำกัด ปัญหาให้แคบลง หรือนำไปที่ศูนย์บริการใกล้บ้านแล้วปล่อยให้ช่างเทคนิคจัดการ
เชื่อมต่อกับเรา
เราเปิดรับปัญหาคำถามและข้อเสนอแนะของคุณเสมอดังนั้นโปรดอย่าลังเลที่จะติดต่อเราโดยกรอกแบบฟอร์มนี้ นี่เป็นบริการฟรีที่เรานำเสนอและเราจะไม่เรียกเก็บเงินจากคุณ แต่โปรดทราบว่าเราได้รับอีเมลหลายร้อยฉบับทุกวันและเป็นไปไม่ได้ที่เราจะตอบกลับทุกฉบับ แต่มั่นใจได้ว่าเราอ่านทุกข้อความที่ได้รับ สำหรับผู้ที่เราได้ช่วยเหลือโปรดกระจายข่าวโดยการแบ่งปันโพสต์ของเราให้เพื่อนของคุณหรือเพียงกดไลค์ Facebook และ Google+ เพจของเราหรือติดตามเราทาง Twitter