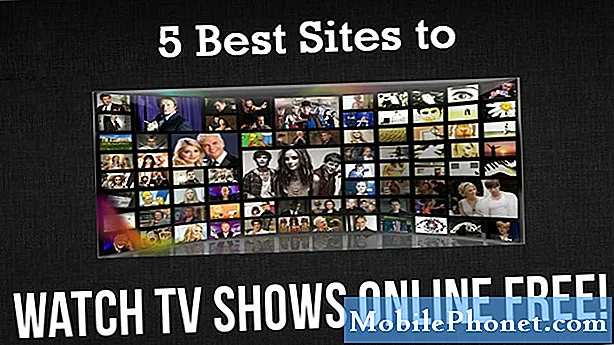เนื้อหา
# รีบูตแบบสุ่มและการรีสตาร์ทบ่อยๆอาจเกิดจากฮาร์ดแวร์ที่ผิดพลาดเช่น # แบตเตอรี่หรืออาจเป็นเพราะแคชและ / หรือข้อมูลเสียหาย ความเป็นไปได้อีกประการหนึ่งคือแอปหนึ่งหรือสองแอปหยุดทำงานและสร้างความขัดแย้งในเฟิร์มแวร์ซึ่งจะส่งผลให้เกิดการค้างและเริ่มการทำงาน
Samsung Galaxy Phone ยังคงรีสตาร์ท?
3 ขั้นตอนในการแก้ไขโทรศัพท์ของคุณด้วย Reiboot ไม่มีข้อมูลสูญหาย
- คลิกเพื่อดาวน์โหลด
- เชื่อมต่อกับอุปกรณ์ของคุณ
- แก้ไขปัญหาโทรศัพท์ทั้งหมด

สำหรับผู้ที่มีปัญหาอื่น ๆ ตรวจสอบให้แน่ใจว่าคุณได้ไปที่หน้าการแก้ไขปัญหา S7 Edge ซึ่งเราโพสต์ลิงก์ทั้งหมดไปยังบทความที่เราเผยแพร่ในแต่ละสัปดาห์ ลองค้นหาปัญหาที่คล้ายกับของคุณและใช้วิธีแก้ไขปัญหาและ / หรือคำแนะนำในการแก้ไขปัญหาที่แนะนำ หากคุณต้องการความช่วยเหลือเพิ่มเติมคุณสามารถติดต่อเราได้โดยกรอกแบบสอบถามปัญหา Android ของเรา
การแก้ไขปัญหา Galaxy S7 Edge ที่รีสตาร์ทเรื่อย ๆ
ในคู่มือการแก้ไขปัญหานี้เราจะพยายามแยกแยะความเป็นไปได้อย่างหนึ่งออกไปเพื่อให้สามารถระบุสาเหตุและหาวิธีแก้ไขปัญหาได้
ขั้นตอนที่ 1: จะเกิดอะไรขึ้นหากโทรศัพท์ตรวจพบแหล่งพลังงานที่เสถียร
แบตเตอรี่เสียอาจทำให้เกิดปัญหานี้เนื่องจากแหล่งจ่ายไฟไม่เสถียรจึงส่งผลให้เกิดการรีบูตแบบสุ่ม ดังนั้นในขั้นตอนแรกให้ลองเสียบที่ชาร์จเข้ากับเต้ารับที่ผนังจากนั้นต่อสายเข้ากับโทรศัพท์ของคุณ ปัญหาที่เราได้รับเกี่ยวกับอุปกรณ์ที่รีสตาร์ทอยู่ตลอดเวลาดังนั้นฉันจึงถือว่าอุปกรณ์สามารถชาร์จได้โดยไม่มีปัญหาใด ๆ มิฉะนั้นคุณต้องอ่านโพสต์นี้: วิธีแก้ปัญหา Samsung Galaxy S7 Edge ที่ไม่ชาร์จและปัญหาเกี่ยวกับพลังงานอื่น ๆ
คุณอาจอ่านสิ่งนี้: วิธีแก้ไขปัญหาการชาร์จของ Samsung Galaxy S7 Edge [คู่มือการแก้ไขปัญหา]
ในทางกลับกันหากโทรศัพท์ชาร์จไฟได้ดีให้สังเกตอุปกรณ์เพื่อดูว่าเครื่องรีบูตเองในขณะที่กำลังชาร์จอยู่หรือไม่เพราะไม่เช่นนั้นเราอาจกำลังดูปัญหาแบตเตอรี่ที่อาจเกิดขึ้นได้ แต่แม้ว่าจะเป็นเช่นนั้นเราขอแนะนำให้คุณดำเนินการแก้ปัญหาต่อไป
แต่จะเกิดอะไรขึ้นถ้าโทรศัพท์ยังคงรีบูตในขณะที่ชาร์จอยู่?
ในกรณีนี้เรายังคงพยายามแยกปัญหาเนื่องจากอาจเป็นปัญหาฮาร์ดแวร์หรือเฟิร์มแวร์ ขั้นตอนต่อไปอาจช่วยได้
ขั้นตอนที่ 2: รีสตาร์ทโทรศัพท์เข้าสู่สถานะการวินิจฉัยและสังเกตเพิ่มเติม
สิ่งต่อไปที่เราต้องแยกแยะคือความเป็นไปได้ที่แอพที่ดาวน์โหลดมาหนึ่งหรือสองแอพขัดข้องซึ่งอาจส่งผลให้เฟิร์มแวร์ขัดข้องและทำให้เกิดการรีบูตแบบสุ่มขึ้นอยู่กับความรุนแรงของกรณี แอพบางตัวขัดข้องอาจทำให้โทรศัพท์ค้างได้สักครู่ แต่มีหลายอย่างที่ทำให้เกิดปัญหามาก คุณต้องแยกว่าเป็นแอปของบุคคลที่สามที่ก่อให้เกิดหรือแอปที่ติดตั้งไว้ล่วงหน้าโดยการบูตอุปกรณ์ในโหมดปลอดภัย:
- กดปุ่มเปิด / ปิดค้างไว้
- ทันทีที่คุณเห็น ‘Samsung Galaxy S7 EDGE’ บนหน้าจอให้ปล่อยปุ่มเปิด / ปิดและกดปุ่มลดระดับเสียงค้างไว้ทันที
- กดปุ่มลดระดับเสียงต่อไปจนกว่าอุปกรณ์จะรีบูตเครื่องเสร็จ
- คุณสามารถปล่อยได้เมื่อคุณเห็น "โหมดปลอดภัย" ที่มุมล่างซ้ายของหน้าจอ
เมื่อคุณบูตในเซฟโหมดสำเร็จแล้วให้สังเกตอย่างใกล้ชิดเพื่อดูว่าโทรศัพท์ยังคงรีบูตหรือไม่อีกต่อไป
หากโทรศัพท์ยังคงรีบูตแสดงว่าแอปของบุคคลที่สามของคุณไม่มีส่วนเกี่ยวข้องใด ๆ เป็นการบ่งชี้ว่าเราอาจกำลังจัดการกับปัญหาเฟิร์มแวร์ มิฉะนั้นคุณจะต้องค้นหาแอพเหล่านั้นและถอนการติดตั้ง
ขั้นตอนที่ 3: ลองลบแคชของระบบหรือล้างพาร์ติชันแคช
วิธีนี้เป็นขั้นตอนการแก้ไขปัญหาทั่วไปสำหรับเฟิร์มแวร์ ในตอนนี้เราทราบดีว่าแอปของบุคคลที่สามไม่มีส่วนเกี่ยวข้องกับปัญหาการรีบูต เนื่องจากแอปที่ติดตั้งไว้ล่วงหน้าจะฝังอยู่ในเฟิร์มแวร์จึงเป็นการดีกว่าที่เราจะแก้ไขปัญหาเฟิร์มแวร์โดยตรงที่ดำเนินการตามแต่ละแอป นอกจากนี้เราไม่ทราบว่าแอปใดเป็นตัวการดังนั้นจึงต้องใช้เวลามากในการค้นหา
การล้างพาร์ติชันแคชจะลบแคชของระบบที่อาจเสียหายด้วยเหตุผลบางประการ หลังจากขั้นตอนโทรศัพท์จะสร้างแคชใหม่ที่จะทำงานร่วมกับเฟิร์มแวร์ได้อย่างสมบูรณ์แบบ ลองทำตามขั้นตอนเหล่านี้และดูว่าวิธีนี้ช่วยได้หรือไม่:
- ปิดโทรศัพท์
- กดปุ่มโฮมและปุ่มเพิ่มระดับเสียงค้างไว้จากนั้นกดปุ่มเปิด / ปิดค้างไว้
- เมื่อ Samsung Galaxy S7 Edge แสดงบนหน้าจอให้ปล่อยปุ่มเปิด / ปิด แต่ยังคงกดปุ่มโฮมและปุ่มเพิ่มระดับเสียงต่อไป
- เมื่อโลโก้ Android แสดงขึ้นคุณสามารถปล่อยปุ่มทั้งสองและปล่อยโทรศัพท์ไว้ประมาณ 30 ถึง 60 วินาที
- ใช้ปุ่มลดระดับเสียงเลื่อนไปตามตัวเลือกต่างๆและไฮไลต์ "ล้างพาร์ทิชันแคช"
- เมื่อไฮไลต์แล้วคุณสามารถกดปุ่มเปิด / ปิดเพื่อเลือกได้
- ตอนนี้ไฮไลต์ตัวเลือก ‘ใช่’ โดยใช้ปุ่มลดระดับเสียงแล้วกดปุ่มเปิด / ปิดเพื่อเลือก
- รอจนกว่าโทรศัพท์ของคุณจะเช็ดพาร์ทิชันแคชเสร็จสิ้น เมื่อดำเนินการเสร็จสิ้นให้ไฮไลต์ "รีบูตระบบทันที" แล้วกดปุ่มเปิด / ปิด
- โทรศัพท์จะรีบูตนานกว่าปกติ
เมื่ออุปกรณ์พร้อมใช้งานแล้วให้สังเกตต่อไปและหากอุปกรณ์ยังคงรีบูตหลังจากทำตามขั้นตอนทั้งหมดแล้วขั้นตอนต่อไปควรเป็นขั้นสุดท้าย
ขั้นตอนที่ 4: นำโทรศัพท์กลับสู่การตั้งค่าเริ่มต้นผ่านการรีเซ็ตต้นแบบ
สำหรับการแก้ไขปัญหานี่เป็นทางเลือกสุดท้ายของคุณ สิ่งนี้เกิดขึ้นล่าสุดเนื่องจากคุณต้องสำรองไฟล์และข้อมูลที่สำคัญโดยเฉพาะอย่างยิ่งไฟล์ที่บันทึกไว้ในที่จัดเก็บข้อมูลภายในโทรศัพท์ของคุณ ขั้นตอนการสำรองข้อมูลมักจะยุ่งยาก แต่คุณต้องทำ เมื่อคุณทำเสร็จแล้วให้ทำตามขั้นตอนเหล่านี้:
- ปิด Samsung Galaxy S7 Edge ของคุณ
- กดปุ่มโฮมและปุ่มเพิ่มระดับเสียงค้างไว้จากนั้นกดปุ่มเปิด / ปิดค้างไว้ บันทึก: ไม่สำคัญว่าคุณจะกดปุ่มหน้าแรกและปุ่มเพิ่มระดับเสียงค้างไว้นานแค่ไหนก็จะไม่ส่งผลต่อโทรศัพท์ แต่เมื่อคุณกดปุ่มเปิด / ปิดค้างไว้นั่นคือเวลาที่โทรศัพท์เริ่มตอบสนอง
- เมื่อ Samsung Galaxy S7 Edge แสดงบนหน้าจอให้ปล่อยปุ่มเปิด / ปิด แต่ยังคงกดปุ่มโฮมและปุ่มเพิ่มระดับเสียงต่อไป
- เมื่อโลโก้ Android แสดงขึ้นคุณสามารถปล่อยปุ่มทั้งสองและปล่อยโทรศัพท์ไว้ประมาณ 30 ถึง 60 วินาที บันทึก: ข้อความ“ การติดตั้งการอัปเดตระบบ” อาจปรากฏบนหน้าจอเป็นเวลาหลายวินาทีก่อนที่จะแสดงเมนูการกู้คืนระบบ Android นี่เป็นเพียงขั้นตอนแรกของกระบวนการทั้งหมด
- ใช้ปุ่มลดระดับเสียงเลื่อนดูตัวเลือกต่างๆและไฮไลต์ "ล้างข้อมูล / รีเซ็ตเป็นค่าเริ่มต้นจากโรงงาน"
- เมื่อไฮไลต์แล้วคุณสามารถกดปุ่มเปิด / ปิดเพื่อเลือกได้
- ตอนนี้ไฮไลต์ตัวเลือก "ใช่ - ลบข้อมูลผู้ใช้ทั้งหมด" โดยใช้ปุ่มลดระดับเสียงแล้วกดปุ่มเปิด / ปิดเพื่อเลือก
- รอจนกว่าโทรศัพท์ของคุณจะทำการรีเซ็ตต้นแบบเสร็จสิ้น เมื่อดำเนินการเสร็จสิ้นให้ไฮไลต์ "รีบูตระบบทันที" แล้วกดปุ่มเปิด / ปิด
- โทรศัพท์จะรีบูตนานกว่าปกติ
หากปัญหายังคงมีอยู่หลังจากนี้ก็ถึงเวลาที่คุณต้องส่งไปตรวจสอบหรือซ่อมแซมเนื่องจากอาจเป็นปัญหาฮาร์ดแวร์คุณได้ทำทุกอย่างที่ต้องทำเพื่อแยกแยะความเป็นไปได้ที่ปัญหาเกิดจากเฟิร์มแวร์
เชื่อมต่อกับเรา
เราเปิดรับปัญหาคำถามและข้อเสนอแนะของคุณเสมอดังนั้นโปรดอย่าลังเลที่จะติดต่อเราโดยกรอกแบบฟอร์มนี้ นี่เป็นบริการฟรีที่เรานำเสนอและเราจะไม่เรียกเก็บเงินจากคุณ แต่โปรดทราบว่าเราได้รับอีเมลหลายร้อยฉบับทุกวันและเป็นไปไม่ได้ที่เราจะตอบกลับทุกฉบับ แต่มั่นใจได้ว่าเราอ่านทุกข้อความที่ได้รับ สำหรับผู้ที่เราได้ช่วยเหลือโปรดกระจายข่าวโดยการแบ่งปันโพสต์ของเราให้เพื่อนของคุณหรือเพียงกดไลค์ Facebook และ Google+ เพจของเราหรือติดตามเราทาง Twitter