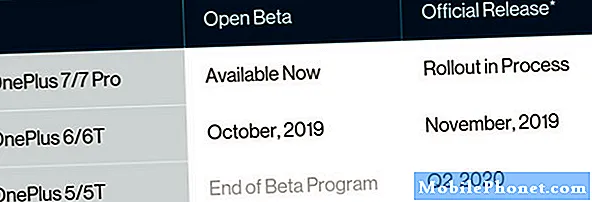เนื้อหา
- เรียนรู้วิธีแก้ไข Samsung Galaxy S8 Plus ของคุณด้วยแอพ Spotify ที่หยุดทำงานตลอดเวลา
- ทำความเข้าใจสาเหตุที่ปัญหานี้เกิดขึ้นและเรียนรู้วิธีแก้ปัญหาที่อาจเหมาะกับคุณ
แอพขัดข้องเป็นปัญหาที่พบบ่อยที่สุดที่ผู้ใช้ Samsung มักจะบ่นมาตลอดในช่วงหลายเดือนที่ผ่านมา ตามความเป็นจริงเราได้รับอีเมลจำนวนมากจากผู้อ่านของเราที่บ่นว่าแอพบางตัวของพวกเขาล่มโดยไม่มีเหตุผลที่ชัดเจน ดังนั้นในโพสต์นี้ฉันจะจัดการกับปัญหาการหยุดทำงานของแอพกับ Samsung Galaxy S8 Plus ที่ Spotify เป็นหัวข้อหรือการแก้ไขปัญหาของเรา
เมื่อแอปขัดข้องปัญหาอาจ จำกัด เฉพาะแอปที่เป็นปัญหาและในกรณีนี้การแก้ไขจะค่อนข้างง่ายโดยเฉพาะหากแอปนั้นเป็นของบุคคลที่สาม อย่างไรก็ตามมีหลายครั้งที่แอปขัดข้องเป็นผลมาจากปัญหาเฟิร์มแวร์ที่ร้ายแรงและนั่นคือเหตุผลว่าทำไมเราจึงต้องมีขั้นตอนการแก้ไขปัญหาเพื่อพิจารณาว่าปัญหาคืออะไรและกำหนดวิธีแก้ปัญหาที่สามารถกำจัดปัญหาและทำให้แอปทำงานได้ อย่างสมบูรณ์แบบอีกครั้ง หากคุณเป็นหนึ่งในเจ้าของโทรศัพท์เครื่องนี้และกำลังประสบปัญหานี้โปรดอ่านต่อเนื่องจากโพสต์นี้อาจช่วยคุณได้
ก่อนที่เราจะดำเนินการแก้ไขปัญหาของเราหากคุณกำลังมองหาวิธีแก้ไขปัญหาอื่นโปรดไปที่หน้าการแก้ไขปัญหาของเราเพื่อที่เราได้แก้ไขปัญหาที่พบบ่อยที่สุดเกี่ยวกับโทรศัพท์เครื่องนี้แล้ว เรียกดูหน้านี้เพื่อค้นหาโซลูชันที่เหมาะกับคุณที่สุด หากคุณยังต้องการความช่วยเหลือจากเราหลังจากนั้นโปรดติดต่อเราผ่านแบบสอบถามปัญหา Android ของเรา
วิธีแก้ไข Galaxy S8 Plus ด้วย Twitter ที่หยุดทำงาน
เราจะแก้ปัญหาโทรศัพท์ของคุณโดยคำนึงถึงไฟล์และข้อมูลของคุณ เราไม่ต้องการประนีประนอมพวกเขาดังนั้นเราจะพยายามแก้ไขปัญหานี้อย่างปลอดภัยที่สุด จากที่กล่าวมานี่คือสิ่งที่ฉันแนะนำให้คุณทำ ...
วิธีแก้ปัญหาแรก: รีบูตโทรศัพท์ของคุณ
การรีบูตเป็นมากกว่าการปิดและเปิดโทรศัพท์ของคุณอีกครั้ง มีหลายสิ่งหลายอย่างเกิดขึ้นในพื้นหลังที่เป็นประโยชน์ต่ออุปกรณ์ของคุณ ในความเป็นจริงการรีบูตสามารถแก้ไขปัญหาเล็กน้อยได้เกือบทั้งหมดจึงคุ้มค่าที่จะทำ ท้ายที่สุดมันทำได้ง่ายและมีประสิทธิภาพมาก
ดังนั้นให้กดปุ่มเปิด / ปิดนั้นแล้วปิดโทรศัพท์แล้วเปิดใหม่ เมื่อโทรศัพท์ใช้งานได้ให้ลองเปิด Spotify เพื่อดูว่าจะยังคงขัดข้องหรือไม่และถ้าเป็นเช่นนั้นให้ไปยังแนวทางแก้ไขปัญหาถัดไป
แนวทางที่สอง: ล้างแคชและข้อมูลของ Spotify
การดำเนินการนี้จะรีเซ็ตแอปและบ่อยกว่านั้นคือทั้งหมดที่คุณต้องทำเพื่อแก้ไขปัญหาเกี่ยวกับแอปเช่นนี้ แต่โปรดทราบว่าคุณอาจสูญเสียเพลย์ลิสต์และแทร็กที่ดาวน์โหลด แต่ไม่ต้องกังวลคุณจะสามารถกู้คืนสิ่งเหล่านั้นได้เมื่อปัญหาได้รับการแก้ไขและหลังจากที่คุณลงชื่อเข้าใช้บัญชี Spotify อีกครั้ง นี่คือวิธีรีเซ็ต Spotify:
- จากหน้าจอหลักให้แตะและปัดขึ้นหรือลงเพื่อแสดงแอพทั้งหมด
- จากหน้าจอหลักนำทาง: การตั้งค่า > แอป.
- แตะ ตัวจัดการแอป
- ค้นหาจากนั้นแตะ Spotify.
- แตะ การจัดเก็บ.
- แตะ ล้างแคช
- แตะ ข้อมูลแคช.
- แตะ ชัดเจน.
หลังจากนี้ให้เปิด Spotify เพื่อดูว่ายังมีปัญหาอยู่หรือไม่ ถ้าเป็นเช่นนั้นคุณยังมีวิธีอื่นให้ลอง
แนวทางที่สาม: ถอนการติดตั้งและติดตั้ง Spotify ใหม่
ปัญหาความเข้ากันได้ยังเป็นสาเหตุที่พบบ่อยที่สุดของแอพขัดข้องและอาจเกิดขึ้นกับ Spotify แทนที่จะตรวจสอบว่ามีการอัปเดตสำหรับแอปหรือไม่คุณควรถอนการติดตั้งและติดตั้งใหม่เพื่อให้แน่ใจว่าคุณมี Spotify เวอร์ชันล่าสุดในอุปกรณ์ของคุณ จุดประสงค์ของการถอนการติดตั้งคือการลบไฟล์ทั้งหมดที่เกี่ยวข้องกับแอพ วิธีการทำตามขั้นตอนเหล่านี้:
- จากหน้าจอหลักให้แตะและปัดขึ้นหรือลงเพื่อแสดงแอพทั้งหมด
- จากหน้าจอหลักนำทาง: การตั้งค่า > แอป.
- แตะ ตัวจัดการแอป
- ค้นหาจากนั้นแตะ Spotify.
- แตะ ถอนการติดตั้ง.
- ตรวจสอบการแจ้งเตือนจากนั้นแตะ ตกลง เพื่อยืนยัน.
- รีบูตโทรศัพท์ของคุณเพื่อรีเฟรชหน่วยความจำและการเชื่อมต่ออื่น ๆ
ตอนนี้ในการติดตั้ง Spotify ใหม่ให้ทำตามขั้นตอนเหล่านี้ ...
- จากหน้าจอหลักให้แตะและปัดขึ้นหรือลงเพื่อแสดงแอพทั้งหมด
- แตะ ร้านขายของเล่น.
- พิมพ์ "spotify" ในช่องค้นหา
- เลือก Spotify จากนั้นแตะ ติดตั้ง.
- หากต้องการดำเนินการต่อให้ตรวจสอบสิทธิ์ของแอพที่จำเป็นจากนั้นแตะ ยอมรับ.
หลังจากนี้และปัญหายังคงดำเนินต่อไปคุณต้องทำวิธีต่อไป
แนวทางที่สี่: สำรองไฟล์ของคุณและรีเซ็ตโทรศัพท์ของคุณ
ปัญหาแอปสามารถแก้ไขได้อย่างง่ายดายด้วยการรีเซ็ตซึ่งเป็นสาเหตุหลังจากทำตามขั้นตอนข้างต้นทั้งหมดแล้ว Spotify ยังคงขัดข้องคุณต้องรีเซ็ตอุปกรณ์ การดำเนินการนี้จะทำให้โทรศัพท์กลับสู่ค่าเริ่มต้นจากโรงงานและจะแก้ไขปัญหานี้ได้อย่างแน่นอน แต่สิ่งนี้คือไฟล์และข้อมูลทั้งหมดของคุณจะถูกลบในระหว่างกระบวนการดังนั้นโปรดสำรองไฟล์และข้อมูลทั้งหมดของคุณ หลังจากการสำรองข้อมูลให้ทำตามขั้นตอนด้านล่างเพื่อปิดใช้งานการป้องกันการรีเซ็ตเป็นค่าเริ่มต้นจากโรงงาน
- จากหน้าจอหลักให้ปัดขึ้นบนจุดว่างเพื่อเปิดถาดแอพ
- แตะการตั้งค่า> คลาวด์และบัญชี
- แตะบัญชี
- แตะ Google
- แตะที่อยู่อีเมล Google ID ของคุณหากมีการตั้งค่าหลายบัญชี หากคุณมีการตั้งค่าหลายบัญชีคุณจะต้องทำขั้นตอนเหล่านี้ซ้ำสำหรับแต่ละบัญชี
- แตะไอคอน 3 จุด
- แตะลบบัญชี
- แตะลบบัญชี
วิธีนี้จะช่วยให้แน่ใจว่าคุณจะไม่ถูกล็อกจากโทรศัพท์หลังจากรีเซ็ต
ต่อไปนี้คือวิธีรีเซ็ตโทรศัพท์ของคุณ ...
- ปิดอุปกรณ์
- กดปุ่มเพิ่มระดับเสียงและปุ่ม Bixby ค้างไว้จากนั้นกดปุ่มเปิด / ปิดค้างไว้
- เมื่อโลโก้ Android สีเขียวปรากฏขึ้นให้ปล่อยปุ่มทั้งหมด ("การติดตั้งการอัปเดตระบบ" จะปรากฏขึ้นประมาณ 30-60 วินาทีก่อนที่จะแสดงตัวเลือกเมนูการกู้คืนระบบ Android)
- กดปุ่มลดระดับเสียงหลาย ๆ ครั้งเพื่อไฮไลต์“ ล้างข้อมูล / รีเซ็ตเป็นค่าเริ่มต้นจากโรงงาน
- กดปุ่ม Power เพื่อเลือก
- กดปุ่มลดระดับเสียงจนกว่า "ใช่ - ลบข้อมูลผู้ใช้ทั้งหมด" จะถูกไฮไลต์
- กดปุ่ม Power เพื่อเลือกและเริ่มการรีเซ็ตต้นแบบ
- เมื่อการรีเซ็ตต้นแบบเสร็จสมบูรณ์ระบบจะไฮไลต์“ รีบูตระบบทันที”
- กดปุ่มเปิด / ปิดเพื่อรีสตาร์ทอุปกรณ์
ฉันหวังว่าโซลูชันของเราจะได้ผลสำหรับคุณ หากคุณมีข้อกังวลอื่น ๆ ที่ต้องการแบ่งปันกับเราแสดงความคิดเห็นด้านล่าง
เชื่อมต่อกับเรา
เราเปิดรับปัญหาคำถามและข้อเสนอแนะของคุณเสมอดังนั้นโปรดอย่าลังเลที่จะติดต่อเราโดยกรอกแบบฟอร์มนี้ นี่เป็นบริการฟรีที่เรานำเสนอและเราจะไม่เรียกเก็บเงินจากคุณ แต่โปรดทราบว่าเราได้รับอีเมลหลายร้อยฉบับทุกวันและเป็นไปไม่ได้ที่เราจะตอบกลับทุกฉบับ แต่มั่นใจได้ว่าเราอ่านทุกข้อความที่ได้รับสำหรับผู้ที่เราได้ช่วยเหลือโปรดกระจายข่าวโดยการแบ่งปันโพสต์ของเราให้เพื่อนของคุณหรือเพียงกดไลค์ Facebook และ Google+ เพจของเราหรือติดตามเราทาง Twitter
โพสต์ที่คุณอาจต้องการอ่าน:
- จะทำอย่างไรกับ Samsung Galaxy S8 Plus ที่ทำงานช้าและเฉื่อยชาในการเปิดแอป [คำแนะนำในการแก้ไขปัญหา]
- จะทำอย่างไรถ้า Samsung Galaxy S8 Plus เครื่องใหม่ของคุณประสบปัญหาหน้าจอดำแห่งความตาย [คู่มือการแก้ไขปัญหา]
- Samsung Galaxy S8 + รีบูตเครื่องติดปัญหาหน้าจอบูตและปัญหาอื่น ๆ ที่เกี่ยวข้อง
- วิธีแก้ไข Samsung Galaxy S8 Plus ที่มีหน้าจอสีดำและไฟสีน้ำเงินกระพริบ [คำแนะนำในการแก้ไขปัญหา]
- จะทำอย่างไรกับ Samsung Galaxy S8 Plus ของคุณที่รีสตาร์ท / รีบูตเครื่องอยู่เสมอ [คู่มือการแก้ไขปัญหา]