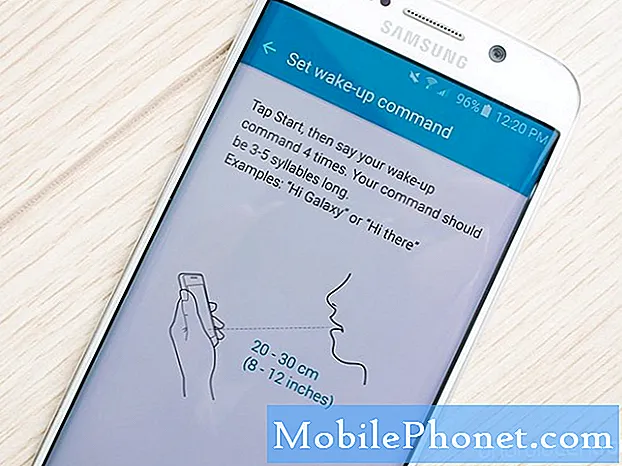เนื้อหา
- การตั้งค่าการบูตครั้งแรก
- ถ่ายโอนข้อมูลจากโทรศัพท์เครื่องเก่าของคุณโดยใช้สวิตช์อัจฉริยะ
- อัปเดตแอพ
- รักษาความปลอดภัย Galaxy S7 Edge ด้วยเครื่องสแกนลายนิ้วมือ
- สำรองและคืนค่า
- ค้นหา Galaxy S7 Edge ที่หายไป
- ทำความสะอาดหน้าจอหลักและเพิ่มวิดเจ็ต
- กำหนดค่าคุณสมบัติขอบ
- ตั้งค่าขีด จำกัด ข้อมูลมือถือ
- ปรับแต่งทางลัดการแจ้งเตือนและการตั้งค่าด่วน
- เพิ่ม Samsung Themes
- ลบหรือปิดการใช้งานแอพขยะ
Samsung Galaxy S7 และ Galaxy S7 Edge การรีเฟรชสมาร์ทโฟน Android ยอดนิยมของพวกเขานั้นยังคงเป็นหนึ่งในผลิตภัณฑ์ที่ดีที่สุดของสมาร์ทโฟน Android รุ่นต่อไปในปีนี้ ประสิทธิภาพการทำงานที่รวดเร็วอายุการใช้งานแบตเตอรี่ที่ยอดเยี่ยมหน้าจอ 5.0 (S7) ที่สวยงามหรือ 5.5 นิ้ว (S7 Edge) และกล้องที่น่าทึ่งล้วนมารวมกันเพื่อนำเสนอผู้ใช้ด้วยโทรศัพท์ Android ที่น่าดึงดูดและทรงพลังที่สุดรุ่นหนึ่งในปัจจุบัน เราจะแสดงขั้นตอนที่ดีที่สุดให้กับผู้ใช้ในการตั้งค่าโทรศัพท์ที่ยอดเยี่ยมนี้เป็นครั้งแรก
Samsung Galaxy S7 Edge เพิ่มขอบบางที่มีความเรียวลงด้วยแอพที่เป็นเอกลักษณ์ที่ทำให้แตกต่างจากโทรศัพท์ Android หลายรุ่น คู่มือนี้จะแสดงวิธีการตั้งค่า Samsung Galaxy S7 Edge ให้กับผู้ใช้ถึงแม้ว่าขั้นตอนเหล่านี้ส่วนใหญ่จะทำงานกับ Galaxy S7

หลังจากการเรียกคืนของซัมซุงด้วยการเรียกคืน Samsung Galaxy Note 7 ผู้ซื้อโทรศัพท์ Android จำนวนมากจะเลือกที่จะแทนที่ Note 7 ด้วย Samsung Galaxy S7 Edge เนื่องจากขนาดเท่ากัน Edge ไม่ได้รวมสไตลัส Note 7 ที่ยอดเยี่ยม แต่สไตลัสของบุคคลที่สามอย่างสไตลัส Adonit Dash ราคา $ 39.99 อาจพอเพียงสำหรับผู้ใช้เท่าที่จำเป็น
การตั้งค่าการบูตครั้งแรก
การบู๊ตครั้งแรกจะนำผู้ใช้ผ่านขั้นตอนการตั้งค่าเพื่อเชื่อมต่อโทรศัพท์กับบัญชี Wi-Fi, Google และ Samsung และช่วยให้ผู้ใช้ถ่ายโอนข้อมูลจากโทรศัพท์เครื่องอื่นหรือดาวน์โหลดจากการสำรองข้อมูลก่อนหน้า คุณยังสามารถรักษาความปลอดภัยโทรศัพท์
เปิดโทรศัพท์และเชื่อมต่อกับพลังงานหากจำเป็น จากนั้นทำตามตัวช่วยสร้างบนหน้าจอ สไลด์โชว์ด้านล่างแสดงหน้าจอที่คุณจะเห็นเมื่อคุณผ่านการตั้งค่าการบูตครั้งแรกของ Galaxy S7 Edge
ถ่ายโอนข้อมูลจากโทรศัพท์เครื่องเก่าของคุณโดยใช้สวิตช์อัจฉริยะ
ซัมซุงนำเสนอวิธีการถ่ายโอนข้อมูลจากโทรศัพท์เครื่องเก่าไปยัง Samsung Galaxy S7 Edge ใหม่ วิธีการเหล่านี้ใช้งานได้ไม่ว่าโทรศัพท์เครื่องเก่าจะเป็นโทรศัพท์ Samsung, โทรศัพท์ Android ยี่ห้ออื่นหรือแม้แต่ iPhone ซัมซุงมีดองเกิล USB ภายในกล่อง เชื่อมต่อสายชาร์จ USB ที่ให้มากับดองเกิลและเชื่อมต่อดองเกิลเข้ากับ Galaxy S7 Edge เชื่อมต่อสายเคเบิลกับโทรศัพท์ Android เครื่องเก่า

หากคุณเปลี่ยนจาก iPhone ให้เชื่อมต่อสายเคเบิล Lightning iPhone กับ iPhone และปลาย USB เป็นด็องเกิล ใช้แอพ Smart Switch บน Galaxy S7 Edge เพื่อถ่ายโอนข้อมูล เปิดการตั้งค่าแล้วแตะสำรองและรีเซ็ต เพื่อเริ่มสวิตช์อัจฉริยะ แตะเบา ๆเปิดสวิตช์อัจฉริยะ. ติดตามวิธีการใช้สวิตช์อัจฉริยะของ Samsung

อัปเดตแอพ

น่าเสียดายที่เกือบทุกโทรศัพท์ Android จะมีแอพอย่างน้อยสองสามแอพที่ล้าสมัย ดังนั้นให้เปิด Google Play Store ก่อนแล้วจึงค่อยอัปเดตแอปทั้งหมดที่ติดตั้งไว้แล้วในโทรศัพท์ การดำเนินการนี้อาจใช้เวลานาน
แตะไอคอนเมนู (สามบรรทัดแนวนอน) ถัดจากคำที่ Google Play ที่มุมซ้ายบน แตะเบา ๆแอพของฉัน บนหน้าจอถัดไป จากนั้นแตะอัพเดททั้งหมด หรือแตะแอพเพื่ออัพเดตแอพแต่ละรายการ บางครั้งฉันชอบที่จะอัปเดตทีละน้อยเพราะดูเหมือนว่า Google Play Store จะถูกวางสายและใช้เวลานานหากคุณไม่ต้องการ หากคุณเลือก อัพเดททั้งหมด, จากนั้นวางโทรศัพท์และเดินออกไป การดำเนินการนี้อาจใช้เวลาหนึ่งชั่วโมงหากคุณมีการอัปเดตจำนวนมาก
รักษาความปลอดภัย Galaxy S7 Edge ด้วยเครื่องสแกนลายนิ้วมือ
ตอนนี้ให้ความปลอดภัย Samsung Galaxy S7 Edge ด้วยการเพิ่มลายนิ้วมือในเครื่องสแกนลายนิ้วมือที่มาพร้อมกับซอฟต์แวร์ระบบปฏิบัติการของโทรศัพท์ การตั้งค่าการบูตครั้งแรกด้านบนควรขอให้ผู้ใช้ทำเช่นนี้ แต่นี่เป็นวิธีการทำสำหรับผู้ที่ข้ามมันในระหว่างการบู๊ตครั้งแรก

ไปที่การตั้งค่าโดยปัดลงจากด้านบนของหน้าจอหรือเปิดแอพการตั้งค่าจากลิ้นชักแอป หาล็อคหน้าจอและความปลอดภัย และแตะที่มัน ตอนนี้แตะเพิ่มลายนิ้วมือ เพื่อเปิดหน้าจอที่ผู้ใช้สามารถเพิ่มลายนิ้วมือใหม่ หากคุณเพิ่มรหัสผ่านแล้วระบบจะถามรหัสผ่านที่นี่ ป้อนรหัสผ่านแล้วแตะปุ่ม Enter (เครื่องหมายถูกที่ด้านล่างขวา)
วิดีโอด้านล่างแสดงวิธีใช้และตั้งค่าเครื่องอ่านลายนิ้วมือบน S6 แต่ใช้งานได้เหมือนกันกับ S7 โดยมีความแตกต่างเล็กน้อย
ตอนนี้เพิ่มลายนิ้วมือโดยวางปลายนิ้วบนปุ่มโฮมจนกว่าจะมีการลงทะเบียนเป็นเปอร์เซ็นต์และวงกลมที่ปรากฏขึ้นเริ่มที่จะปิด ทำซ้ำสิ่งนี้ยกนิ้วออกจากปุ่มและวางกลับบนปุ่มเลื่อนมันเล็กน้อยในแต่ละครั้งจนกว่ามันจะอ่าน 100% ทำซ้ำขั้นตอนมากถึงสามครั้ง ฉันใช้นิ้วชี้และนิ้วโป้ง
ตัวเลือกอื่น ๆ จะทำอย่างไรในการตั้งค่าลายนิ้วมือ? ก่อนอื่นให้ตั้งสวิตช์เปิด / ปิดล่าสุดบน มิฉะนั้นเครื่องสแกนลายนิ้วมือจะไม่ทำงาน อีกสามคนควบคุมคุณสมบัติการลงชื่อเข้าใช้เว็บในเบราว์เซอร์ Samsung ในตัว ใช้งานได้ในเบราว์เซอร์ Samsung เท่านั้น
ตรวจสอบว่าบัญชี Samsung จะให้คุณใช้ลายนิ้วมือแทนการป้อนรหัสผ่านบัญชี Samsung ของคุณในขณะที่ซื้อแอพใน Galaxy App Store
การตั้งค่าล่าสุดช่วยให้ผู้ใช้ตั้งค่า Samsung Pay และใช้เพื่อซื้อสิ่งต่างๆด้วยคุณสมบัติ Samsung Pay เรียนรู้เพิ่มเติมเกี่ยวกับการใช้และการตั้งค่า Samsung Pay ในโพสต์ของเราเกี่ยวกับคุณสมบัติ ในขณะที่คุณกำลังเรียนรู้วิธีใช้ Android Pay ด้วย เราช่วยให้คุณตัดสินใจว่าจะใช้อันไหนกับการเปรียบเทียบตัวเลือกการชำระ NFC สองตัวที่มีใน Galaxy S7 Edge
สำรองและคืนค่า
มีคำแนะนำที่ดีในการสำรองรูปภาพโดยอัตโนมัติบนโทรศัพท์ Android ที่ผู้ใช้ควรปรึกษา มันแสดงให้ผู้ใช้เห็นวิธีการใช้ Google Photos หรือ Dropbox ฉันยังใช้เพื่อตั้งค่ารุ่น OneDrive, Amazon Photos, Flickr และ Facebook เวอร์ชัน Android เพื่อสำรองรูปภาพของฉัน

หากต้องการใช้คุณสมบัติการสำรองข้อมูลในตัวบน Samsung Galaxy S7 Edge ให้เปิดการตั้งค่า แตะเบา ๆสำรองและรีเซ็ต. ในหน้าจอนี้เราเห็นสองตัวเลือก แตะแรก สำรองข้อมูลของฉัน ใต้ปุ่ม บัญชี Samsung. เปิดอัตโนมัติสำรองเพื่อตั้งค่าโทรศัพท์ให้สำรองข้อมูลทั้งหมดโดยอัตโนมัติทุกชั่วโมงในขณะที่เชื่อมต่อกับสัญญาณ Wi-Fi จากนั้นเลือกสิ่งที่คุณต้องการสำรองข้อมูลจากรายการ
- นาฬิกา - สำรองการเตือนและการตั้งค่านาฬิกาทั้งหมดจากแอพ Clock
- ข้อความ - สำรองข้อความทั้งหมดที่คุณบันทึกไว้ในแอพ Samsung Messages ในตัว
- โทรศัพท์ - สำรองบันทึกการโทรทั้งหมดโดยใช้แอพโทรศัพท์ในตัว
- การตั้งค่า - สำรองการตั้งค่าโทรศัพท์ที่สำคัญ
เมื่อเสร็จแล้วให้แตะที่ลูกศรย้อนกลับที่มุมซ้ายบน
ภายใต้ บัญชี Google แตะเบา ๆสำรองข้อมูลของฉัน. มีเพียงหนึ่งตัวเลือกในการเปิดหรือปิด มันสำรองข้อมูลต่าง ๆ เช่นรหัสผ่าน Wi-Fi ประวัติการโทรและข้อมูลจากแอพต่าง ๆ ที่ติดตั้งบนโทรศัพท์ สิ่งนี้จะสำรองข้อมูลเป็นระยะ
ค้นหา Google Play Store เพื่อค้นหาแอปสำรองของบุคคลที่สามเช่น App Backup & Restore ซึ่งจะสำรองแอพที่ติดตั้งไว้ดังนั้นคุณไม่จำเป็นต้องติดตั้งแอพจาก Google Play Store
ค้นหา Galaxy S7 Edge ที่หายไป
ตัวจัดการอุปกรณ์ Android ช่วยให้ผู้ใช้ค้นหาสมาร์ทโฟน Android ที่หายไปเช่น Samsung Galaxy S7 Edge ลองดูคำแนะนำของเรา (ลิงค์ด้านบน) เพื่อใช้คุณสมบัติ ขั้นตอนง่าย ๆ

- ตรงไปที่เว็บไซต์ Android Device Manager และลงชื่อเข้าใช้บัญชีของคุณ
- คลิกเมนูแบบเลื่อนลงในช่องที่อยู่เหนือแผนที่
- เลือกโทรศัพท์จากนั้นแผนที่จะแสดงตำแหน่งของโทรศัพท์หากสามารถค้นหาได้
- ใช้ แหวน, ล็อค หรือ ลบออก เพื่อป้องกันโทรศัพท์หรือค้นหาในบ้านของคุณ
หากคุณต้องการใช้โซลูชันของ Samsung คุณจะต้องตั้งค่า นั่นเป็นเหตุผลที่เราชอบโซลูชันของ Google อย่างไรก็ตามนี่คือวิธีการใช้คุณสมบัติ Find My Mobile ของ Samsung
เปิดการตั้งค่าและแตะล็อคหน้าจอและความปลอดภัย อีกครั้ง แตะเบา ๆค้นหามือถือของฉัน. หากคุณมีการกำหนดค่าลายนิ้วมือหรือรหัสผ่านเพื่อความปลอดภัยโทรศัพท์จะขอให้คุณป้อนหรือใช้เครื่องสแกนลายนิ้วมือ หากคุณยังไม่ได้ป้อนข้อมูลบัญชี Samsung ของคุณให้ทำที่ด้านบนของหน้าจอ

เปิด รีโมตคอนโทรล และ บริการระบุตำแหน่งของ Google. หากคุณต้องการรับการแจ้งเตือนเมื่อมีคนใส่ซิมการ์ดใหม่ให้เปิดใช้เช่นกัน หน้าจอที่ปรากฏขึ้นหลังจากแตะนี้จะขอหมายเลขโทรศัพท์สำหรับส่งการแจ้งเตือนข้อความ นอกจากนี้คุณยังสามารถปรับแต่งข้อความแจ้งเตือนหรือเพิ่มหมายเลขโทรศัพท์จากรายชื่อโดยใช้ปุ่มอ่าน ติดต่อ.
ทำความสะอาดหน้าจอหลักและเพิ่มวิดเจ็ต

Galaxy S7 Edge มาพร้อมกับขยะจำนวนมากบนหน้าจอหลักโดยเฉพาะอย่างยิ่งหากผู้ซื้อได้รับจากผู้ให้บริการไร้สายรายใดรายหนึ่ง หากต้องการลบแอปให้กดค้างไว้ที่ไอคอนที่คุณต้องการลบจนกระทั่ง เอาออก หรือ ย้ายแอพ ไอคอนจะปรากฏที่ด้านบนของหน้าจอ ลากไอคอนแอพไปที่ เอาออก ไอคอนเพื่อกำจัดมัน สิ่งนี้ไม่ได้ถอนการติดตั้งแอป แต่ลบออกจากหน้าจอ ทำขั้นตอนนี้ซ้ำจนกว่าแอพทั้งหมดที่คุณไม่ต้องการจะหายไป
ในการเพิ่มแอพลงในหน้าจอหลักให้เปิดแอพ Drawer ไอคอนสีขาวที่มี 9 จุดที่ท่าเรือ นี่เป็นการเปิดหน้าจอที่แสดงแอพทั้งหมดที่ติดตั้งในโทรศัพท์ แตะแอพค้างไว้จนกระทั่งหน้าจอหลักปรากฏขึ้น วางแอพบนหน้าจอหลักตามที่คุณต้องการ ลากไปที่ขอบของหน้าจอเพื่อเลื่อนไปมาระหว่างหน้าจอและวางบนหน้าจอหลักอื่น
แตะค้างไว้ที่หน้าจอหลักเพื่อแสดงไอคอนวิดเจ็ตที่ด้านล่างของหน้าจอ นอกจากนี้คุณยังจะเห็นไอคอนสำหรับวอลเปเปอร์ธีมและกริดหน้าจอ แตะที่วิดเจ็ตเพื่อเพิ่มลงในหน้าจอหลัก ใช้การแตะและการกดค้างที่คุณเคยใช้เพื่อวางไอคอนแอพบนหน้าจอหลักเฉพาะคราวนี้ด้วยวิดเจ็ต
คุณสามารถเปลี่ยนวอลล์เปเปอร์หรือธีมของหน้าจอโดยใช้ไอคอนเหล่านั้นเมื่อคุณแตะค้างไว้ที่หน้าจอหลัก คุณยังสามารถเปลี่ยนขนาดกริดหน้าจอ สิ่งนี้จะเปลี่ยนขนาดของไอคอนเพื่อให้พอดีกับหน้าจอมากขึ้น ตัวเลือกประกอบด้วย 4 × 4 (ค่าเริ่มต้น), 4 × 5 หรือ 5 × 5 กริด
กำหนดค่าคุณสมบัติขอบ
Samsung Galaxy S7 Edge มาพร้อมกับคุณสมบัติที่เป็นเอกลักษณ์ที่ทำให้สิ่งต่างๆเช่นผู้ติดต่อรายการโปรดในเว็บแอพข่าวพยากรณ์อากาศแนวโน้ม Twitter และอีกมากมายที่ขอบหน้าจอด้านหลังทางลัดที่เข้าถึงได้โดยใช้การปัดนิ้วจากขอบขวาหรือซ้าย

นี่คือวิธีการกำหนดค่าคุณสมบัติ Edge ก่อนอื่นให้เปิดการตั้งค่าและค้นหา หน้าจอขอบ การตั้งค่าและแตะ หน้าจอการตั้งค่าหลักปรากฏขึ้นเพื่อแสดงวิธีใช้งาน ปัดไปทางซ้ายหรือขวาเพื่อดูภาพเคลื่อนไหวที่แสดงวิธีการเปิดและปัดระหว่างหน้าจอขอบ

ตัวเลือกทั้งสามควบคุมการทำงานของหน้าจอขอบ เปิดการติดตั้ง Edge และฟีดเพื่อรับตัวเลือกเพื่อดูแอพบุ๊กมาร์กเว็บไซต์ผู้ติดต่อหรือพาเนลอื่น ๆ ฟีดช่วยให้คุณใช้สิ่งต่าง ๆ เช่นฟีดสต็อกบันทึกการโทรฟีดข่าวหรือข้อมูลการติดตามการออกกำลังกายของคุณ เปิดหรือปิดจากนั้นแตะที่พวกเขาเพื่อกำหนดค่าคุณสมบัติหน้าจอ Edge ที่คุณต้องการเปิด

ในภาพหน้าจอด้านบนคุณจะเห็นว่าคุณสามารถทำเครื่องหมายในช่องด้านบนแต่ละแผงหรือฟีด มี ดาวน์โหลด ลิงก์ด้านบนตัวเลือกที่เปิด Galaxy App Store เพื่อให้คุณสามารถดาวน์โหลดพาเนลและฟีดเพิ่มเติม
ภาพหน้าจอสุดท้ายที่ด้านขวาสุดด้านบนแสดงตัวเลือกสำหรับรูปลักษณ์และตำแหน่งของ Edge Screen Handle วางไว้ที่ด้านขวาหรือด้านซ้ายของ Galaxy S7 Edge และเปลี่ยนขนาด คุณสามารถค้นหาหน้าจอนี้ได้โดยแตะที่ลิงค์ที่ด้านล่างของหนึ่งในสองหน้าจอแรกด้านบน ลิงค์ที่ด้านล่างของภาพหน้าจอแรกด้านบนแสดง การตั้งค่าการจัดการแผงขอบ เห็นในภาพหน้าจอด้านขวาด้านบน ที่จับจะปรากฏขึ้นตามขอบของหน้าจอ คุณสามารถเลื่อนขึ้นหรือลงด้วยไอคอนที่แสดงลูกศรขึ้น / ลง ทำให้ใหญ่ขึ้นหรือเล็กลง นอกจากนี้ยังสามารถดูโปร่งใสมากขึ้นหรือน้อยลง ลองใช้การตั้งค่าที่แตกต่างกันเพื่อดูว่าอะไรดีที่สุดสำหรับคุณ
ใต้การตั้งค่าฟีดขอบ (หน้าจอตรงกลางด้านบน) คุณจะเห็นลิงก์สำหรับ การหมดเวลาป้อนขอบ. แตะเพื่อตั้งระยะเวลาที่ตัวดึงข้อมูลแสดงก่อนที่จะหายไปเมื่อคุณหยุดใช้งาน
ในการเปลี่ยนลำดับที่แสดงเมื่อปัดระหว่างพาเนลหรือฟีดต่าง ๆ ให้แตะที่ มากกว่า ที่มุมขวาบนของหน้าจอการเลือกแผงควบคุมหรือฟีด (ด้านซ้ายหรือกลางของหน้าจอด้านบน) แตะเบา ๆสั่งใหม่ จากนั้นลากแผงควบคุมและฟีดไปยังสถานที่ที่คุณต้องการ
พาเนลและฟีดส่วนใหญ่ใน Galaxy App Store นั้นฟรี แต่มีค่าใช้จ่าย $ 1.50 ให้ดาวน์โหลดเพียงเล็กน้อย
ตั้งค่าขีด จำกัด ข้อมูลมือถือ
Galaxy S7 Edge ช่วยให้คุณสามารถกำหนดขีด จำกัด ข้อมูลได้ดังนั้นคุณจึงไม่ต้องใช้ข้อมูลมือถือทั้งหมด ในการทำเช่นนั้นเปิดการตั้งค่าแล้วแตะการใช้ข้อมูล. ภาพหน้าจอที่สองที่เห็นด้านล่างจะปรากฏขึ้น

ในหน้าจอด้านบนสังเกตเห็นว่ามันช่วยให้คุณตั้งค่าขีด จำกัด ข้อมูลมือถือและคำเตือน เปิดข้อมูลมือถือด้วยสวิตช์เปิด / ปิดครั้งแรก จากนั้นเปิดวงเงินที่สอง ลากเส้นสีแดงหรือสีดำด้านบนเพื่อตั้งค่าขีด จำกัด เป็นจำนวนที่ต้องการ
ฉันมีขีด จำกัด ข้อมูลสูงด้วยโทรศัพท์ T-Mobile ของฉัน อยู่ที่ 10GB / เดือน แต่ฉันตั้งให้ปิดข้อมูลโดยอัตโนมัติ (ขีด จำกัด ข้อมูล) ที่ 9GB ดังนั้นฉันจึงมั่นใจว่าฉันจะไม่ประสบอุบัติเหตุอีกต่อไป จากนั้นตั้งค่าการเตือน ฉันอยากรู้ว่าฉันไปถึง 5GB เพราะนั่นเป็นข้อมูลจำนวนมากที่ใช้ หากฉันใช้ข้อมูลของฉันครึ่งหนึ่งก่อนถึงจุดกึ่งกลางในรอบการเรียกเก็บเงินรายเดือนของฉันฉันรู้ว่าฉันอาจต้องปิดมันสำหรับแอพบางตัว
หากต้องการปิดข้อมูลสำหรับแอพที่เฉพาะเจาะจงให้เลื่อนลงขณะที่อยู่ในหน้าจอที่สองที่เห็นด้านบน แสดงแอพที่ติดตั้งบนโทรศัพท์ (ดูหน้าจอที่สามด้านบน) แตะแอพและตอนนี้คุณสามารถปิดการใช้ข้อมูลของแอปได้ในขณะที่ไม่ได้ใช้งานโดยการตั้งค่า จำกัด ข้อมูลพื้นหลังเป็นเปิด (หน้าจอที่สี่ด้านบน)
นอกจากนี้ยังกำหนดวันที่สำหรับรอบการเรียกเก็บเงินรายเดือนของคุณ Mine จะตั้งค่าเป็น 29 กุมภาพันธ์ - 31 มีนาคมรับข้อมูลนี้จากผู้ให้บริการไร้สายมือถือของคุณ โดยปกติจะเป็นวันที่การเรียกเก็บเงินของคุณใช้งานได้ หากคุณหาไม่พบในใบแจ้งหนี้โปรดโทรไปที่ฝ่ายบริการลูกค้าและสอบถาม
ปรับแต่งทางลัดการแจ้งเตือนและการตั้งค่าด่วน
เราจะเริ่มต้นด้วยทางลัดแผงการแจ้งเตือน

ทางลัดการตั้งค่าการแจ้งเตือนจะปรากฏขึ้นเมื่อผู้ใช้เลื่อนลงจากด้านบนของหน้าจอ คุณจะเห็นการตั้งค่าต่างๆที่ตั้งค่าให้แสดงในภาพหน้าจอแรกด้านบน ดึงลงอีกครั้งในแถวของไอคอนห้ารายการเพื่อดูทั้งหมด จากนั้นแตะแก้ไข เพื่อแสดงหน้าจอทางด้านขวาด้านบนที่ให้เราเลือกการตั้งค่าที่แสดงในแผงการแจ้งเตือน
ในการเปลี่ยนไอคอนที่คุณต้องการให้แสดงที่แถวบนสุดให้แตะแล้วลากไอคอนไปยังแถวบนสุดนั้นจนกระทั่งการตั้งค่าที่ใช้มากที่สุดห้ารายการปรากฏขึ้นที่นั่น จากนั้นใส่การตั้งค่าที่ใช้มากที่สุดเป็นอันดับสองในแถวที่สอง ส่วนที่เหลือจะปรากฏขึ้นเมื่อคุณดึงลงในครั้งที่สองเพื่อแสดงไอคอนการตั้งค่าทั้งหมด
ในการใช้การตั้งค่าให้แตะเพื่อเปิดหรือปิดคุณสมบัติ ตัวอย่างเช่นการตั้งค่า Wi-Fi จะปิดเมื่อผู้ใช้แตะที่มัน แตะค้างไว้เพื่อเปิดหน้าจอการตั้งค่าเพื่อควบคุมคุณสมบัตินั้น

การตั้งค่าด่วนจะปรากฏขึ้นเมื่อผู้ใช้เปิดแอปการตั้งค่า ดึงลงแล้วแตะที่ไอคอนการตั้งค่า คุณจะเห็นไอคอนสองแถวหกตัวโดยรวม แตะเบา ๆแก้ไข เพื่อเปลี่ยนตัวเลือกการตั้งค่าที่แสดงที่นี่ ยกเลิกการเลือกสิ่งที่คุณไม่ต้องการแล้วตรวจสอบสิ่งที่คุณต้องการ คุณสามารถแสดงไอคอนได้มากถึงเก้าไอคอนในการตั้งค่าด่วน
เพิ่ม Samsung Themes
ธีมเปลี่ยนรูปลักษณ์ของ Samsung Galaxy S7 Edge คุณสามารถเปลี่ยนสิ่งต่าง ๆ เช่นพื้นหลังหน้าจอแบบอักษรและสีได้อย่างง่ายดาย
อ่าน: วิธีสร้าง Galaxy S6 ให้ดูเหมือนกับ Android
เปิดการตั้งค่าแล้วค้นหา ธีมส์ การตั้งค่าและแตะ โดยค่าเริ่มต้นคุณจะเห็นเพียงหนึ่งธีมที่ติดตั้ง แตะเบา ๆชุดรูปแบบเพิ่มเติม เพื่อติดตั้งใหม่จาก Theme Store ของ Galaxy App Store ค้นหาชุดรูปแบบใหม่และแตะที่มันแล้วแตะ ดาวน์โหลด. Theme Store จะดาวน์โหลดและติดตั้งงานศิลปะและการตั้งค่าที่จำเป็น เมื่อเสร็จสิ้นให้แตะใช้เพื่อตั้งเป็นธีมปัจจุบัน ระบบปฏิบัติการใช้เวลาสองสามวินาทีในการติดตั้งทุกอย่างที่จำเป็น

ก่อนอื่นคุณจะสังเกตเห็นพื้นหลังมีลักษณะแตกต่างกัน นอกจากนี้ไอคอนแผงการแจ้งเตือนจะเปลี่ยนไปด้วย เปิดแอป Samsung หุ้นบางส่วนเช่นแอปโทรศัพท์ข้อความและคุณจะเห็นความแตกต่าง
หากต้องการเปลี่ยนชุดรูปแบบกลับเป็นธีมหุ้นของ Samsung ให้ทำตามข้างบน แต่เลือกตัวเลือก ค่าเริ่มต้น กระทู้
เปลี่ยนการตั้งค่า
สิ่งนี้ทำให้ผู้ใช้เริ่มต้นเท่านั้น ตอนนี้คุณจะต้องลงชื่อเข้าใช้บัญชีของพวกเขาทั้งหมดภายในแอพต่างๆ คุณอาจต้องการจัดเรียงแอพลงในโฟลเดอร์หรือวางแอพที่ใช้มากที่สุดบนหน้าจอหลัก ทำตามการตั้งค่าเพื่อกำหนดสิ่งที่เราไม่ได้กล่าวถึง
โปรดอ่านการตั้งค่าสูงสุด 10 Galaxy S7 Edge เพื่อเปลี่ยน
การตั้งค่าบางอย่างเหล่านี้จะรวมถึง:
- บลูทู ธ - เชื่อมต่อกับชุดหูฟังบลูทู ธ หรือลำโพงของคุณ
- Mobile Hotspot and Tethering - เปลี่ยนรหัสผ่านเป็นรหัสที่คุณจะจำได้เมื่อคุณต้องการเชื่อมต่อกับโทรศัพท์จากแท็บเล็ตหรือคอมพิวเตอร์
- การแจ้งเตือน - เปลี่ยนการแจ้งเตือนโดยปิดการแจ้งเตือนแอพที่คุณไม่ต้องการ
- แสดง - กำหนดระยะเวลาที่หน้าจอของโทรศัพท์จะยังคงอยู่โดยไม่มีการโต้ตอบหรือความสว่างของมันที่จะแสดง นอกจากนี้ยังเปิดการใช้งาน Smart stay เพื่อไม่ให้โทรศัพท์เข้าสู่โหมดสลีหากคุณกำลังดูอยู่
- บัญชี - เพิ่มบัญชีอื่น ๆ เช่นบัญชีอีเมลที่สองและอื่น ๆ
ใช้เวลาในการเรียนรู้ส่วนติดต่อผู้ใช้และคุณสมบัติของโทรศัพท์
ลบหรือปิดการใช้งานแอพขยะ

เล่นกับแอปในตัวและลองปิดบางแอพเพื่อไม่ต้องใช้หน่วยความจำหรืออายุการใช้งานแบตเตอรี่ หากต้องการปิดใช้งานให้เปิดการตั้งค่า แตะเบา ๆการประยุกต์ใช้งาน แล้ว Application Manager. ค้นหาแอพที่คุณรู้ว่าคุณจะไม่ใช้เช่นแอพ Sling Live TV บน T-Mobile Galaxy S7 Edge แตะเบา ๆถอนการติดตั้ง เพื่อกำจัดมัน โทรศัพท์จะถามว่าคุณแน่ใจหรือไม่ แตะเบา ๆตกลง.
ในบางกรณีคุณไม่สามารถถอนการติดตั้งแอป มันมีตัวเลือกให้ ปิดการใช้งาน. ใช้เพื่อป้องกันไม่ให้แอปทำงานในพื้นหลังและใช้หน่วยความจำอายุการใช้งานแบตเตอรี่หรือข้อมูล