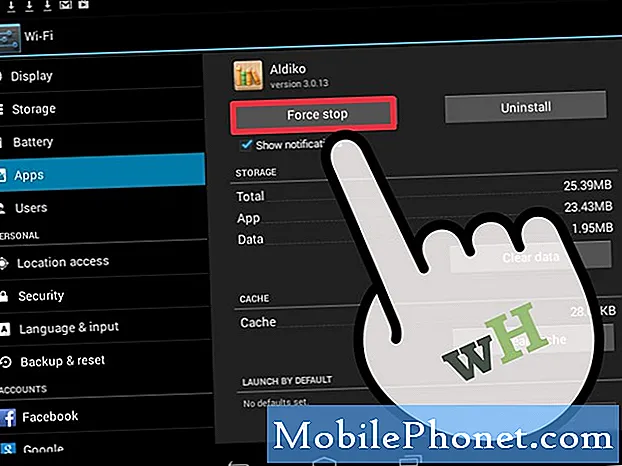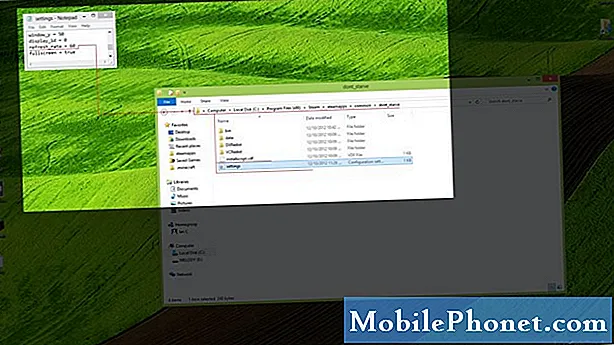เนื้อหา
โดยทั่วไปผู้ใช้ Android หลายคนจะรูทและถอนรูทอุปกรณ์โดยไม่มีปัญหา แต่เห็นได้ชัดว่าผู้ใช้ # GalaxyS8 บางรายรายงานในทางตรงกันข้าม เนื่องจากปัญหาเช่นนี้ต้องการข้อมูลที่เกี่ยวข้องมากขึ้นเราจึงไม่สามารถบอกได้ว่ากรณีเหล่านี้มีรูปแบบที่แน่นอนหรือไม่ เราจะรวบรวมข้อมูลเกี่ยวกับปัญหาต่อไปและในตอนนี้คุณสามารถตรวจสอบวิธีแก้ปัญหาที่แนะนำเพื่อแก้ไขได้
จะทำอย่างไรถ้า Galaxy S8 ของคุณไม่สามารถบู๊ตได้หลังจากถอนการรูท
การถอนการรูทควรจะเป็นการย้อนกลับของการรูทอุปกรณ์ แต่จริงๆแล้วมันไม่ง่ายอย่างนั้น เมื่ออุปกรณ์ Android ได้รับการรูทแล้วจะมีการเปลี่ยนแปลงในระดับลึกมากขึ้นบางส่วนก็เป็นไปด้วยดีดังนั้นการถอนการรูทจึงไม่ใช่เรื่องง่าย ในกรณีส่วนใหญ่การถอนการรูทจะดำเนินการเหมือนกับเครื่องจักร แต่ในกรณีอื่น ๆ แม้แต่ตัวแปรเล็กน้อยในระบบปฏิบัติการก็สามารถก่อให้เกิดอุปกรณ์ได้ หากคุณมีปัญหาในการบูต S8 ของคุณหลังจากยกเลิกการรูทแล้วนี่คือวิธีแก้ไข
โซลูชัน # 1: ล้างพาร์ติชันแคช S8 ของคุณ
Galaxy S8 ของคุณใช้พาร์ติชั่นพื้นที่เก็บข้อมูลเพื่อให้ทำงานได้อย่างถูกต้อง พาร์ติชันหนึ่งเรียกว่าพาร์ติชันแคชซึ่งเก็บไฟล์ชั่วคราวและข้อมูลเบ็ดเตล็ดอื่น ๆบางครั้งการอัปเดตและการปรับเปลี่ยนซอฟต์แวร์อื่น ๆ (เช่นการรูทและการกะพริบ) อาจทำให้แคชของระบบในพาร์ติชันแคชยุ่งจนเกิดปัญหาในการบูต แคชของระบบที่เสียหายอาจทำให้เกิดปัญหาในการบู๊ตได้หากข้อมูลบางอย่างที่ Android ต้องการโหลดหายไปหรือใส่ผิดที่ หากสิ่งเดียวที่คุณได้ทำก่อนที่ S8 ของคุณจะบูตไม่สำเร็จคือการถอนรูทการลบพาร์ติชันแคชอาจใช้งานได้
ขอแนะนำให้ล้างแคชของระบบเป็นประจำแม้ว่าคุณจะไม่ประสบปัญหาใด ๆ ก็ตามเพื่อป้องกันไม่ให้เกิดข้อบกพร่อง การล้างแคชของระบบจะไม่ลบข้อมูลใด ๆ ของคุณ แต่หากคุณมีโอกาสที่จะสำรองข้อมูลเหล่านี้โปรดตรวจสอบว่าคุณได้ดำเนินการล่วงหน้า
หากคุณยังไม่ได้ลองลบพาร์ติชันแคชให้ทำตามขั้นตอนเหล่านี้:
- ปิดอุปกรณ์
- กดปุ่มเพิ่มระดับเสียงและปุ่ม Bixby ค้างไว้จากนั้นกดปุ่มเปิด / ปิดค้างไว้
- เมื่อโลโก้ Android ปรากฏขึ้นให้ปล่อยปุ่มทั้งหมด ("การติดตั้งการอัปเดตระบบ" จะปรากฏขึ้นประมาณ 30-60 วินาทีก่อนที่จะแสดงตัวเลือกเมนูการกู้คืนระบบ Android)
- กดปุ่มลดระดับเสียงเพื่อไฮไลต์ ล้างพาร์ทิชันแคช.
- กดปุ่มเปิด / ปิดเพื่อเลือก
- กดปุ่มลดระดับเสียงเพื่อไฮไลต์“ ใช่” แล้วกดปุ่มเปิด / ปิดเพื่อเลือก
- เมื่อการล้างพาร์ติชันแคชเสร็จสมบูรณ์ระบบจะไฮไลต์“ รีบูตระบบทันที”
- กดปุ่มเปิด / ปิดเพื่อรีสตาร์ทอุปกรณ์
โซลูชัน # 2: การรีเซ็ตต้นแบบ
หากการลบพาร์ติชันแคชไม่สามารถแก้ไขปัญหาได้สิ่งที่ดีที่สุดต่อไปที่ต้องทำคือทำการรีเซ็ตต้นแบบ การดำเนินการนี้จะล้างข้อมูลในโทรศัพท์ของคุณและลบข้อมูลที่ไม่ได้บันทึกทั้งหมดของคุณ แต่น่าเศร้าที่ในตอนนี้คุณไม่มีทางเลือกมากนัก ตัวเลือกการแก้ปัญหาที่เหลือทั้งหมดต่อจากนี้จะเกี่ยวข้องกับการล้างข้อมูลโทรศัพท์ของคุณเพื่อให้รูปภาพวิดีโอและสิ่งอื่น ๆ ที่คุณไม่ได้บันทึกไว้ก่อนที่จะถอนการรูทอุปกรณ์ของคุณจะดีเหมือนเดิม
หากคุณต้องการดูว่ามีวิธีกู้คืนข้อมูลของคุณก่อนที่จะทำการรีเซ็ตต้นแบบหรือไม่เราขอแนะนำให้คุณปรึกษาผู้เชี่ยวชาญ ไม่มีโซลูชันเดียวที่เหมาะกับทุกขนาดในการกู้คืนข้อมูลจากอุปกรณ์ Android ที่ไม่สามารถบู๊ตได้ และอย่าลืมว่าไม่รับประกันการกู้คืนข้อมูล แม้แต่ผู้เชี่ยวชาญที่ดีพร้อมด้วยเครื่องมือที่เหมาะสมทั้งหมดก็ยังไม่สามารถเข้าถึงอุปกรณ์จัดเก็บข้อมูลในโทรศัพท์ของคุณหรือได้รับอะไรมากมาย
หากไม่มีอะไรจะเสียให้ดำเนินการรีเซ็ต วิธีการมีดังนี้
- สำรองข้อมูลในหน่วยความจำภายใน หากคุณได้ลงชื่อเข้าใช้บัญชี Google บนอุปกรณ์คุณได้เปิดใช้งานระบบป้องกันการโจรกรรมและจะต้องใช้ข้อมูลรับรอง Google ของคุณเพื่อทำการรีเซ็ตต้นแบบให้เสร็จสิ้น
- ปิดอุปกรณ์
- กดปุ่มเพิ่มระดับเสียงและปุ่ม Bixby ค้างไว้จากนั้นกดปุ่มเปิด / ปิดค้างไว้
- เมื่อโลโก้ Android ปรากฏขึ้นให้ปล่อยปุ่มทั้งหมด ("การติดตั้งการอัปเดตระบบ" จะปรากฏขึ้นประมาณ 30-60 วินาทีก่อนที่จะแสดงตัวเลือกเมนูการกู้คืนระบบ Android)
- กดปุ่มลดระดับเสียงหลาย ๆ ครั้งเพื่อไฮไลต์“ ล้างข้อมูล / รีเซ็ตเป็นค่าเริ่มต้นจากโรงงาน
- กดปุ่ม Power เพื่อเลือก
- กดปุ่มลดระดับเสียงจนกระทั่ง ใช่ - ลบข้อมูลผู้ใช้ทั้งหมด ถูกเน้น
- กดปุ่ม Power เพื่อเลือกและเริ่มการรีเซ็ตต้นแบบ
- เมื่อการรีเซ็ตต้นแบบเสร็จสมบูรณ์ระบบจะไฮไลต์“ รีบูตระบบทันที”
- กดปุ่มเปิด / ปิดเพื่อรีสตาร์ทอุปกรณ์
โซลูชัน # 3: ใช้ Samsung Smart Switch
ผู้ใช้บางคนสามารถประสบความสำเร็จในการบูตอุปกรณ์ Samsung Galaxy ก่อนหลังใช้เครื่องมือ Emergency Software Recovery ใน Smart Switch เครื่องมือกู้คืนซอฟต์แวร์ฉุกเฉินทำอะไรโดยพื้นฐานแล้วคือแฟลชเฟิร์มแวร์หุ้นไปยังโทรศัพท์ของคุณ ซึ่งหมายความว่าคุณกำลังจะติดตั้งเฟิร์มแวร์อย่างเป็นทางการของ Samsung ลงในอุปกรณ์ของคุณ
ในการดำเนินการตามขั้นตอนการกู้คืนซอฟต์แวร์ฉุกเฉินคุณจำเป็นต้องมีคอมพิวเตอร์ คุณต้องติดตั้งแอปพลิเคชัน Smart Switch ลงในพีซีเครื่องนั้นด้วย หากคุณต้องการความช่วยเหลือในการติดตั้ง Smart Switch ลงในพีซีหรือ Mac โปรดไปที่หน้านี้ วิธีนี้อาจใช้ไม่ได้หากไม่มีการอัปเดตสำหรับอุปกรณ์ของคุณ หากเป็นเช่นนั้นคุณควรดำเนินการขั้นต่อไป
โซลูชัน # 4: Flash bootloader และ / หรือเฟิร์มแวร์ผ่าน Odin
หากไม่ทำงานหลังจากใช้ Smart Switch แล้วคุณควรลองแฟลช bootloader และเฟิร์มแวร์ของอุปกรณ์ด้วยตนเอง ปัญหาในการบูตเครื่องหลังจากถอนการรูทบางอย่างเกี่ยวข้องกับโปรแกรมโหลดบูตที่เสียหายดังนั้นการกะพริบโปรแกรมโหลดบูตอุปกรณ์ของคุณควรเป็นอันดับแรก ขั้นตอนจะคล้ายกับการกระพริบเฟิร์มแวร์ดังนั้นหากไม่สามารถแก้ไขปัญหาได้คุณสามารถลองแฟลชเฟิร์มแวร์ได้เช่นกัน
ด้านล่างนี้เป็นขั้นตอนทั่วไปเกี่ยวกับวิธีแฟลช bootloader ของอุปกรณ์ Samsung Galaxy ขั้นตอนที่แน่นอนอาจแตกต่างกันเล็กน้อยสำหรับรุ่นโทรศัพท์ของคุณดังนั้นอย่าลืมหาคำแนะนำที่ดีเกี่ยวกับวิธีการทำ
ก่อนที่คุณจะเริ่มกะพริบอุปกรณ์ขอเตือนว่าโดยพื้นฐานแล้วคุณกำลังแก้ไขไฟล์ระบบหลักและการกำหนดค่า มีตัวแปรมากมายที่อาจส่งผลต่อผลลัพธ์ของขั้นตอนการกะพริบดังนั้นแม้ว่าคุณจะระมัดระวัง แต่คุณก็อาจต้องปิดกั้นอุปกรณ์ให้ดี ทำด้วยความเสี่ยงของคุณเอง ขั้นตอนด้านล่างนี้ใช้เพื่อการสาธิตเท่านั้นและอาจไม่ใช่ขั้นตอนที่แน่นอนสำหรับโทรศัพท์รุ่นใดรุ่นหนึ่งที่คุณมี
- มองหาเฟิร์มแวร์ที่ถูกต้องสำหรับรุ่นโทรศัพท์ของคุณและดาวน์โหลด ตรวจสอบให้แน่ใจว่าคุณได้เลือกสิ่งที่ถูกต้อง ควรเป็นเฟิร์มแวร์เดียวกับที่รันก่อนหน้านี้บนอุปกรณ์ของคุณ เราถือว่าคุณลงรายการเวอร์ชันเฟิร์มแวร์ไว้ที่ใดที่หนึ่ง หากคุณไม่ได้จดบันทึกมาก่อนมีโอกาสที่คุณจะเลือกผิด อย่างที่คุณทราบตอนนี้การใช้เฟิร์มแวร์ที่ไม่ถูกต้องอาจทำให้เกิดภาวะแทรกซ้อนได้ดังนั้นขอให้โชคดี
- สมมติว่าคุณระบุเฟิร์มแวร์ที่ถูกต้องแล้ว จากนั้นคุณต้องการดาวน์โหลดลงในคอมพิวเตอร์ของคุณ ไฟล์เฟิร์มแวร์ควรมีหลายไฟล์เช่น AP_, BL_, CSC_ เป็นต้น
- มองหาไฟล์ที่ขึ้นต้นด้วยป้ายกำกับ BL; นี่ควรเป็นไฟล์ bootloader ที่เกี่ยวข้องสำหรับเฟิร์มแวร์นี้ เมื่อคุณระบุไฟล์ bootloader ได้แล้วให้คัดลอกไปยังเดสก์ท็อปของคอมพิวเตอร์หรือไปยังโฟลเดอร์อื่นที่คุณสามารถเข้าถึงได้อย่างง่ายดาย
- ดำเนินการตามขั้นตอนการกะพริบที่เหลือโดยใช้โปรแกรม Odin
- ใน Odin ให้คลิกที่แท็บ BL และตรวจสอบให้แน่ใจว่าได้ใช้ไฟล์ bootloader ที่คุณระบุไว้ก่อนหน้านี้
- ตอนนี้ตรวจสอบให้แน่ใจว่าสถานะ "เพิ่มอุปกรณ์" และ "ID: COM box" เปลี่ยนเป็นสีน้ำเงินก่อนที่จะกดปุ่มเริ่ม การดำเนินการนี้จะเริ่มการกะพริบของ bootloader ในโทรศัพท์ของคุณ
- รีสตาร์ทโทรศัพท์เมื่อขั้นตอนเสร็จสิ้น