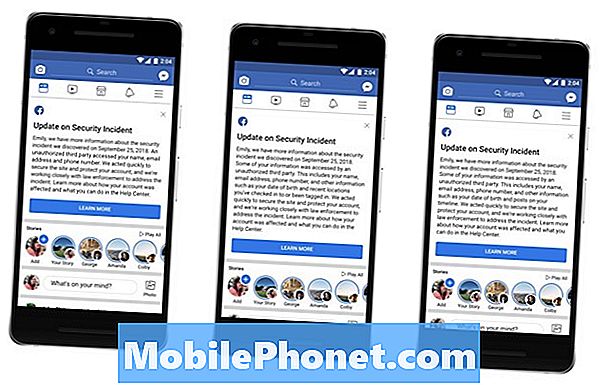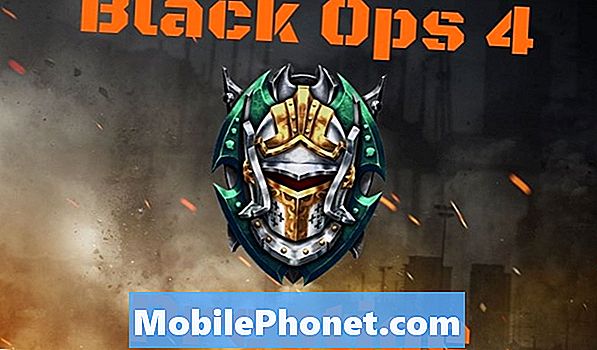เนื้อหา
บางครั้งแอปอาจทำงานไม่ถูกต้องหากแอปหลักของ Google มีปัญหา คู่มือการแก้ปัญหาวันนี้มีตัวเลือกวิธีแก้ปัญหาสำหรับผู้ที่ประสบปัญหากับแอป YouTube ในกรณีด้านล่างผู้ใช้รายงานว่าแอป YouTube ของเขา / เธอหยุดทำงานเนื่องจาก Google Play Store ของอุปกรณ์เริ่มมีข้อผิดพลาด "ไม่มีการเชื่อมต่อ" โดยปกติแอป Play Store จะพบปัญหาเมื่อข้อมูลเสียหายหรือเมื่อมีปัญหาเกี่ยวกับบัญชี เนื่องจากผู้ที่รายงานปัญหาได้ระบุแล้วว่าเขา / เธอได้พยายามลงชื่อเข้าใช้และออกจากบัญชี Google ของเขา (น่าจะเป็น) แล้วเราจะไม่รวมสิ่งนี้ไว้ในรายการวิธีแก้ปัญหาด้านล่างอีกต่อไป อย่างไรก็ตามโปรดทราบว่าขั้นตอนนี้เป็นส่วนสำคัญในการแก้ไขปัญหานี้ดังนั้นอย่าลืมดำเนินการดังกล่าวหากคุณยังไม่ได้ลอง
ปัญหาของวันนี้: Galaxy S9 ไม่สามารถใช้ YouTube ได้เนื่องจากข้อผิดพลาด "ไม่มีการเชื่อมต่อ" ของ Google Play Store
เฮ้คนดี Google Play Store ของฉันไม่ทำงาน โดยเฉพาะอย่างยิ่งแอป Google ในออนไลน์ไม่ทำงานฉันเชื่อมต่อกับ wifi และยังคงแสดง "ไม่มีข้อผิดพลาดในการเชื่อมต่อ" เมื่อฉันพยายามใช้ play store ตอนนี้ฉันไม่สามารถใช้ youtube ได้ ฉันทำความสะอาดแคชลบบัญชีและลงชื่อเข้าใช้อีกครั้งใช้เวลาหลายครั้งในการลงชื่อเข้าใช้ แต่ปัญหาก็มาอีกครั้งฉันเผชิญกับมันเป็นเวลา 5 วัน - Talalhaider98
สารละลาย: สวัสดี Talalhaider98. YouTube เผยแพร่โดย Google และใช้แอปและบริการบางอย่างของ Google เพื่อให้ทำงานได้อย่างถูกต้อง ดังนั้นหากคุณมีปัญหาในการใช้แอป Google Play Store เป็นไปได้ว่าแอป YouTube อาจได้รับผลกระทบเช่นกันหากต้องการแก้ไขปัญหาโปรดปฏิบัติตามคำแนะนำของเราด้านล่าง
โซลูชัน # 1: รีสตาร์ท S9 ของคุณ
คุณไม่ควรแก้ไขปัญหาใด ๆ เพิ่มเติมโดยไม่พยายามรีสตาร์ท S9 ของคุณก่อน นี่เป็นขั้นตอนการแก้ไขปัญหาเบื้องต้นและบางครั้งก็เป็นวิธีที่มีประสิทธิภาพในการแก้ไขปัญหาต่างๆ ในการรีสตาร์ท S9 ของคุณเราขอแนะนำให้คุณทำการซอฟต์รีสตาร์ทหรือบังคับให้รีสตาร์ทเพื่อจำลองการดึงแบตเตอรี่ การรีสตาร์ทประเภทนี้จะล้างหน่วยความจำของโทรศัพท์ของคุณและรีเฟรชระบบโดยทั่วไป โดยทั่วไปจะแนะนำสำหรับกรณีที่อุปกรณ์หยุดตอบสนอง แต่สามารถนำไปใช้กับกรณีของคุณได้เป็นอย่างดี หากคุณยังไม่ได้ลองทำตามขั้นตอนต่อไปนี้:
- กดปุ่ม Power + Volume Down ค้างไว้ประมาณ 10 วินาทีหรือจนกว่าอุปกรณ์จะหมดรอบ หมายเหตุ: รอสักครู่เพื่อให้หน้าจอ Maintenance Boot Mode ปรากฏขึ้น
- จากหน้าจอ Maintenance Boot Mode เลือก Normal Boot คุณสามารถใช้ปุ่มปรับระดับเสียงเพื่อเลือกตัวเลือกที่มีและปุ่มซ้ายล่าง (ด้านล่างปุ่มปรับระดับเสียง) เพื่อเลือก นอกจากนี้ให้รอ 90 วินาทีเพื่อให้การรีเซ็ตเสร็จสมบูรณ์
โซลูชัน # 2: ล้างแคชของแอป Google Play Store และ YouTube
หากการบังคับให้รีสตาร์ทไม่สามารถแก้ไขปัญหาได้ขั้นตอนการแก้ปัญหาถัดไปที่ต้องทำคือล้างแคชของแอปที่มีปัญหา วิธีล้างแคชของแอป:
- เปิดแอปการตั้งค่า
- แตะแอพ
- แตะการตั้งค่าเพิ่มเติม (ไอคอนสามจุด) ที่ด้านขวาบน
- แตะแสดงแอประบบ
- ค้นหาแอพแล้วแตะ
- แตะที่เก็บข้อมูล
- แตะปุ่ม CLEAR CACHE
- รีสตาร์ท S9 ของคุณ
- ตรวจสอบว่าปัญหายังคงมีอยู่หรือไม่
ตรวจสอบให้แน่ใจว่าคุณได้ล้างแคชของทั้ง Play Store และ YouTube
โซลูชัน # 3: ล้างข้อมูลของแอป Google Play Store และ YouTube
หากการล้างแคชของสองแอปดังกล่าวไม่ได้ผลคุณสามารถดำเนินการต่อและลบข้อมูลในลำดับเดียวกันได้ วิธีการมีดังนี้
- เปิดแอปการตั้งค่า
- แตะแอพ
- แตะการตั้งค่าเพิ่มเติม (ไอคอนสามจุด) ที่ด้านขวาบน
- แตะแสดงแอประบบ
- ค้นหาแอพแล้วแตะ
- แตะที่เก็บข้อมูล
- แตะปุ่ม CLEAR DATA
- รีสตาร์ท S9 ของคุณ
- ตรวจสอบว่าปัญหายังคงมีอยู่หรือไม่
หลังจากที่คุณลบข้อมูลแอปเหล่านี้แต่ละแอปจะขอให้คุณลงชื่อเข้าใช้บัญชี Google ของคุณอีกครั้ง
โซลูชัน # 4: ถอนการติดตั้งการอัปเดตแอป
บางครั้งการอัปเดตแอปอาจมีผลลัพธ์แบบผสมผสาน ในแง่หนึ่งข้อบกพร่องที่ทราบจะได้รับการแก้ไขในขณะที่ข้อบกพร่องบางอย่างอาจส่งผลให้เกิดข้อบกพร่องใหม่ ๆ ที่ผู้พัฒนาอาจไม่คาดคิด ลองถอนการติดตั้งแอพสำหรับแต่ละแอพหากไม่มีสิ่งใดออกมาเป็นบวกในช่วงเวลานี้ สิ่งที่คุณต้องทำมีดังนี้
- เปิดแอปการตั้งค่า
- แตะแอพ
- แตะการตั้งค่าเพิ่มเติม (ไอคอนสามจุด) ที่ด้านขวาบน
- แตะแสดงแอประบบ
- ค้นหาแอพแล้วแตะ
- แตะการตั้งค่าเพิ่มเติม (ไอคอนสามจุด) ที่ด้านขวาบน
- เลือกถอนการติดตั้งการอัปเดต
- รีสตาร์ท S9 ของคุณและตรวจสอบปัญหา
โซลูชัน # 5: ล้างพาร์ทิชันแคช
ในบางกรณีที่ YouTube หรือ Play Store มีปัญหาการล้างพาร์ติชันแคชอาจช่วยได้ในบางครั้ง นั่นเป็นเพราะ Android ใช้แคชของระบบที่เก็บไว้ในพาร์ติชันแคชเพื่อโหลดแอปและเมื่อมีอุปสรรค์อาจเกิดข้อผิดพลาดได้ หากต้องการดูว่าคุณมีปัญหาแคชของระบบหรือไม่ให้ทำตามขั้นตอนเหล่านี้:
- ปิดอุปกรณ์
- กดปุ่มเพิ่มระดับเสียงและปุ่ม Bixby ค้างไว้จากนั้นกดปุ่มเปิด / ปิดค้างไว้
- เมื่อโลโก้ Android สีเขียวปรากฏขึ้นให้ปล่อยปุ่มทั้งหมด ("การติดตั้งการอัปเดตระบบ" จะปรากฏขึ้นประมาณ 30-60 วินาทีก่อนที่จะแสดงตัวเลือกเมนูการกู้คืนระบบ Android)
- กดปุ่มลดระดับเสียงหลาย ๆ ครั้งเพื่อไฮไลต์ "ล้างพาร์ทิชันแคช"
- กดปุ่ม Power เพื่อเลือก
- กดปุ่มลดระดับเสียงจนกว่า "ใช่" จะถูกไฮไลต์แล้วกดปุ่มเปิด / ปิด
- เมื่อการล้างพาร์ติชันแคชเสร็จสมบูรณ์ระบบจะไฮไลต์“ รีบูตระบบทันที”
- กดปุ่มเปิด / ปิดเพื่อรีสตาร์ทอุปกรณ์
- ตรวจสอบปัญหา
โซลูชัน # 6: รีเซ็ตการตั้งค่าแอพ
แอป Android ไม่ทำงานด้วยตัวเอง บ่อยครั้งที่พวกเขาต้องการแอพระบบบริการและแม้แต่แอพของบุคคลที่สามอื่น ๆ เพื่อให้ทำงานได้อย่างถูกต้อง สิ่งนี้ใช้ได้กับแอป Google Play Store และ YouTube เช่นกัน หากมีไฟล์ระบบหลักที่หายไปหรือถูกปิดใช้งานสำหรับทั้งสองแอปเหล่านี้อาจเป็นสาเหตุที่ทำให้เกิดปัญหา ในการตรวจสอบคุณต้องการนำการตั้งค่าหรือการตั้งค่าของแอปทั้งหมดมาใช้เป็นค่าเริ่มต้น วิธีการมีดังนี้
- เปิดแอปการตั้งค่า
- แตะแอพ
- แตะการตั้งค่าเพิ่มเติมที่ด้านขวาบน (ไอคอนสามจุด)
- แตะรีเซ็ตการตั้งค่าแอพ
- รีสตาร์ทอุปกรณ์ของคุณและตรวจสอบข้อบกพร่อง
โซลูชัน # 7: ตรวจสอบแอปปลอม
ข้อบกพร่องบางอย่างอาจทำงานไม่ถูกต้องเมื่อติดตั้ง สิ่งนี้มักจะเกิดขึ้นจริงหลังจากที่คุณติดตั้งระบบปฏิบัติการใหม่ซึ่งแอปไม่ได้รับการปรับให้เหมาะกับการทำงาน ในบางครั้งอุปกรณ์รุ่นใหม่ ๆ อาจประสบปัญหาเมื่อใช้แอปที่ออกแบบมาเพื่อทำงานร่วมกับรุ่นเก่า ในบางครั้งแอพบางตัวได้รับการออกแบบโดยเจตนาเพื่อไม่ให้บริการ แต่ให้ทำงานที่เป็นอันตรายแทน ด้วยเหตุนี้พวกเขาจึงเสี่ยงที่จะก่อให้เกิดปัญหาเมื่อระบบป้องกันไวรัสตรวจพบหรือหากไม่สามารถทำงานที่เลวร้ายได้ หากต้องการดูว่าแอปที่คุณติดตั้งไว้ก่อให้เกิดข้อผิดพลาด“ ไม่มีการเชื่อมต่อ” ของ Play Store หรือไม่คุณสามารถเรียกใช้โทรศัพท์ในเซฟโหมด จากนั้นคุณต้องการสังเกตว่าโทรศัพท์ของคุณทำงานอย่างไรเมื่อเรียกใช้เฉพาะแอปเนทีฟเท่านั้น หากไม่มีข้อผิดพลาด“ ไม่มีการเชื่อมต่อ” ของ Play Store ในเซฟโหมดคุณสามารถเดิมพันได้ว่าปัญหาเกิดจากแอปบุคคลที่สามของคุณ
ในการบูตอุปกรณ์ของคุณไปที่เซฟโหมด:
- เมื่อปิด S9 ของคุณให้กดปุ่มเปิด / ปิดค้างไว้ผ่านหน้าจอชื่อรุ่น
- เมื่อ“ SAMSUNG” ปรากฏบนหน้าจอให้ปล่อยปุ่มเปิด / ปิด
- ทันทีหลังจากปล่อยปุ่มเปิด / ปิดให้กดปุ่มลดระดับเสียงค้างไว้
- กดปุ่มลดระดับเสียงค้างไว้ต่อไปจนกว่าอุปกรณ์จะรีสตาร์ทเสร็จ
- เซฟโหมดจะแสดงที่มุมล่างซ้ายของหน้าจอ
- ปล่อยปุ่มลดระดับเสียงเมื่อคุณเห็น Safe Mode
หากต้องการทราบว่าแอปใดก่อให้เกิดปัญหาให้ทำตามขั้นตอนเหล่านี้:
- บูตไปที่เซฟโหมด
- ตรวจสอบปัญหา
- เมื่อคุณยืนยันแล้วว่ามีการตำหนิแอปของบุคคลที่สามคุณสามารถเริ่มถอนการติดตั้งทีละแอปได้ เราขอแนะนำให้คุณเริ่มต้นด้วยรายการล่าสุดที่คุณเพิ่มเข้ามา
- หลังจากคุณถอนการติดตั้งแอพให้รีสตาร์ทโทรศัพท์เข้าสู่โหมดปกติและตรวจสอบปัญหา
- หาก S9 ของคุณยังไม่ยอมเปิดเครื่องให้ทำซ้ำขั้นตอนที่ 1-4
โซลูชัน # 8: ล้างแคชและข้อมูลของ Google Services Framework
บางครั้ง Google Play Store และแอป Google อื่น ๆ เช่น YouTube อาจทำงานผิดปกติเมื่อ Google Services Framework ซึ่งเป็นแอปหลักของ Google ทำงานไม่ถูกต้อง เพื่อให้แน่ใจว่าแอปนี้ดีคุณสามารถล้างแคชและข้อมูลได้
โซลูชัน # 9: รีเซ็ตเป็นค่าเริ่มต้นจากโรงงาน
ตามหลักการแล้วข้อผิดพลาด "ไม่มีการเชื่อมต่อ" ของ Google Play Store ควรได้รับการแก้ไขแล้วในตอนนี้ แต่หากไม่มีอะไรทำงานเลยให้ลองคืนการตั้งค่าซอฟต์แวร์ S9 ของคุณกลับเป็นค่าเริ่มต้น การรีเซ็ตเป็นค่าเริ่มต้นจากโรงงานจะลบข้อมูลผู้ใช้ดังนั้นอย่าลืมสำรองไฟล์ของคุณไว้ล่วงหน้า
- ปิดอุปกรณ์
- กดปุ่มเพิ่มระดับเสียงและปุ่ม Bixby ค้างไว้จากนั้นกดปุ่มเปิด / ปิดค้างไว้
- เมื่อโลโก้ Android สีเขียวปรากฏขึ้นให้ปล่อยปุ่มทั้งหมด ("การติดตั้งการอัปเดตระบบ" จะปรากฏขึ้นประมาณ 30-60 วินาทีก่อนที่จะแสดงตัวเลือกเมนูการกู้คืนระบบ Android)
- กดปุ่มลดระดับเสียงหลาย ๆ ครั้งเพื่อไฮไลต์ "ล้างข้อมูล / รีเซ็ตเป็นค่าเริ่มต้น"
- กดปุ่ม Power เพื่อเลือก
- กดปุ่มลดระดับเสียงจนกว่า "ใช่ - ลบข้อมูลผู้ใช้ทั้งหมด" จะถูกไฮไลต์
- กดปุ่ม Power เพื่อเลือกและเริ่มการรีเซ็ตต้นแบบ
- เมื่อการรีเซ็ตต้นแบบเสร็จสมบูรณ์ระบบจะไฮไลต์ "รีบูตระบบทันที"
- กดปุ่มเปิด / ปิดเพื่อรีสตาร์ทอุปกรณ์