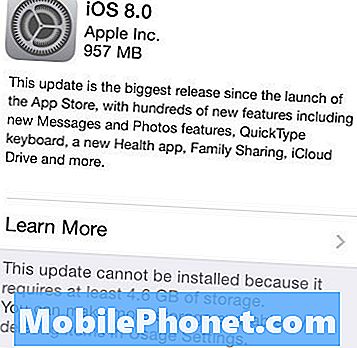เนื้อหา
คุณสังเกตเห็นว่า Galaxy Tab A ของคุณทำงานช้าหรือไม่? บทความนี้จะช่วยคุณแก้ไขประสิทธิภาพการทำงานที่ช้าบนแท็บเล็ตของคุณ เรียนรู้สิ่งที่คุณต้องทำด้านล่าง
ก่อนที่เราจะดำเนินการต่อเราต้องการเตือนคุณว่าหากคุณกำลังมองหาวิธีแก้ไขปัญหา #Android, Samsung Galaxy Watch หรือ #Fitbit ของคุณเองคุณสามารถติดต่อเราได้โดยใช้ลิงก์ที่ให้ไว้ที่ด้านล่างของหน้านี้ เมื่ออธิบายปัญหาของคุณโปรดระบุรายละเอียดให้มากที่สุดเพื่อให้เราสามารถระบุวิธีแก้ปัญหาที่เกี่ยวข้องได้อย่างง่ายดาย หากทำได้โปรดระบุข้อความแสดงข้อผิดพลาดที่คุณได้รับเพื่อให้เราทราบว่าจะเริ่มต้นที่จุดใด หากคุณได้ลองทำตามขั้นตอนการแก้ปัญหาบางอย่างแล้วก่อนที่จะส่งอีเมลถึงเราอย่าลืมพูดถึงขั้นตอนเหล่านี้เพื่อที่เราจะได้ข้ามไปในคำตอบ
จะทำอย่างไรถ้า Galaxy Tab A ทำงานช้า | แก้ไขประสิทธิภาพที่ช้า
อาจมีหลายปัจจัยที่ทำให้ประสิทธิภาพการทำงานช้า หากคุณสงสัยว่าทำไมหรือจะแก้ไข Galaxy Tab A ที่ทำงานช้าในเวลานี้ได้อย่างไรคู่มือการแก้ปัญหานี้อาจช่วยได้ ทำตามคำแนะนำของเราด้านล่างและดูว่ามีวิธีแก้ปัญหาที่สามารถช่วยได้หรือไม่
Galaxy Tab A ทำงานช้าแก้ไข # 1: ตรวจสอบหน่วยความจำ
สาเหตุหนึ่งที่พบบ่อยสำหรับปัญหาประสิทธิภาพการทำงานช้าบน Android คือการจัดการ RAM ที่ไม่ดี ตามทฤษฎีแล้วระบบปฏิบัติการ Android ควรจะจัดการ RAM ได้ทันที แต่ในความเป็นจริงสิ่งนี้ไม่ได้เกิดขึ้นเสมอไป บางครั้งปัญหาอาจเกิดขึ้นเนื่องจาก RAM เหลือน้อย ปัญหาที่เกิดขึ้นมักจะแสดงให้เห็นว่าอุปกรณ์ทำงานช้าลง หากคุณไม่ได้ทำอะไรที่แตกต่างไปก่อนที่จะสังเกตเห็นปัญหาสิ่งที่คุณอาจต้องทำก็เพียงแค่ล้าง RAM ในอุปกรณ์ของคุณ คุณสามารถทำได้ทั้งการปิดแอพหรือใช้ตัวเลือก Optimize Now ภายใต้การตั้งค่า
การมีแอพที่ทำงานพร้อมกันมากเกินไปอาจทำให้ระบบทำงานช้าลง เราขอแนะนำให้คุณลองปิดแอปก่อน หากคุณเคยใช้งานแอปที่ต้องการทรัพยากรอย่างเช่นเกมหรือแอปสตรีมมิงวิดีโอลองปิดแอปก่อน
ในการปิดแอพบน Galaxy Tab A:
- แตะไฟล์ แอพล่าสุด ซอฟต์คีย์ นี่คือทางด้านซ้ายสุด
- ปัดจากทางซ้ายหรือขวาเพื่อเลือกแอพที่คุณต้องการปิด
- ปัดขึ้นเพื่อปิด
หากคุณต้องการเพียงแค่ปิดแอปทั้งหมด:
- แตะซอฟต์คีย์แอพล่าสุด นี่คือทางด้านซ้ายสุด
- เลือก ปิดทั้งหมด ที่ด้านล่างของหน้าจอ
หรือคุณสามารถใช้ตัวเลือก Optimize Now เพื่อล้าง RAM และทำการตรวจสอบระบบโดยทั่วไป นี่คือวิธีการ:
- เปิด การตั้งค่า แอป
- แตะ การดูแลอุปกรณ์.
- แตะ ปรับให้เหมาะสมทันที
- รอให้แท็บเล็ตปรับให้เหมาะสมจากนั้นแตะ เสร็จแล้ว ที่ส่วนลึกสุด.
Galaxy Tab A ทำงานช้าแก้ไข # 2: รีสตาร์ทอุปกรณ์
หาก Galaxy Tab A ของคุณยังทำงานช้าหลังจากปรับแต่งแล้วขั้นตอนต่อไปของคุณคือการรีสตาร์ท วิธีนี้สามารถทำงานได้หากสาเหตุของปัญหาเป็นจุดบกพร่องชั่วคราวที่พัฒนาขึ้นหลังจากปล่อยให้อุปกรณ์ทำงานเป็นเวลานาน ลองรีสตาร์ทตามปกติก่อนโดยกดปุ่ม Power เพื่อเข้าสู่เมนูบูต จากนั้นเลือกตัวเลือกรีสตาร์ทและดูว่าใช้งานได้หรือไม่
อีกวิธีหนึ่งในการรีสตาร์ทอุปกรณ์คือการกดปุ่มลดระดับเสียงและปุ่มเปิด / ปิดค้างไว้พร้อมกัน 10 วินาทีหรือจนกว่าหน้าจอของอุปกรณ์จะเปิด นี่เป็นการจำลองผลของการถอดแบตเตอรี่ออกจากอุปกรณ์ หากได้ผลอาจปลดล็อกอุปกรณ์
หากการรีสตาร์ทปกติไม่ช่วยให้ลองทำดังนี้:
- กดปุ่มลดระดับเสียงค้างไว้ก่อนและอย่าปล่อย
- ในขณะที่กดค้างไว้ให้กดปุ่มเปิด / ปิดค้างไว้
- กดปุ่มทั้งสองค้างไว้ 10 วินาทีขึ้นไป
ขั้นตอนการรีสตาร์ทครั้งที่สองและสามพยายามจำลองผลกระทบของการถอดก้อนแบตเตอรี่ ในอุปกรณ์รุ่นเก่าการถอดแบตเตอรี่มักเป็นวิธีที่มีประสิทธิภาพในการแก้ไขอุปกรณ์ที่ไม่ตอบสนอง หากไม่มีอะไรเปลี่ยนแปลงให้ทำตามคำแนะนำถัดไป
การรีบูตอุปกรณ์เป็นประจำอย่างน้อยสัปดาห์ละครั้งอาจเป็นประโยชน์ หากคุณมักจะลืมสิ่งต่างๆเราขอแนะนำให้คุณกำหนดค่าโทรศัพท์ของคุณให้รีบูตด้วยตัวเอง คุณสามารถกำหนดเวลาให้ทำงานนี้ได้โดยทำตามขั้นตอนเหล่านี้:
- เปิดแอปการตั้งค่า
- แตะการดูแลอุปกรณ์
- แตะ 3 จุดที่ด้านบน
- เลือกรีสตาร์ทอัตโนมัติ
Galaxy Tab A ทำงานช้าแก้ไข # 3: ล้างพาร์ทิชันแคช
อุปกรณ์ Galaxy บางเครื่องอาจรีบูตเองหากมีปัญหากับแคชของระบบ สิ่งนี้ได้รับการสังเกตใน Samsung Galaxy รุ่นเก่าบางรุ่นในอดีตหลังจากการอัปเดตระบบทำให้แคชของระบบเสียหาย ในการตรวจสอบว่าคุณมีปัญหาแคชของระบบหรือไม่ให้ทำตามขั้นตอนด้านล่าง:
- ปิดอุปกรณ์ นี้เป็นสิ่งสำคัญ. หากคุณไม่สามารถปิดได้คุณจะไม่สามารถบูตเข้าสู่โหมดการกู้คืนได้ หากคุณไม่สามารถปิดอุปกรณ์ได้เป็นประจำผ่านปุ่มเปิดปิดให้รอจนกว่าแบตเตอรี่ของโทรศัพท์จะหมด จากนั้นชาร์จโทรศัพท์เป็นเวลา 30 นาทีก่อนที่จะบูตเข้าสู่โหมดการกู้คืน
- กดปุ่มเพิ่มระดับเสียงและปุ่มเปิด / ปิดค้างไว้พร้อมกันเป็นเวลา 5 วินาที
- ปล่อยปุ่ม Power และ Volume Up
- เมนูหน้าจอการกู้คืนจะปรากฏขึ้น
- ใช้ปุ่มลดระดับเสียงจนกว่าคุณจะไฮไลต์ "ล้างพาร์ทิชันแคช"
- กดปุ่มเปิด / ปิดเพื่อเลือก "ล้างพาร์ทิชันแคช"
- ใช้ลดระดับเสียงเพื่อไฮไลต์ใช่
- กดปุ่มเปิด / ปิดเพื่อดำเนินการล้างพาร์ทิชันแคช
- หลังจากล้างพาร์ติชันแคชแล้วให้กดปุ่มเปิดปิดอีกครั้งเพื่อรีบูตระบบทันที
Galaxy Tab A ทำงานช้าแก้ไข # 4: ติดตั้งการอัปเดต
การปรับปรุงระบบปฏิบัติการและแอพให้ทันสมัยอยู่เสมอเป็นวิธีแก้ปัญหาสำหรับคนส่วนใหญ่ สิ่งที่ผู้ใช้ Android ส่วนใหญ่ไม่ทราบก็คือปัญหาบางอย่างไม่สามารถแก้ไขได้ในตอนท้าย แอปเหล่านี้บางแอปอาจมีรากฐานมาจากซอฟต์แวร์ดังนั้นการแก้ไขการเข้ารหัสเท่านั้นที่สามารถแก้ไขได้ ด้วยเหตุนี้คุณจึงควรติดตั้งการอัปเดตสำหรับทั้ง Android และแอปหากมีให้ใช้งาน
หากต้องการดูว่ามีการอัปเดตระบบใหม่หรือไม่ให้เปิด การตั้งค่า> อัปเดตซอฟต์แวร์> ดาวน์โหลดและติดตั้ง.
ในทางเดียวกันสิ่งสำคัญคือคุณต้องอัปเดตแอปด้วย เป็นการลดโอกาสในการพัฒนาจุดบกพร่อง ในการตรวจสอบการอัปเดตแอป Play Store บน Galaxy Tab A ของคุณ:
- เปิดแอป Play Store
- แตะไอคอนการตั้งค่าเพิ่มเติมที่ด้านซ้ายบน (เส้นแนวนอนสามเส้น)
- แตะแอปและเกมของฉัน
- แตะอัปเดตหรืออัปเดตทั้งหมด
หากคุณใช้การเชื่อมต่อข้อมูลเซลลูล่าร์เราขอแนะนำให้คุณอัปเดตผ่าน wifi เท่านั้นเพื่อหลีกเลี่ยงค่าบริการเพิ่มเติม วิธีการมีดังนี้
- เปิดแอป Play Store
- แตะไอคอนการตั้งค่าเพิ่มเติมที่ด้านซ้ายบน (เส้นแนวนอนสามเส้น)
- แตะการตั้งค่า
- แตะการตั้งค่าการดาวน์โหลดแอพ
- เลือกผ่าน wifi เท่านั้น (เลือกผ่านเครือข่ายใดก็ได้หากคุณไม่มี wifi)
- แตะเสร็จสิ้น
ตรวจสอบให้แน่ใจว่าแอปของคุณอัปเดตอยู่ตลอดเวลาโดยเปิดใช้งานตัวเลือกการอัปเดตอัตโนมัติ
- แตะอัปเดตแอปอัตโนมัติ
- แตะผ่าน wifi เท่านั้น (เลือกผ่านเครือข่ายใดก็ได้หากคุณไม่มี wifi)
- แตะเสร็จสิ้น
Galaxy Tab A ทำงานช้าแก้ไข # 5: สังเกตใน Safe Mode
การเรียกใช้แท็บเล็ตของคุณในเซฟโหมดอาจช่วยได้หากคุณสงสัยว่าปัญหาอาจเกิดจากแอปที่ไม่ดี หากคุณเพิ่งติดตั้งแอปใหม่เป็นไปได้ว่าแอปนั้นอาจมีตำหนิ ในการตรวจสอบให้ลองเรียกใช้อุปกรณ์ในโหมดปลอดภัย เมื่ออยู่ในเซฟโหมดจะไม่สามารถเปิดใช้งานแอปของบุคคลที่สามได้ หากแท็บเล็ตของคุณทำงานตามปกติในเซฟโหมดคุณสามารถสันนิษฐานได้ว่าหนึ่งในแอพนั้นมีตำหนิ
ในการเรียกใช้ Galaxy Tab A ของคุณในเซฟโหมด:
- ปิดอุปกรณ์
- กดปุ่มเปิด / ปิดค้างไว้
- เมื่อ Samsung ปรากฏบนหน้าจอให้ปล่อยปุ่มเปิด / ปิด
- ทันทีหลังจากปล่อยปุ่มเปิด / ปิดให้กดปุ่มลดระดับเสียงค้างไว้
- กดปุ่มลดระดับเสียงค้างไว้ต่อไปจนกว่าอุปกรณ์จะรีสตาร์ทเสร็จ อาจใช้เวลาถึง 1 นาที เพียงแค่อดทนที่จะรอมัน
- ปล่อยปุ่มลดระดับเสียงเมื่อคุณเห็น Safe Mode บนอุปกรณ์
โปรดจำไว้ว่าแอปพลิเคชันของบุคคลที่สามถูกปิดใช้งานในโหมดนี้ดังนั้นสิ่งที่คุณสามารถใช้ได้คือแอปที่ติดตั้งไว้ล่วงหน้า ถอนการติดตั้งแอพที่คุณเพิ่งติดตั้งและดูว่าจะแก้ไขได้หรือไม่ หากปัญหายังคงอยู่ให้ใช้ขั้นตอนการกำจัดเพื่อระบุแอปโกง วิธีการมีดังนี้
- บูตไปที่เซฟโหมด
- ตรวจสอบปัญหา
- เมื่อคุณยืนยันแล้วว่ามีการตำหนิแอปของบุคคลที่สามคุณสามารถเริ่มถอนการติดตั้งทีละแอปได้ เราขอแนะนำให้คุณเริ่มต้นด้วยรายการล่าสุดที่คุณเพิ่มเข้ามา
- หลังจากคุณถอนการติดตั้งแอพให้รีสตาร์ทโทรศัพท์เข้าสู่โหมดปกติและตรวจสอบปัญหา
- หาก Galaxy Tab A ของคุณทำงานในเซฟโหมด แต่ทำงานผิดปกติในโหมดปกติให้ทำซ้ำขั้นตอนที่ 1-4
ในการกลับสู่โหมดปกติหรือปิดโหมดปลอดภัย:
- กดปุ่มเปิด / ปิดค้างไว้
- แตะรีสตาร์ท
- อุปกรณ์จะรีสตาร์ทในโหมดปกติ
Galaxy Tab A ทำงานช้าแก้ไข # 6: ตรวจสอบความร้อนสูงเกินไป
อุปกรณ์ที่มีความร้อนสูงเกินไปอาจทำงานได้ช้า หาก Galaxy Tab A ของคุณยังทำงานช้าอยู่ในขณะนี้โปรดตรวจสอบความร้อนสูงเกินไปด้วยตนเองก่อน หากสัมผัสอุ่นขึ้นอย่างไม่สะดวกให้พยายามปิดเครื่องและปล่อยให้เย็นลงอย่างน้อย 30 นาที หลังจากนั้นให้ใช้โทรศัพท์อีกครั้งและดูว่าใช้งานได้ตามปกติหรือไม่
แท็บเล็ตของคุณอาจร้อนมากเกินไปหากคุณใช้เพื่อเล่นเกมหรือสตรีมวิดีโอเป็นเวลานาน เพื่อป้องกันไม่ให้ปัญหานี้เกิดขึ้นเพียงปิดเป็นเวลา 5 นาทีหลังจากใช้งานเป็นเวลาหนึ่งชั่วโมงในการเล่นเกมหรือสตรีมมิ่ง
Galaxy Tab A ทำงานช้าแก้ไข # 7: ตรวจหามัลแวร์
คุณสังเกตเห็นป๊อปอัปโฆษณาที่เพิ่มขึ้นในแท็บเล็ตของคุณเมื่อเร็ว ๆ นี้หรือไม่? แม้ว่าในทางเทคนิคจะไม่ใช่มัลแวร์หรือไวรัส แต่ป๊อปอัปโฆษณามักเป็นตัวบ่งชี้ว่ามีแอปที่ไม่ดีหรือมัลแวร์อยู่ในอุปกรณ์ ปัจจุบันนักพัฒนามัลแวร์ต้องการสร้างรายได้และวิธีที่ง่ายที่สุดคือการแสดงโฆษณาจำนวนนับไม่ถ้วนบนอุปกรณ์เป้าหมาย ในการดำเนินการนี้พวกเขามักจะใช้แอปที่ไม่ดีหรือมัลแวร์เพื่อบุกรุกอุปกรณ์ เมื่อพวกเขาขโมยอุปกรณ์แล้วพวกเขาจะสามารถแสดงโฆษณาหรือเพิ่มแอปที่ไม่ดีเพิ่มเติมที่สามารถทำงานในพื้นหลังได้ การปรากฏตัวของมัลแวร์ที่ไม่ต้องการเหล่านี้อาจทำให้ทรัพยากรหมดไปและทำให้อุปกรณ์ทำงานช้าลงในที่สุด ในกรณีส่วนใหญ่การปรากฏตัวของมัลแวร์สามารถแก้ไขได้โดยการติดตั้งแอปป้องกันไวรัสที่ดี หากคุณยังคงสามารถเปิด Google Play Store ได้ (แอปนี้มักเป็นแอปแรกที่มัลแวร์ปิดการใช้งาน) ให้ลองติดตั้งแอปป้องกันไวรัสและสแกนอุปกรณ์ของคุณ ค้นหาโดย Google อย่างรวดเร็วเกี่ยวกับแอปป้องกันไวรัสที่ดีในปัจจุบันที่คุณสามารถใช้ได้
หากคุณไม่สามารถเปิด Google Play Store ได้อีกต่อไปหรือหากอุปกรณ์ช้าเกินไปที่จะใช้งานได้คุณควรทำขั้นตอนต่อไปนั่นคือการรีเซ็ตอุปกรณ์เป็นค่าเริ่มต้นจากโรงงาน
Galaxy Tab A ทำงานช้าแก้ไข # 8: รีเซ็ตเป็นค่าเริ่มต้นจากโรงงาน
เมื่อพูดถึงการรีเซ็ตเป็นค่าเริ่มต้นจากโรงงานนี่เป็นทางเลือกสุดท้ายของคุณหากไม่มีข้อเสนอแนะใด ๆ ข้างต้นที่ช่วยได้ คุณสามารถทำวิธีแก้ปัญหานี้ได้เมื่อเริ่มต้นการแก้ไขปัญหา (หากแท็บเล็ตของคุณทำงานไม่ถูกต้องอีกต่อไป) หรือวิธีสุดท้ายในการแก้ไขปัญหาประเภทนี้
มีสองวิธีในการรีเซ็ต Galaxy Tab A เป็นค่าเริ่มต้นจากโรงงานเรียนรู้แต่ละวิธีด้านล่าง เพื่อหลีกเลี่ยงการสูญเสียรูปภาพวิดีโอเอกสารรายชื่อติดต่อและสิ่งอื่น ๆ ที่ไม่สามารถถูกแทนที่ได้โปรดสำรองข้อมูลไว้ก่อน คุณสามารถใช้ Smart Switch ได้
ด้านล่างนี้เป็นสองวิธีในการฮาร์ดรีเซ็ตหรือรีเซ็ต Galaxy Tab A ของคุณจากโรงงาน
วิธีที่ 1: วิธีฮาร์ดรีเซ็ตบน Samsung Galaxy Tab A ผ่านเมนูการตั้งค่า
ภายใต้สถานการณ์ปกติการรีเซ็ตเป็นค่าเริ่มต้นจากโรงงานในเมนูการตั้งค่าควรเป็นวิธีหลักสำหรับคุณ ทำได้ง่ายกว่าและไม่ต้องกดปุ่มฮาร์ดแวร์ซึ่งผู้ใช้บางคนอาจพบว่าทำได้ยาก
- สร้างข้อมูลสำรองของคุณและลบบัญชี Google ของคุณ
- เปิดแอปการตั้งค่า
- เลื่อนและแตะการจัดการทั่วไป
- แตะรีเซ็ต
- เลือกรีเซ็ตข้อมูลเป็นค่าเริ่มต้นจากตัวเลือกที่กำหนด
- อ่านข้อมูลจากนั้นแตะรีเซ็ตเพื่อดำเนินการต่อ
- แตะลบทั้งหมดเพื่อยืนยันการดำเนินการ
วิธีที่ 2: วิธีฮาร์ดรีเซ็ตบน Samsung Galaxy Tab A โดยใช้ปุ่มฮาร์ดแวร์
หากในกรณีของคุณคือแท็บเล็ตไม่ได้บู๊ตหรือบู๊ต แต่ไม่สามารถเข้าถึงเมนูการตั้งค่าได้วิธีนี้อาจเป็นประโยชน์ ขั้นแรกคุณต้องบูตอุปกรณ์ไปที่โหมดการกู้คืน เมื่อคุณเข้าถึง Recovery สำเร็จนั่นคือเวลาที่คุณจะเริ่มขั้นตอนการรีเซ็ตต้นแบบที่เหมาะสม อาจต้องใช้เวลาลองสักระยะก่อนที่คุณจะสามารถเข้าถึงการกู้คืนได้ดังนั้นโปรดอดทนรอและลองอีกครั้ง
- หากเป็นไปได้ให้สร้างข้อมูลสำรองของคุณไว้ล่วงหน้า หากปัญหาของคุณทำให้คุณไม่สามารถทำเช่นนั้นได้ให้ข้ามขั้นตอนนี้ไป
- นอกจากนี้คุณต้องแน่ใจว่าคุณได้ลบบัญชี Google ของคุณ หากปัญหาของคุณทำให้คุณไม่สามารถทำเช่นนั้นได้ให้ข้ามขั้นตอนนี้ไป
- ปิดอุปกรณ์ นี้เป็นสิ่งสำคัญ. หากคุณไม่สามารถปิดได้คุณจะไม่สามารถบูตเข้าสู่โหมดการกู้คืนได้ หากคุณไม่สามารถปิดอุปกรณ์ได้เป็นประจำผ่านปุ่มเปิดปิดให้รอจนกว่าแบตเตอรี่ของโทรศัพท์จะหมด จากนั้นชาร์จโทรศัพท์เป็นเวลา 30 นาทีก่อนที่จะบูตเข้าสู่โหมดการกู้คืน
- กดปุ่มเพิ่มระดับเสียงและปุ่มเปิด / ปิดค้างไว้พร้อมกันเป็นเวลา 5 วินาที
- ปล่อยปุ่ม Power และ Volume Up
- เมนูหน้าจอการกู้คืนจะปรากฏขึ้น
- ใช้ปุ่มลดระดับเสียงจนกว่าคุณจะไฮไลต์ "ล้างข้อมูล / รีเซ็ตเป็นค่าเริ่มต้น"
- กดปุ่มเปิด / ปิดเพื่อเลือก "ล้างข้อมูล / รีเซ็ตเป็นค่าเริ่มต้น"
- ใช้ลดระดับเสียงเพื่อไฮไลต์ใช่
- กดปุ่มเปิดปิดเพื่อยืนยันการรีเซ็ตเป็นค่าเริ่มต้นจากโรงงาน
Galaxy Tab A ทำงานช้าแก้ไข # 9: ขอความช่วยเหลือจาก Samsung
หาก Galaxy Tab A ของคุณยังทำงานช้าหลังจากรีเซ็ตเป็นค่าเริ่มต้นจากโรงงานคุณสามารถสันนิษฐานได้ว่าอาจมีสาเหตุที่ลึกกว่าสำหรับปัญหาของคุณ อาจเกี่ยวข้องกับฮาร์ดแวร์หรือสิ่งที่อยู่ลึกเข้าไปในซอฟต์แวร์ ไม่ว่าในกรณีใดคุณต้องการให้ Samsung ดูแลปัญหา ไปที่ร้าน Samsung ในพื้นที่ของคุณหรือศูนย์บริการเพื่อขอความช่วยเหลือ
หากคุณเป็นหนึ่งในผู้ใช้ที่พบปัญหากับอุปกรณ์ของคุณโปรดแจ้งให้เราทราบ เรานำเสนอวิธีแก้ปัญหาเกี่ยวกับ Android ฟรีดังนั้นหากคุณมีปัญหากับอุปกรณ์ Android ของคุณเพียงกรอกแบบสอบถามสั้น ๆ ใน ลิงค์นี้ และเราจะพยายามเผยแพร่คำตอบของเราในโพสต์ถัดไป เราไม่สามารถรับประกันได้ว่าจะตอบกลับอย่างรวดเร็วดังนั้นหากปัญหาของคุณมีความอ่อนไหวต่อเวลาโปรดหาวิธีอื่นในการแก้ไขปัญหาของคุณ
คุณยังสามารถลองมองหาโซลูชันอื่น ๆ ที่เราได้เผยแพร่ในไซต์นี้แล้วโดยทำตามรูปแบบตัวอย่างนี้:
ไซต์: thedroidguy.com Galaxy Note10 จะไม่เปิดขึ้น
รูปแบบนี้จะบอกให้ Google จำกัด การค้นหาภายในเว็บไซต์ของเราให้แคบลงโดยใช้คำหลัก "Galaxy Note10 จะไม่เปิด" ตัวอย่างเช่นหากคุณมีปัญหากับ Galaxy Note10 ของคุณที่ไม่ส่งข้อความให้พิมพ์:“ไซต์: thedroidguy.com Galaxy Note10 จะไม่ส่งข้อความ” ในช่องค้นหาของ Google บทความจากไซต์ของเราที่ Google พบว่าเกี่ยวข้องจะอยู่ในรายการ
หากคุณพบว่าโพสต์นี้มีประโยชน์โปรดช่วยเราด้วยการกระจายข่าวไปยังเพื่อนของคุณ TheDroidGuy มีเครือข่ายทางสังคมเช่นกันดังนั้นคุณอาจต้องการโต้ตอบกับชุมชนของเราในหน้า Facebook ของเรา