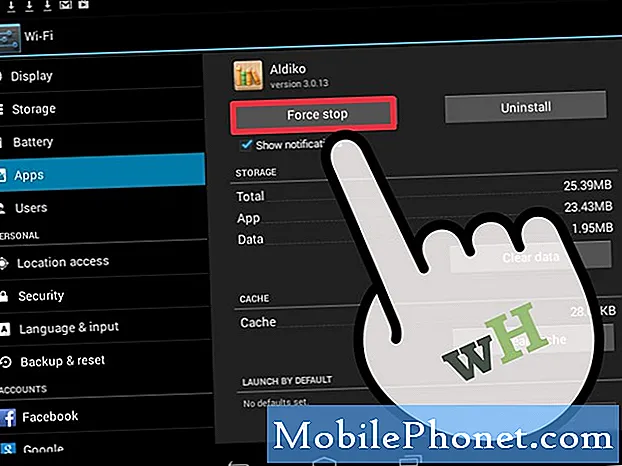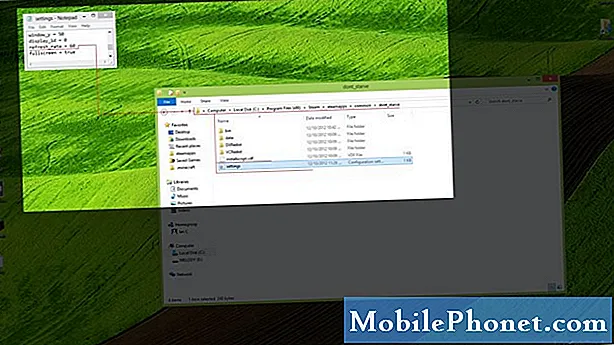เนื้อหา
- วิธีปรับความสว่างหน้าจอของ Windows 10
- วิธีปรับความสว่างหน้าจอ Windows 10 บนเดสก์ท็อป
- วิธีปรับความสว่างหน้าจอ Windows 10 บนแล็ปท็อป
- วิธีปรับความสว่างหน้าจอ Windows 10 บนแท็บเล็ตและ 2-in-1s
- วิธีหยุด Windows 10 จากการเปลี่ยนความสว่างหน้าจอ
- สิ่งที่ต้องจำ
- Huawei MateBook
เรียนรู้วิธีปรับความสว่างของหน้าจอ Windows 10 ด้วยบทช่วยสอนนี้ คุณจะประหยัดเวลาและความหงุดหงิดในภายหลังได้ถ้าคุณทำ
การเรียนรู้วิธีปรับความสว่างของหน้าจอใน Windows 10 เป็นสิ่งสำคัญยิ่งกว่าที่เคยเป็นมา Windows 10 ปรับความสว่างหน้าจอของอุปกรณ์อย่างไม่ลดละเพื่อให้คุณใช้งานได้นานขึ้นระหว่างการชาร์จ ไฟกลางคืนเป็นคุณลักษณะที่ Microsoft เพิ่มไว้เพื่อช่วยให้ผู้ใช้ผ่อนคลายหลังจากวันที่ยาวนานเปลี่ยนสีของจอแสดงผลเพื่อช่วยให้คุณผ่อนคลายในเวลากลางคืน น่าเสียดายที่ผู้ใช้บางคนพบว่ามันยังบังคับให้พวกเขาปรับความสว่างหน้าจอบ่อยครั้ง
ความสว่างหน้าจอเป็นสิ่งจำเป็นสำหรับการใช้พีซีของคุณแม้จะไม่มีปัจจัยเหล่านั้น ความสว่างหน้าจอของคุณเป็นตัวกำหนดว่าคุณให้ความสำคัญกับงานมากเพียงใดแทนที่จะทำอะไรต่อหน้าคุณ ยิ่งหน้าจอแล็ปท็อปหรือแท็บเล็ตของคุณเข้มขึ้นอีกต่อไปคุณสามารถคาดหวังได้ว่าจะอยู่ระหว่างการชาร์จ
มีวิธีการปรับความสว่างหน้าจอที่แตกต่างกันโดยขึ้นอยู่กับอุปกรณ์ที่คุณใช้และคุณสมบัติที่มี นี่คือวิธีปรับความสว่างหน้าจอของ Windows 10
อ่าน: 52 เคล็ดลับและเทคนิค Windows 10 ที่คุณต้องการควบคุมพีซีของคุณ
วิธีปรับความสว่างหน้าจอของ Windows 10
- วิธีปรับความสว่างหน้าจอ Windows 10 บนเดสก์ท็อป
- วิธีปรับความสว่างหน้าจอ Windows 10 บนแล็ปท็อป
- วิธีปรับความสว่างหน้าจอ Windows 10 บนแท็บเล็ตและ 2-in-1s
- วิธีหยุด Windows 10 จากการเปลี่ยนความสว่างหน้าจอ
วิธีปรับความสว่างหน้าจอ Windows 10 บนเดสก์ท็อป
คุณสามารถปรับความสว่างหน้าจอ Windows 10 ได้จากแอพการตั้งค่าหรือศูนย์ปฏิบัติการบนเดสก์ท็อปพีซีของคุณหากเดสก์ท็อปของคุณมีหน้าจอในตัวเช่น Lenovo IdeaCentre AIO 520 หากไม่เป็นเช่นนั้นคุณต้องปรับความสว่างของหน้าจอ แผงควบคุมของจอภาพ
แอพตั้งค่า
เพื่อเปิด การตั้งค่า แอพแตะหรือคลิกที่ปุ่มเริ่มที่มุมล่างซ้ายของหน้าจอ

คลิกที่ การตั้งค่า ฟันเฟืองที่มุมล่างซ้ายของเริ่ม

คลิกที่ ระบบ.

ใช้ปุ่มสลับที่ด้านบนของหน้าจอเพื่อปรับความสว่างของหน้าจอ Windows 10 ให้อยู่ในระดับที่คุณพอใจ

ศูนย์ปฏิบัติการ
เมื่อคุณทำอะไรและต้องการเปลี่ยนความสว่างของหน้าจออย่างรวดเร็วให้ใช้ศูนย์ปฏิบัติการ
คลิกที่กรอบข้อความใน ด้านล่างขวา มุมของหน้าจอของคุณ

คลิก ขยายตัว

ตอนนี้ใช้ปุ่มความสว่างหน้าจอเพื่อปรับความสว่างหน้าจอของคุณ การคลิกที่ปุ่มวนรอบระหว่างตัวเลือกทั้งหมดของคุณดังนั้นคาดว่าจะคลิกมากกว่าหนึ่งครั้งเพื่อรับการตั้งค่าที่เหมาะสม บริษัท ที่ทำให้อุปกรณ์ของคุณเป็นผู้ตัดสินใจว่าคุณจะปรับความสว่างหน้าจอของคุณให้เพิ่มขึ้นได้อย่างไรในศูนย์ปฏิบัติการ
วิธีปรับความสว่างหน้าจอ Windows 10 บนแล็ปท็อป
ผู้ใช้แล็ปท็อปมีตัวเลือกมากมายสำหรับการเปลี่ยนความสว่างของหน้าจอ Windows 10 มีแอปการตั้งค่าศูนย์ปฏิบัติการและแป้นพิมพ์ที่อยู่ตรงหน้าคุณ เลือกวิธีที่ดีที่สุดในขณะนั้น
ไม่ว่าวิธีการใดที่คุณเลือกให้รู้ว่าคุณยังไม่ได้ควบคุมความสว่างหน้าจอของคุณอย่างสมบูรณ์เว้นแต่คุณจะปิดใช้งาน Adaptive Brightness มีคำแนะนำวิธีการทำสิ่งต่อไปในบทช่วยสอนนี้
อ่าน: วิธีรีเซ็ตแล็ปท็อปเดสก์ท็อปและแท็บเล็ต Windows 10
แอพตั้งค่า
คลิกที่ปุ่มเริ่มใน ล่างซ้าย มุมของหน้าจอของคุณ

แตะหรือคลิกที่ การตั้งค่า ฟันเฟือง เพื่อเปิดแอปการตั้งค่า

คลิกที่ ระบบ.

ตอนนี้ใช้แถบเลื่อนที่ด้านบนของหน้าจอเพื่อเปลี่ยนความสว่างของจอแสดงผลแล็ปท็อปของคุณ

ศูนย์ปฏิบัติการ
ด้วยทัชแพดหรือเมาส์ของคุณให้คลิกที่กรอบข้อความใน ด้านล่างขวา มุมของหน้าจอเพื่อเปิดศูนย์ปฏิบัติการ กด เริ่มต้น สำคัญ และ คีย์บนแป้นพิมพ์ของคุณหากคุณต้องการคำสั่งแป้นพิมพ์

มองหาปุ่มความสว่างหน้าจอที่ด้านล่างของศูนย์ปฏิบัติการ จำไว้ว่าคุณอาจต้องคลิกมากกว่าหนึ่งครั้งเพื่อรับการตั้งค่าความสว่างที่คุณต้องการ ผู้ผลิตอุปกรณ์ของคุณเป็นผู้ตัดสินว่าตัวเลือกความสว่างของคุณคืออะไร

ปุ่มคีย์บอร์ด
แล็ปท็อปของคุณมีคำสั่งแป้นพิมพ์สำหรับเปลี่ยนระดับเสียงและควบคุมเพลง นอกจากนี้ยังอาจมีปุ่มเฉพาะสำหรับเปลี่ยนความสว่างของหน้าจอ
ค้นหาการควบคุมความสว่างบนแป้นพิมพ์ของคุณในแถวฟังก์ชั่น นี่คือแถวของปุ่ม F ที่อยู่เหนือตัวเลขที่อยู่ด้านบนสุด มองหาไอคอนด้วยหลอดไฟหรือหน้าจอ น่าเสียดายที่ผู้ผลิตอุปกรณ์ทุกคนใช้สัญลักษณ์ที่แตกต่างกันและทำให้พวกเขาอยู่ในสถานที่ที่แตกต่างกัน โดยปกติจะมีสองปุ่มสำหรับเปลี่ยนความสว่างหน้าจอของ Windows 10 ปุ่มเดียวจะเพิ่มความสว่างในขณะที่อีกปุ่มหนึ่งให้คุณลดความสว่างลง

เมื่อคุณพบปุ่มเหล่านี้ให้ปรับความสว่างหน้าจอของคุณใน Windows 10 โดยกดปุ่ม FN กดปุ่มบนคีย์บอร์ดและปุ่มเฉพาะ
วิธีปรับความสว่างหน้าจอ Windows 10 บนแท็บเล็ตและ 2-in-1s
การเปลี่ยนความสว่างหน้าจอ Windows 10 บนแท็บเล็ตหรือ 2-in-1 เพียงแค่ใช้นิ้ว ดังที่ได้กล่าวไปแล้วคุณยังคงใช้แอปศูนย์ปฏิบัติการและการตั้งค่าเพื่อทำการเปลี่ยนแปลง หากคุณมีแป้นพิมพ์คุณสามารถใช้มันได้เช่นกัน
แท็บเล็ตหรือ Windows 2-in-1 ทุกเครื่องใช้เซ็นเซอร์วัดแสงสว่างภายนอกเพื่อปรับความสว่างหน้าจอของคุณและประหยัดแบตเตอรี่ คุณสามารถทำการปรับเปลี่ยนได้ทั่วไป แต่คุณจะไม่สามารถควบคุมได้อย่างสมบูรณ์จนกว่าคุณจะปิดคุณสมบัตินี้ ใช้ Gotta Be Mobile วิธีการปิดการปรับความสว่างในคู่มือ Windows 10 เพื่อปิดใช้งาน
อ่าน: วิธีใช้โหมดแท็บเล็ตใน Windows 10
แอพตั้งค่า
แตะที่ ตั้งค่าฟันเฟือง ที่ขอบด้านซ้ายของหน้าจอเริ่ม

แตะที่ ระบบ. มันอยู่ในไอคอนแถวแรก

ตอนนี้ใช้แถบเลื่อนเพื่อปรับความสว่างหน้าจอ Windows 10 ของคุณ

ศูนย์ปฏิบัติการ
การสลับเพื่อเปลี่ยนความสว่างของหน้าจอใน Windows 10 นั้นอยู่ในศูนย์ปฏิบัติการ เปลี่ยนการตั้งค่าจากที่นั่นทุกที่ทุกเวลา
วางนิ้วของคุณบน ขวา ขอบจอแสดงผลของคุณและเลื่อนไปทางซ้ายเพื่อเปิดศูนย์ปฏิบัติการ

ปุ่มสำหรับเปลี่ยนความสว่างของหน้าจออยู่ที่ด้านล่าง หากคุณไม่เห็นที่นั่นให้แตะ ขยายตัว

เพิ่มปุ่มลงในศูนย์ปฏิบัติการอย่างถาวรจากแอพการตั้งค่า ภายในการตั้งค่าคลิกที่ ระบบ. จากนั้นเลือก การแจ้งเตือน & การกระทำ จากเมนูทางด้านซ้ายของหน้าจอของคุณ

แป้นพิมพ์
สุดท้ายหากอุปกรณ์ของคุณมีแป้นพิมพ์ในตัวแป้นพิมพ์ Bluetooth ฝาครอบแป้นพิมพ์หรือแป้นพิมพ์ USB ให้มองหาทางลัดที่สามารถเปลี่ยนความสว่างหน้าจอของคุณในแถวบนสุด ไม่ใช่ Add-on Keyboard ทุกตัวที่มี แต่ฝาครอบแป้นพิมพ์มักจะทำ ดูคู่มือ 2-in-1 หรือแป้นพิมพ์ของคุณหากคุณเห็นสัญลักษณ์บางอย่างที่คุณไม่รู้จัก

อ่าน: วิธีแก้ไขปัญหาคีย์บอร์ด Windows 10
โปรดจำไว้ว่ามีปุ่มคีย์บอร์ดสองปุ่มเสมอสำหรับการปรับความสว่างของหน้าจอใน Windows 10 กดปุ่มที่ถูกต้องสำหรับการปรับที่คุณต้องการและ FN สำคัญ ที่ด้านล่างของแป้นพิมพ์ในเวลาเดียวกัน
วิธีหยุด Windows 10 จากการเปลี่ยนความสว่างหน้าจอ
หากคุณพบว่า Windows 10 กำลังเปลี่ยนความสว่างหน้าจอของคุณเมื่อคุณไปจากที่หนึ่งไปอีกที่หนึ่งคุณสามารถปิดได้ Microsoft เรียก Adaptive Brightness นี้และวิธีที่คุณปิดใช้งานมันขึ้นอยู่กับอุปกรณ์ของคุณ
อุปกรณ์รุ่นเก่าจะทำการสลับการสลับเพื่อปรับความสว่างในการตั้งค่าการจัดการพลังงาน คลิกที่แถบค้นหาใน ล่างซ้าย ขอบจอแสดงผลและประเภทของคุณ การจัดการพลังงาน.
คลิก แก้ไขแผนการใช้พลังงาน ในผลการค้นหา

คลิก เปลี่ยนการตั้งค่าพลังงานขั้นสูง.

เลื่อนลงไปที่ แสดง ในหน้าต่างป๊อปอัปและคลิกที่ไอคอนเครื่องหมายบวกข้างๆ คุณควรเห็นตัวเลือกในการเปิดใช้งานหรือปิดใช้งานความสว่างที่ปรับได้บนอุปกรณ์ของคุณ

ในอุปกรณ์ที่ใหม่กว่าคุณสามารถปิดใช้งานสิ่งนี้ได้จากแอพการตั้งค่า
คลิกที่หรือแตะที่ เริ่มต้น ปุ่มใน ล่างซ้าย มุมของหน้าจอของคุณ

แตะหรือคลิกที่ การตั้งค่าฟันเฟือง.

แตะหรือคลิก ระบบ.

แตะหรือคลิก เปลี่ยนความสว่างโดยอัตโนมัติเมื่อมีการเปลี่ยนแปลงแสง สลับใต้การควบคุมความสว่าง ตอนนี้คุณได้ควบคุมความสว่างหน้าจอของคุณอย่างสมบูรณ์ พีซีของคุณจะไม่พยายามปรับแต่ง

สิ่งที่ต้องจำ
ระลึกถึงสิ่งเหล่านี้ทันทีที่คุณทราบวิธีปรับความสว่างของหน้าจอ Windows 10
อุปกรณ์ของคุณมีอายุการใช้งานแบตเตอรี่ยาวนานเท่านั้น การเพิ่มความสว่างของหน้าจอจะเพิ่มการสิ้นเปลืองแบตเตอรี่ของหน้าจอและทำให้อายุการใช้งานแบตเตอรี่แย่ลง พยายามชดเชยสิ่งนี้ด้วยลูกเล่น Gotta Be Mobile วิธีแก้ไขคู่มือ Bad Windows 10 Battery Life นอกจากนี้การลดความสว่างของหน้าจอจะช่วยยืดอายุการใช้งานแบตเตอรี่ของคุณดังนั้นให้มีหน้าจอที่สว่างเท่าที่คุณต้องการเท่านั้น
หากความสว่างหน้าจอของคุณเป็นปัญหาในเวลากลางคืนให้ใช้วิธีการเปิดการสอน Windows 10 Dark Mode นี้เพื่อหรี่แอพและ Windows นี่จะเปลี่ยนพื้นที่สีขาวสว่างทั้งหมดใน Windows เป็นสีดำหรือสีเทา แอพบางตัวมีโหมดมืดสลับในการตั้งค่า

สุดท้ายอย่าสับสนความสว่างหน้าจอใน Windows 10 ด้วย Night Light ไฟกลางคืนเปลี่ยนสีของจอแสดงผลเพื่อให้แสงสีน้ำเงินน้อยลงและช่วยให้คุณนอนหลับสนิท สลับสำหรับ Night Light อยู่ในแอพตั้งค่า คลิกที่ ระบบ จากนั้นคลิกที่ แสดง. อยู่ภายใต้การสลับความสว่างหน้าจอของคุณ
อ่าน: 56 แอพ Windows 10 ที่ดีที่สุด
17 ทางเลือก Surface Pro ที่ดีที่สุดในปี 2019