
เนื้อหา
- อัปโหลดรูปภาพ iPhone ไปยังไซต์การแบ่งปันรูปภาพ
- ให้ iCloud จัดการ iPhone Photos Backup กับ Mac หรือ PC
- AirDrop iPhone Photos ให้เป็น Mac
- มีแอปสำหรับสิ่งนั้น
กล้อง iPhone ใช้การถ่ายภาพที่ยอดเยี่ยมและถ่ายวิดีโอคุณภาพสูง แต่คุณจะนำรูปถ่ายหรือวิดีโอออกจากโทรศัพท์และสำรองข้อมูลไว้ในคอมพิวเตอร์ของคุณได้อย่างไร เราจะนำเสนอโซลูชั่นอัตโนมัติสองสามข้อเพื่อให้คุณสามารถถ่ายรูปได้อย่างมั่นใจและตอนนี้พวกเขาจะจบลงที่แล็ปท็อปหรือคอมพิวเตอร์เดสก์ท็อปของคุณภายในไม่กี่นาที

คำสำคัญในกระบวนการนี้คือ "ซิงค์" ภาพถ่ายโดยอัตโนมัติ ทุกคนสามารถเสียบโทรศัพท์เข้ากับ Mac หรือ PC และสำรองรูปภาพด้วยตนเองจากโทรศัพท์เข้ากับคอมพิวเตอร์ Mac ใช้แอพ Photos สำหรับสิ่งนี้และใน Windows คุณสามารถตั้งค่าให้สำรองข้อมูลเป็น Windows ทำตามขั้นตอนที่ระบุไว้ในเว็บไซต์สนับสนุนของ Apple เพื่อทำเช่นนั้นบนแพลตฟอร์มใดแพลตฟอร์มหนึ่งด้วยตนเอง
อัปโหลดรูปภาพ iPhone ไปยังไซต์การแบ่งปันรูปภาพ
คุณสามารถอัพโหลด iPhone Photos ไปยังเว็บไซต์แบ่งปันภาพถ่ายเช่น Flickr, Facebook, 500px และอื่น ๆ หลายคนอาจไม่ทราบว่าบริการเหล่านี้มีบริการแบ็คอัพอัตโนมัติสำหรับภาพถ่าย iPhone ตัวอย่างเช่น Flickr เป็นบริการที่ดีที่สุดที่ยังเหลืออยู่ในจักรวาลของ Yahoo แอพ Flickr iOS มีการตั้งค่าที่ให้ผู้ใช้อัพโหลดรูปภาพโดยอัตโนมัติ
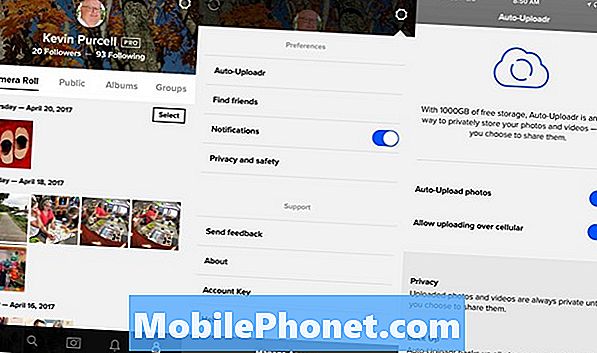
ติดตั้ง Flickr และลงชื่อเข้าใช้บัญชี Yahoo ของคุณ จากนั้นเลือกแท็บสุดท้ายทางขวาด้านล่างของแอพ มันแสดงให้เห็นว่าบัญชีของคุณและรูปถ่ายที่อัปโหลดไปยัง Flickr แล้ว แตะที่ไอคอนการตั้งค่าที่มุมขวาบน รายการแรกในหน้าจอการตั้งค่าบอกว่า Auto-Uploadr. หน้าจอถัดไปแสดงปุ่มการตั้งค่าสองปุ่ม ทำให้พวกเขาทั้งคู่เปิดดังนั้นพวกเขาจึงเปลี่ยนเป็นสีน้ำเงิน รูปแรกบอกรูปถ่ายอัตโนมัติซึ่งทำในสิ่งที่พูด คนที่สองทำสิ่งนี้ผ่านมือถือ คุณสามารถปิดการใช้งานนั้นหากคุณไม่ต้องการใช้แผนข้อมูลของคุณ โดยจะอัปโหลดเมื่อคุณเชื่อมต่อกับเครือข่าย Wi-Fi เท่านั้น
แอปอื่น ๆ ทำงานในทำนองเดียวกัน Lightroom จาก Adobe สามารถสำรองรูปภาพโดยอัตโนมัติไปยังบัญชี Adobe Creative Cloud ของคุณ ต้องใช้การตั้งค่าบางอย่าง แต่ทำงานได้ดีจริงๆ
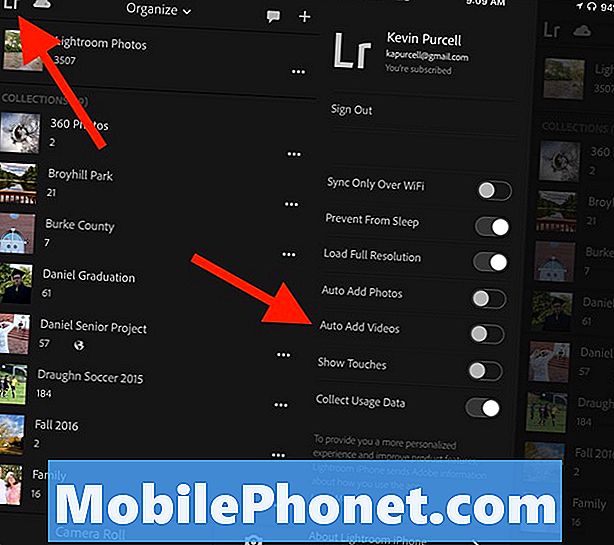
เปิด Lightroom สำหรับ iPhone และลงชื่อเข้าใช้บัญชี Adobe Creative Cloud ของคุณ ทำได้โดยแตะที่ไอคอน Lr ที่มุมซ้ายบน หลังจากลงชื่อเข้าใช้ให้เปิด เพิ่มรูปภาพอัตโนมัติ. หากคุณไม่ต้องการซิงค์โดยใช้การเชื่อมต่อข้อมูลมือถือของคุณให้เปิด ซิงค์เฉพาะผ่าน Wi-Fi เช่นกัน
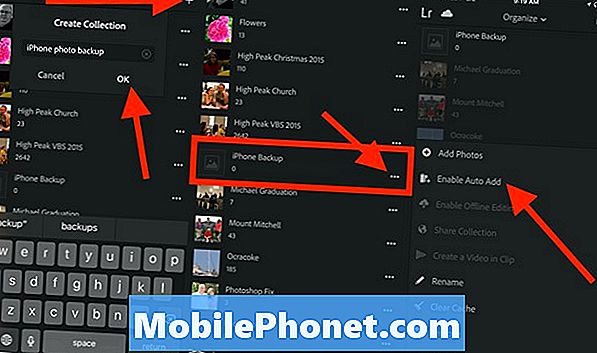
ออกจากพื้นที่การตั้งค่าโดยแตะที่ขอบด้านขวาของหน้าจอ ตอนนี้แตะที่ไอคอนเครื่องหมายบวกที่มุมขวาบนและสร้างคอลเลกชันใหม่ ตั้งชื่อบางอย่างเช่น "ข้อมูลสำรอง iPhone" และแตะ ตกลง.
เลื่อนลงไปที่คอลเล็กชันใหม่ที่คุณเพิ่งสร้างขึ้นและแตะที่ไอคอนจุดสามจุดแนวนอนทางด้านขวาของชื่อคอลเล็กชันของคุณ แตะที่ เปิดใช้งานการเพิ่มอัตโนมัติ.
Lightroom และ Flickr เสนอบริการที่ยอดเยี่ยมสองอย่างเพื่อสำรองข้อมูลรูปภาพ iPhone ของคุณโดยอัตโนมัติ หากคุณใช้บริการออนไลน์อื่นคุณอาจตั้งค่าให้สำรองรูปภาพ iPhone โดยอัตโนมัติ Facebook หยุดการสนับสนุนภายในแอพ Facebook แต่แอพ Moments ยังคงทำเช่นนั้น
การใช้บริการเหล่านี้หมายความว่าคุณสามารถค้นหารูปภาพของคุณโดยไปที่บริการออนไลน์ที่คุณเลือก หากคุณติดตั้ง Lightroom บน Mac หรือ PC ของคุณแล้ว iPhone Backup Collection จะซิงค์กับคอมพิวเตอร์โดยอัตโนมัติหรือคุณสามารถใช้ Lightroom เวอร์ชันออนไลน์ได้
ให้ iCloud จัดการ iPhone Photos Backup กับ Mac หรือ PC
การซิงค์ iCloud Photo ช่วยให้ผู้ใช้สามารถอัปโหลดและสำรองรูปภาพไปยังบริการของ Apple ได้อย่างง่ายดาย ผู้ใช้สามารถเปิดแอพ Photos ของ Mac หรือซิงค์กับ Windows โดยใช้ไคลเอนต์การซิงค์ Windows iCloud บน Mac ทำตามคำแนะนำของเราเพื่อตั้งค่า iCloud ให้เป็นส่วนหนึ่งในคู่มือการตั้งค่า Mac ใหม่ของเราบน Notebooks.com
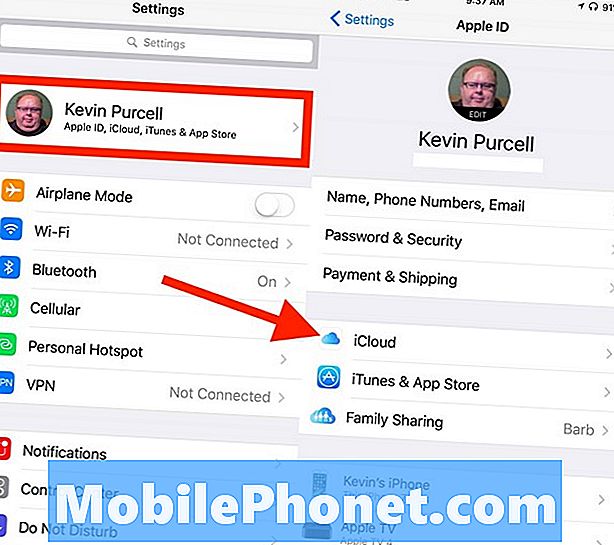
บน iPhone ไปที่การตั้งค่าและแตะ Apple ID ที่ด้านบนของหน้าจอ แตะที่ iCloud ตรงกลางหน้าจอถัดไป การตั้งค่าการซิงค์รูปภาพจะปรากฏขึ้นที่ด้านบนของรายการ แตะเบา ๆ ภาพถ่าย.
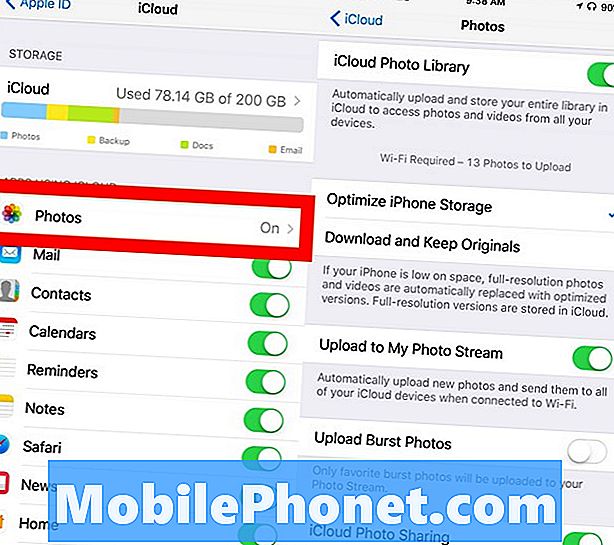
กลับ คลังรูปภาพ iCloud ไปยัง บน ดังนั้นมันจึงดูเป็นสีเขียว คุณอาจต้องการเลือก เพิ่มประสิทธิภาพการจัดเก็บ iPhone แทน ดาวน์โหลดและเก็บต้นฉบับ. วิธีนี้จะช่วยรักษาพื้นที่เก็บข้อมูลบน iPhone ดังนั้นคุณจึงไม่ต้องเติมลงในคลังรูปภาพของคุณ คุณสามารถดูรูปขนาดย่อของรูปภาพของคุณในแอพ Photos ได้ แต่ตัวต้นฉบับเต็มขนาดจะยังคงอยู่ใน iCloud
ตอนนี้คุณควรเปิด อัปโหลดไปยัง My Photo Stream. นี่เป็นการสำรองรูปภาพทั้งหมดของคุณไปยัง iCloud โดยอัตโนมัติ หากคุณต้องการถ่ายภาพต่อเนื่อง (ถ่ายหลายภาพโดยกดปุ่มชัตเตอร์ลงในแอพกล้อง) และต้องการบันทึกให้เปิด อัพโหลดรูปถ่าย เกินไป.
รายการสุดท้ายในรายการการตั้งค่าช่วยให้ผู้ใช้แบ่งปันรูปถ่ายโดยเปิด แบ่งปันภาพถ่าย iCloud. เปิดใช้งานหากคุณวางแผนที่จะแชร์รูปภาพกับผู้อื่น
การตั้งค่าเหล่านี้จะทำให้ภาพถ่ายทั้งหมดของคุณสำรองไว้ที่ iCloud เพื่อให้คุณสามารถเปิดได้บน Mac หรือ PC
AirDrop iPhone Photos ให้เป็น Mac
หากคุณไม่ชอบแนวคิดที่จะแบ่งปันรูปภาพไปยังบริการคลาวด์โดยอัตโนมัติหรือแม้กระทั่ง iCloud จาก Apple คุณสามารถส่งรูปถ่ายไปยัง Mac ด้วยตนเองโดยไม่ต้องเชื่อมต่อ iPhone ผ่านสายเคเบิล AirDrop ทำงานได้ดีในการเคลื่อนย้ายภาพถ่ายจาก iPhone ไปยัง Mac ได้อย่างรวดเร็ว
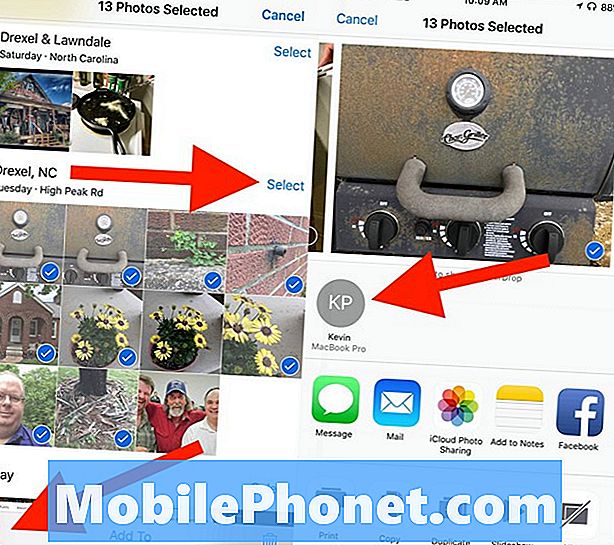
เปิดรูปภาพบน iPhone และเลือกรูปภาพบางรูป คุณสามารถแตะที่คำว่า เลือก เหนือกลุ่มรูปภาพเพื่อเลือกรูปภาพทั้งหมดในกลุ่มอย่างรวดเร็ว หรือแตะที่รูปภาพแต่ละรูปที่คุณต้องการแบ่งปันโดยใช้ AirDrop
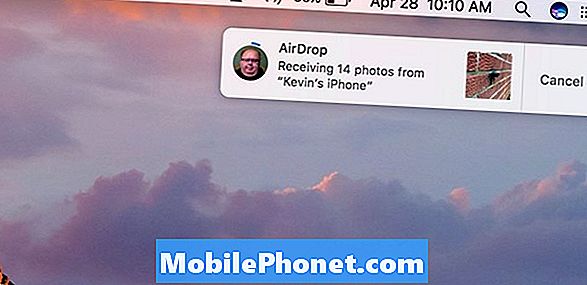
ที่มุมซ้ายล่างคุณจะเห็นไอคอนที่ดูเหมือนกล่องที่มีลูกศรชี้ขึ้น นั่นคือไอคอนการแชร์ แตะแล้วค้นหา Mac ของคุณบนหน้าจอถัดไปที่อยู่ตรงกลางของหน้าจอ แตะที่ภาพและรูปถ่ายจะคัดลอกไปยังโฟลเดอร์ดาวน์โหลดของ Mac อย่างรวดเร็ว
มีแอปสำหรับสิ่งนั้น
แอพหลายตัวจะอัปโหลดรูปภาพที่สำรองไว้โดยอัตโนมัติไปยังบริการซิงค์และสำรองข้อมูลต่างๆ นี่คือรายการแอปที่โดดเด่นที่สุดซึ่งรวมถึงการอัปโหลดและสำรองรูปภาพอัตโนมัติ เราได้พูดถึง Flickr และ Adobe Lightroom ด้านบนแล้ว
- Dropbox
- วันไดรฟ์
- Google Photos
- กล่อง
- SugarSync
- ภาพถ่ายสำคัญจาก Amazon


