
เนื้อหา
เป็นการยากที่จะหาคนที่ไม่มีอะไรจะพูดเกี่ยวกับ Internet Explorer แย่มากคือชื่อเสียงที่ Microsoft จำเป็นต้องคิดใหม่แนวทางสำหรับ Windows 10 การอัพเกรดระบบปฏิบัติการฟรีขนาดใหญ่เป็นเวลาที่เหมาะสำหรับ Microsoft ที่จะปล่อย Internet Explorer Microsoft Edge เป็นสิ่งที่ Windows 10 มอบให้กับผู้ใช้ในปัจจุบัน เมื่อเร็ว ๆ นี้ Edge ได้เลือกคุณสมบัติที่จำเป็นมากขึ้น: ผู้ใช้มีตัวเลือกในการบล็อกโฆษณาใน Microsoft Edge สำหรับ Windows 10
Internet Explorer ยังคงถูกใช้งานเป็นล้าน ๆ แต่ Microsoft ไม่มีแผนที่จะอัปเกรดด้วยวิธีการที่สำคัญ Edge ทำงานได้ดีขึ้นเมื่อใช้พลังงานแบตเตอรี่ รองรับการสัมผัสและเมาส์หมายความว่าผู้ใช้ไม่จำเป็นต้องสลับไปมาระหว่างเบราว์เซอร์ที่แตกต่างกันสองตัวที่มีนิสัยใจคอของตนเอง ใหม่สำหรับการปรับปรุงฉลองครบรอบของ Windows 10 ขณะนี้ Microsoft Edge ให้ผู้ใช้งานเพิ่มการบล็อกได้

นี่คือวิธีปิดกั้นโฆษณาใน Microsoft Edge สำหรับ Windows 10
บล็อกโฆษณาใน Microsoft Edge - ก่อนที่เราจะเริ่ม
มีข้อกำหนดเบื้องต้นเกี่ยวกับการปิดกั้นโฆษณาในเบราว์เซอร์ใหม่ของ Microsoft สิ่งที่สำคัญที่สุดคือ Windows 10 ไม่ได้รวมความสามารถของ Edge ในการบล็อกโฆษณาตามค่าเริ่มต้น
คุณสมบัติที่บล็อกโฆษณานั้นเรียกว่าส่วนขยาย น่าเสียดายที่มันยังไม่เสร็จในเวลาที่จะมาพร้อมกับ Windows 10 เมื่อฤดูร้อนที่ผ่านมา แต่จะรวมอยู่ในการอัปเดตครบรอบของ Windows 10 คุณต้องมีการอัปเดตก่อนจึงจะสามารถปิดกั้นโฆษณาใน Microsoft Edge ซึ่งเป็นสาเหตุที่ทำให้การอัปเกรดเป็นสิ่งที่ดีสำหรับทุกอย่างที่ติดตั้ง Windows 10 อย่างสมบูรณ์
นอกจากนี้โปรดทราบว่าคุณจะต้องมีสิทธิ์เข้าถึง Windows Store ของ Microsoft ส่วนขยายเป็นเหมือนแอปที่พวกเขาสามารถใช้ได้ผ่านทาง Windows Store เท่านั้น หากคุณไม่ได้วางแผนที่จะใช้ Microsoft Edge มีตัวเลือกอื่นสำหรับบล็อกโฆษณาด้วย Google Chrome และ Mozilla Firefox
การบล็อกโฆษณาใน Microsoft Edge
ปลดล็อก Windows PC ของคุณและคลิกที่ปุ่ม Windows บนหน้าจอเพื่อเปิดหน้าจอเริ่ม

ภายในหน้าจอเริ่ม / เมนูเริ่มให้แตะหรือคลิกที่ เก็บ กระเบื้อง. มันจะเป็นสี่เหลี่ยมจัตุรัสหรือสี่เหลี่ยมผืนผ้าพร้อมถุงช็อปปิ้ง ขึ้นอยู่กับว่าคุณกำหนดค่าพีซีของคุณอย่างไรคุณอาจจำเป็นต้องติดตามแอพในรายการตัวอักษรของแอพที่ติดตั้งที่ขอบด้านซ้ายของเมนูเริ่ม โปรดทราบว่าในโหมดแท็บเล็ตสิ่งต่างๆในเริ่มจะดูแตกต่างออกไป คุณจะต้องแตะที่ปุ่มเมนูเพื่อเปิดรายการแอพที่ติดตั้ง

ค้นหา Store สำหรับ AdBlock. หากคุณไม่เคยใช้บัญชี Microsoft ในอุปกรณ์ของคุณคุณจะต้องเพิ่มบัญชีทันที นอกจากนี้ยังมี AdBlock Plus ซึ่งเป็นรุ่นเสริมของปลั๊กอินมาตรฐานที่สร้างขึ้นโดยเฉพาะสำหรับผู้ใช้ระดับสูง คุณไม่จำเป็นต้องใช้พลังของ AdBlock Plus ในการปิดกั้นโฆษณาเมื่อท่องอินเทอร์เน็ตโดยไม่ตั้งใจ

ดาวน์โหลด AdBlock จาก Windows Store รอให้มันติดตั้ง
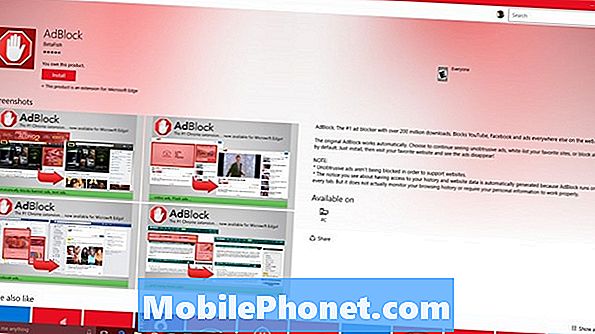
ตอนนี้แตะหรือคลิกที่ เปิด ปุ่ม.
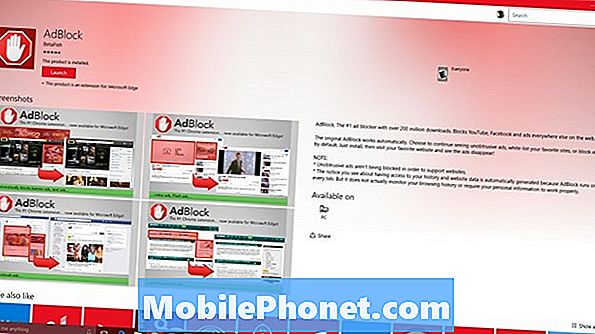
หลังจากคลิกปุ่มเปิดตัวคุณควรเข้าสู่ Microsoft Edge แตะหรือคลิกที่ เปิด ปุ่ม.
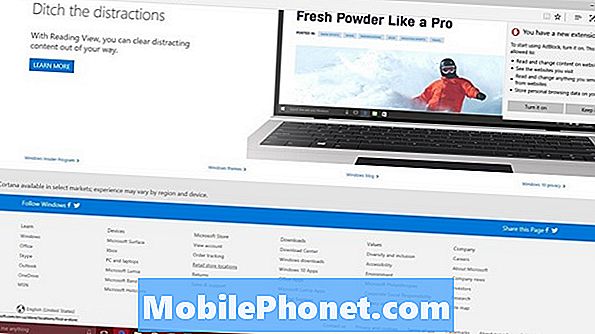
รอให้ AdBlock ทำการติดตั้ง ที่นี่คุณสามารถมอบเงินสนับสนุนให้กับทีมที่สร้างส่วนขยาย แต่ไม่จำเป็น
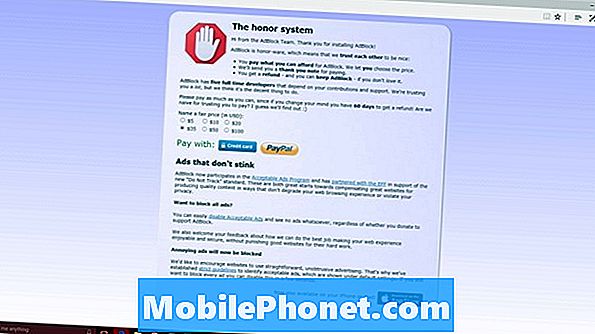
แค่นั้นแหละ. จากจุดนี้เป็นต้นไปโฆษณาจะถูกบล็อกใน Windows 10 PC ของคุณ เมื่อใดก็ตามที่คุณสามารถกลับไปที่ส่วนขยายเพื่อปิดการใช้งาน AdBlock และอนุญาตให้โฆษณากลับสู่เว็บไซต์ของคุณ นอกจากนี้ยังมีการตั้งค่าสำหรับการปิดกั้นโฆษณาที่ไม่พึงประสงค์และให้โฆษณาที่สมเหตุสมผล เว็บไซต์ส่วนใหญ่ไม่ต้องการให้คุณปิดกั้นโฆษณาทั้งหมด
เกี่ยวข้องกับสิ่งนั้น บางไซต์จะหยุดทำงานเมื่อตรวจพบว่ามีตัวบล็อคโฆษณาติดตั้งอยู่ ในกรณีดังกล่าวคุณจะต้องปิดการใช้งาน Adblock โดยการแตะหรือคลิกที่ปุ่ม


