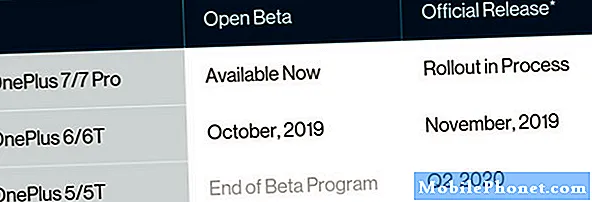เนื้อหา
- วิธีล้างประวัติการค้นหาของคุณบน Windows 10: การค้นหาในตัว & Bing
- วิธีล้างประวัติการค้นหาของคุณบน Windows 10: Microsoft Edge
- วิธีล้างประวัติการค้นหาของคุณบน Windows 10: Internet Explorer
- วิธีล้างประวัติการค้นหาของคุณใน Windows 10: Chrome
พวกเราไม่มีใครนับว่าเราค้นหาสิ่งออนไลน์ แต่มั่นใจได้เราทำวันละหลายครั้ง บริษัท เทคโนโลยีเช่น Microsoft รู้ว่าเราต้องการความช่วยเหลือในการสำรวจขุมทรัพย์อันกว้างใหญ่ของสิ่งต่าง ๆ ออนไลน์ นั่นเป็นเหตุผลที่เราได้รวมการค้นหาในทุกเบราว์เซอร์ที่คุ้มค่าที่ใช้ใน Windows 10 และยังเป็นสาเหตุที่ Windows 10 มีฟังก์ชันการค้นหาในตัว มีประโยชน์เนื่องจากคุณลักษณะการค้นหาทั้งหมดอาจมีบางครั้งที่คุณต้องการล้างประวัติการค้นหาใน Windows 10 คุณอาจต้องการล้างประวัติเบราว์เซอร์ด้วย
บางทีคุณอาจพยายามกำจัดโฆษณาบางส่วนที่มาจากการค้นหาที่คุณทำหรือบางทีคุณอาจพยายามล้างข้อมูลคอมพิวเตอร์ของคุณก่อนที่คนอื่นจะใช้มัน ไม่ว่าคุณจะต้องการลบร่องรอยการค้นหาในพื้นที่เว็บเบราว์เซอร์จำนวนมากที่คุณสามารถติดตั้งบน Windows ช่วยให้ประวัติการค้นหาของคุณง่ายขึ้น การล้างการค้นหาออกจากคุณลักษณะการค้นหาของ Windows 10 ค่อนข้างตรงไปตรงมา แต่ก็ยังทำได้

นี่คือวิธีล้างประวัติการค้นหาของคุณใน Windows 10
วิธีล้างประวัติการค้นหาของคุณบน Windows 10: การค้นหาในตัว & Bing
งานการล้างประวัติการค้นหาของคุณควรเริ่มต้นด้วย Windows 10 เอง ด้วยการอัปเดตระบบปฏิบัติการล่าสุด Microsoft ผสานการค้นหา Bing อย่างลึกซึ้งใน Windows 10 Search เป็นวิธีที่ Cortana ผู้ช่วยส่วนตัวสามารถตอบคำถามของคุณได้ หากคุณเคยใช้ช่องถามฉันว่าในแถบการค้นหาคุณเคยใช้การค้นหาแบบรวมของ Windows 10
แตะหรือคลิกที่ ถามฉันอะไร พื้นที่ของทาสก์บาร์ของคุณ

เมื่อ Cortana เปิดออกให้แตะหรือคลิกที่ การตั้งค่า ใกล้กับด้านล่างของขอบด้านซ้าย โปรดทราบว่าหน้าต่างนี้อาจดูแตกต่างไปเล็กน้อยถ้าคุณยังไม่เปิด Cortana

เมื่ออยู่ในพื้นที่การตั้งค่า เลื่อนไปจนสุดด้านล่าง ของรายการการตั้งค่า

ตอนนี้แตะหรือคลิกที่ ประวัติการค้นหา การตั้งค่า ปุ่ม.

ตอนนี้คุณควรพบว่าตัวเองอยู่ในหน้าต่าง Microsoft Edge นั่นเป็นเพราะ Microsoft ลดการจัดการประวัติการค้นหาลงในเว็บไซต์ Bing เมื่อหน้าโหลดแล้วให้แตะหรือคลิกที่ เปลี่ยนการตั้งค่าประวัติ ข้อความ
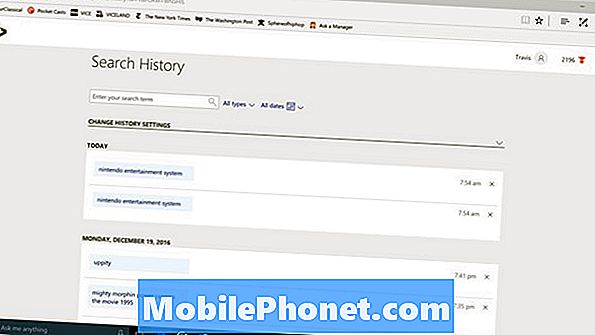
ตอนนี้แตะหรือคลิกที่ ลบทั้งหมด ปุ่มตรงกลางของหน้าต่าง
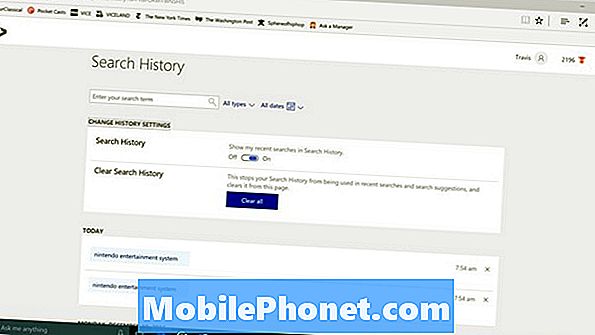
ในช่วงเวลาสั้น ๆ ประวัติการค้นหาของคุณควรชัดเจนเท่าที่เกี่ยวข้องกับ Windows 10 และ Cortana
วิธีล้างประวัติการค้นหาของคุณบน Windows 10: Microsoft Edge
การล้างประวัติการค้นหาใน Windows 10 นั้นแตกต่างจากการล้างประวัติการเข้าชมและประวัติการค้นหาของคุณด้วยเบราว์เซอร์ Microsoft Edge ที่มาพร้อมกับ Windows 10 เพื่อล้างสิ่งที่คุณเก็บไว้ที่นั่นคุณจะต้องดำเนินการอย่างชัดเจน
เปิด Microsoft Edge และรอให้หน้าแรกของคุณโหลด
แตะหรือคลิกที่ สามจุด ที่มุมบนขวาของ Microsoft Edge
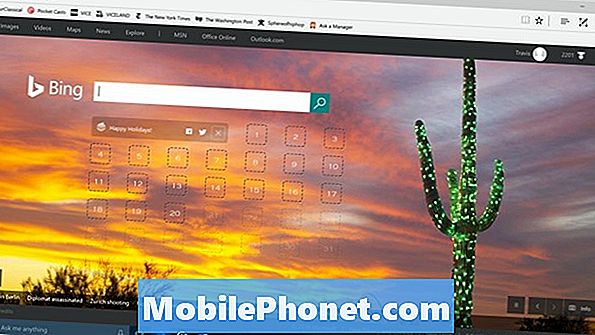
เลือก การตั้งค่า จากเมนูแบบเลื่อนลง
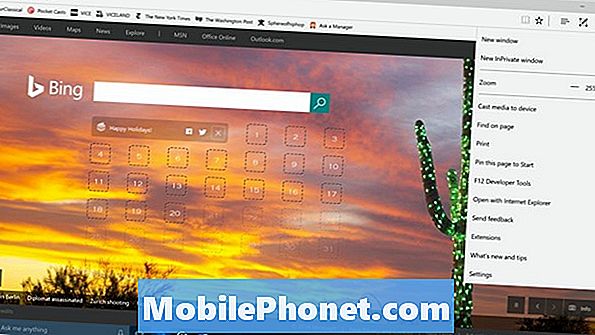
แตะหรือคลิกที่ เลือกสิ่งที่ชัดเจน ใต้ปุ่มล้างข้อมูลการท่องเว็บ
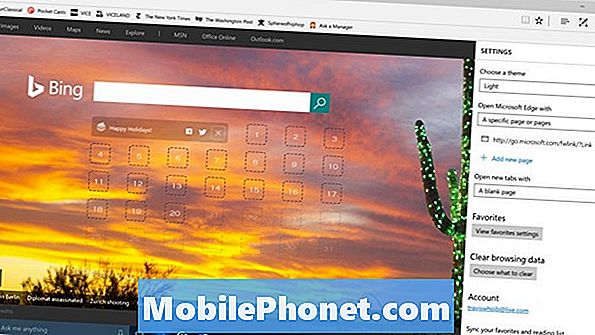
ประวัติการเข้าชมคุกกี้และเว็บไซต์ที่จัดเก็บไว้ในคอมพิวเตอร์ของคุณเพื่อให้เร็วขึ้นเล็กน้อยเมื่อเลือกดูตามค่าเริ่มต้น คุณสามารถยกเลิกการเลือกตัวเลือกเหล่านี้หรือล้างออกพร้อมกับประวัติเบราว์เซอร์ของคุณ ตอนนี้แตะหรือคลิกที่ ชัดเจน ปุ่ม. Microsoft Edge ยังมีตัวเลือกให้คุณล้างประวัติเบราว์เซอร์ของคุณทุกครั้งที่คุณปิดหน้าต่าง ตัวเลือกนั้นอยู่ด้านล่าง ชัดเจน ปุ่ม.
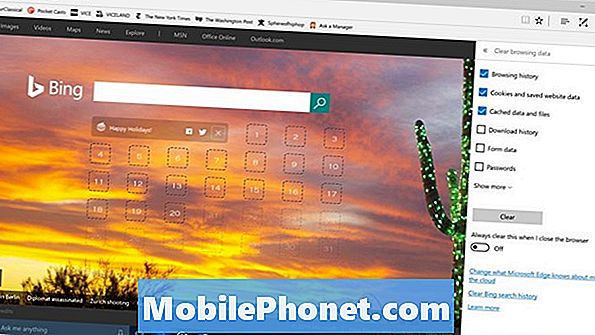
วิธีล้างประวัติการค้นหาของคุณบน Windows 10: Internet Explorer
Microsoft Edge แตกต่างจาก Internet Explorer ซึ่งยังรวมอยู่ใน Windows 10 หากคุณไม่ได้ใช้ Internet Explorer คุณไม่ต้องกังวลกับการล้าง หากคุณมีคุณอาจจะล้างประวัติของมันด้วย
เปิด Internet Explorer.
แตะหรือคลิกที่ การตั้งค่า ฟันเฟืองที่มุมบนขวาของหน้าต่าง

ตอนนี้เลือก ตัวเลือกอินเทอร์เน็ต.
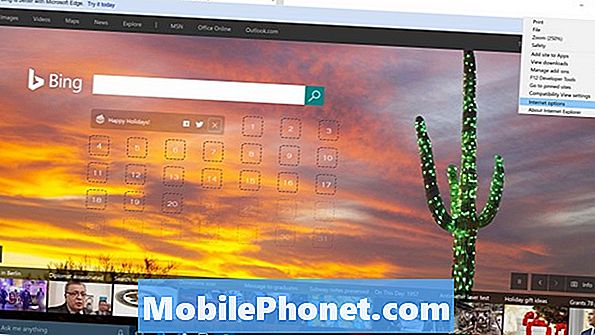
แตะหรือคลิกที่ ลบ… ภายใต้ประวัติการเรียกดู
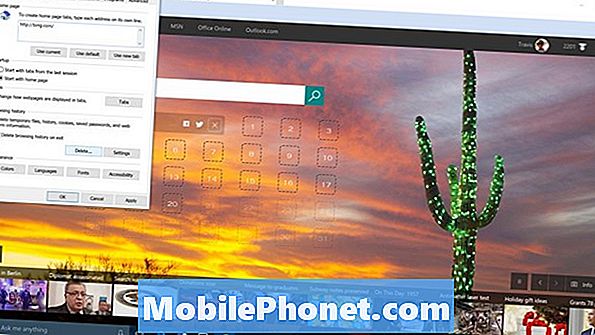
ไปข้างหน้าและคลิกที่ ลบ ปุ่ม.
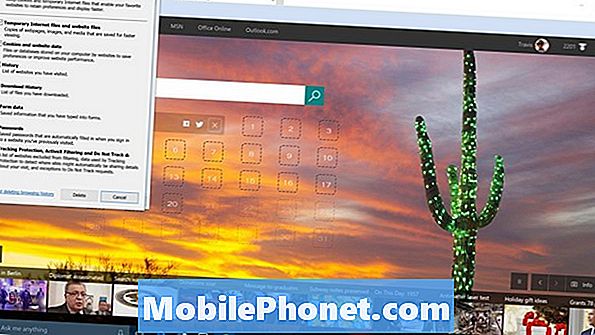
วิธีล้างประวัติการค้นหาของคุณใน Windows 10: Chrome
Windows 10 เป็นระบบปฏิบัติการที่ได้รับความนิยมอย่างมหาศาล แต่เบราว์เซอร์ของ Microsoft ไม่ได้ใช้งานมากที่สุดอีกต่อไป เกียรตินั้นไปที่เว็บเบราว์เซอร์ Chrome ของ Google การล้างประวัติการค้นหาของคุณใน Windows 10 ภายใน Chrome นั้นค่อนข้างตรงไปตรงมาเช่นกัน
เปิด โครเมียม. กด CTRL + SHIFT + Delete ปุ่มบนแป้นพิมพ์ในเวลาเดียวกัน
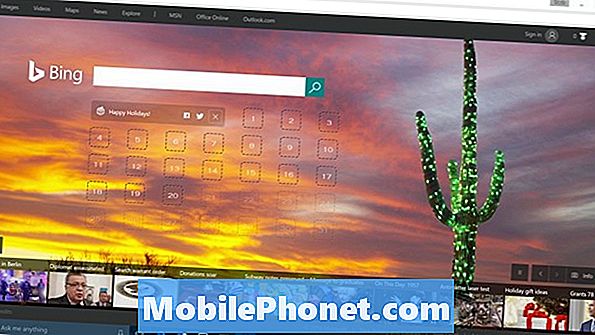
ยินดีต้อนรับสู่พื้นที่ล้างข้อมูลการท่องเว็บ ตอนนี้คุณต้องตัดสินใจว่าคุณต้องการล้างประวัติการเข้าชมของคุณนานแค่ไหน ค่าเริ่มต้นคือชั่วโมงสุดท้ายของการสืบค้น แต่คุณสามารถเลือกได้ การเริ่มต้นของเวลา จากเมนูแบบเลื่อนลงเพื่อล้างประวัติทั้งหมดของคุณ
คลิก ล้างข้อมูลการท่องเว็บ.
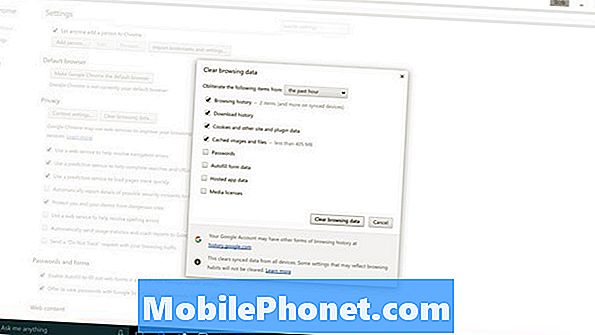
ตอนนี้คุณรู้วิธีล้างประวัติการเข้าชมและการค้นหาของคุณใน Windows 10 และเบราว์เซอร์ยอดนิยมจำนวนมากที่ทำงานอยู่ ขอให้โชคดีกับ Windows 10 PC ของคุณ