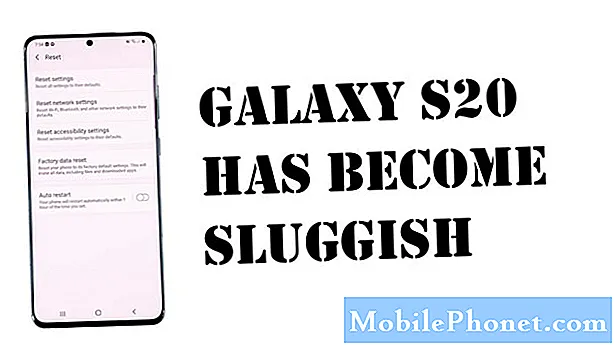เนื้อหา
- ขั้นตอนที่หนึ่ง: แปลง DVD เป็นไฟล์ MKV
- ขั้นตอนที่สอง: แปลงไฟล์ MKV เป็นไฟล์ที่ใช้งานร่วมกับ iPad
- ขั้นตอนที่สาม: นำเข้าสู่ iTunes และซิงค์ iPad
การดูดีวีดีบน iPad ดูเหมือนว่าเป็นการร้องขอที่ง่ายพอ ด้วยอายุการใช้งานแบตเตอรี่ที่ยอดเยี่ยมและหน้าจอที่สวยงามทำให้รู้สึกสมบูรณ์แบบหากต้องการใช้ iPad ในการเดินทางระยะยาวกับครอบครัว สำหรับหลาย ๆ คนการใช้บริการสตรีมมิ่งเช่น Netflix หรือ Hulu + เป็นวิธีที่ยอดเยี่ยมในการรับเนื้อหาบน iPad อย่างไรก็ตามความสามารถในการสตรีมภาพยนตร์บนเครื่องบินเป็นไปไม่ได้เกือบถึงแม้จะมี WiFi ในเที่ยวบินก็ตาม ลองมาดูกันว่าจริงๆแล้วเกี่ยวข้องกับการทำ DVD บน Mac และแปลงเป็นไฟล์ที่ iPad จะเข้าใจ
ก่อนเริ่มต้นสิ่งสำคัญคือต้องมีซอฟต์แวร์สองชิ้นติดตั้งอยู่บน Macintosh ที่จะใช้สำหรับกระบวนการนี้ ซอฟต์แวร์ชิ้นแรกคือ MakeMKV โปรแกรมนี้จะแปลง DVD (ที่คุณเป็นเจ้าของ) เป็นรูปแบบไฟล์ MKV รูปแบบไฟล์ MKV สามารถเล่นกลับแบบดิจิทัลบนคอมพิวเตอร์โดยไม่มีการป้องกันการคัดลอกหรือสามารถป้อนลงในโปรแกรมที่สองที่จะต้องใช้ โปรแกรมนั้นคือ HandBrake
นอกจากนี้หากคุณเป็นเจ้าของ Mac ที่ไม่มีไดรฟ์ดีวีดีสิ่งสำคัญคือต้องมี Apple USB DVD SuperDrive เพื่อให้สามารถใช้งานได้
ขั้นตอนที่หนึ่ง: แปลง DVD เป็นไฟล์ MKV
แทรก ดีวีดีลงในไดรฟ์ดีวีดีและ ปิด โปรแกรมเครื่องเล่นดีวีดีหากโหลด

MakeMKV แปลงดีวีดีเป็นไฟล์ MKV
เปิด โปรแกรม MakeMKV มันจะโหลดข้อมูลของดิสก์โดยอัตโนมัติ

คลิก รูปภาพของ DVD เพื่อเริ่มการประมวลผลของแผ่นดิสก์

MakeMKV ช่วยให้สามารถเลือกแต่ละแทร็กได้ (ยอดเยี่ยมสำหรับการลบตัวอย่าง)
ยกเลิกการเลือก กล่องยกเว้นจากไฟล์ที่ใหญ่ที่สุด ไฟล์เพิ่มเติมเหล่านั้นมักจะเป็นตัวอย่างหรือดีวีดีพิเศษ แล้วก็ คลิก ไอคอน Make MKV ทางด้านขวาเพื่อเริ่มการแปลง

ทำให้ MKV แสดงความคืบหน้าแบบกราฟิกและข้อความ
ขั้นตอนที่สอง: แปลงไฟล์ MKV เป็นไฟล์ที่ใช้งานร่วมกับ iPad
เปิด ตั้งค่า HandBrake บน Mac

HandBrake เปิดถึงหน้าต่างเพื่อขอไฟล์ต้นฉบับ
ตั้งอยู่ ไฟล์ MKV ที่สร้างโดย MakeMKV โดยปกติแล้วมันจะอยู่ใน

HandBrake ให้การตั้งค่าล่วงหน้าที่หลากหลายและรวดเร็ว
เลือก ที่ตั้งไว้ล่วงหน้าของ iPad จากถาด หากถาดที่ตั้งไว้ไม่เปิด คลิก ไอคอน Toggle Presets ที่มุมขวาบนของแอปพลิเคชัน
คลิก บนไอคอนเริ่มสีเขียวเพื่อเริ่มกระบวนการ

HandBrake ให้แถบความคืบหน้าในการแสดงผล
HandBrake จะแสดงตัวบ่งชี้ความคืบหน้าสำหรับเวลาที่เหลืออยู่ในงานการเรนเดอร์ เนื่องจากอาจเป็นกระบวนการที่ใช้คอมพิวเตอร์มากแฟน ๆ อาจเร่งความเร็วเพื่อให้คอมพิวเตอร์เย็นลง นี่เป็นปกติ.

HandBrake แจ้งผู้ใช้ว่างานเสร็จสมบูรณ์
ขั้นตอนที่สาม: นำเข้าสู่ iTunes และซิงค์ iPad

iTunes สำหรับ Mac ในส่วนภาพยนตร์
เปิด iTunes บน Mac

เลือกไฟล์ภาพยนตร์จากตัวเลือกเมนูเพิ่มไปยังไลบรารี
คลิก บน เพิ่มไปยัง Library จากไฟล์ เมนู. เลือก ไฟล์ภาพยนตร์ (ปกติบันทึกไว้บนเดสก์ท็อป) และ คลิก เปิด.

โหลดไฟล์ภาพยนตร์ใน iTunes พร้อมสำหรับการซิงค์แล้ว
iTunes จะคัดลอกไฟล์ภาพยนตร์เวอร์ชันไปยังโฟลเดอร์ไลบรารีโดยอัตโนมัติ คลิก บน เลิก เพื่อดูในรายการ ตอนนี้พร้อมที่จะไปที่ iPad!
เสียบเข้าไป iPad และอนุญาตให้ซิงค์ เมื่อการซิงค์เสร็จสมบูรณ์จะสามารถใช้งานได้ คลิกที่ บนแอปวิดีโอบน iPad
แม้ว่าจะต้องใช้ขั้นตอนเพียงไม่กี่ขั้นตอนและซอฟต์แวร์เพิ่มเติมบางอย่างมันค่อนข้างง่ายที่จะโหลดความบันเทิงนานนับชั่วโมงลงบน iPad สำหรับการเดินทางและดูทั่วโลก!