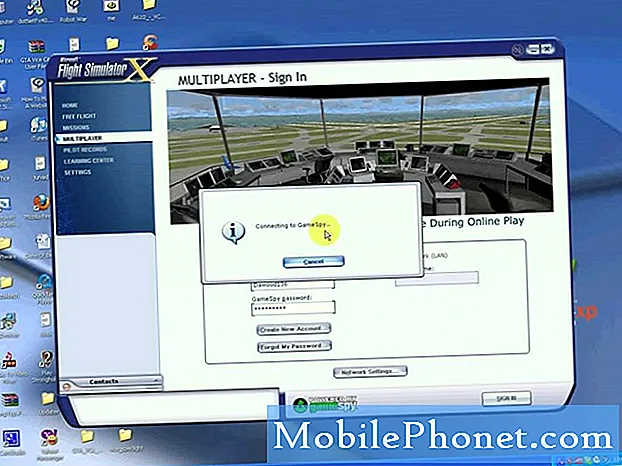เนื้อหา
- วิธีดาวน์เกรด macOS Mojave Beta เป็น High Sierra
- กู้คืนข้อมูลสำรอง Time Machine ของคุณจาก High Sierra
- การสนับสนุน AirPods 2
คุณสามารถปรับลดรุ่น macOS Mojave เป็น macOS High Sierra ได้อย่างง่ายดายหากคุณต้องการกลับไปใช้รุ่นที่เสถียรบน Mac ของคุณ หากคุณเหนื่อยกับการทดสอบ macOS 10.14 เบต้าและคุณต้องการกลับไปที่ macOS 10.13.5 เพื่อหลีกเลี่ยงปัญหา macOS Mojave เบต้านี่คือสิ่งที่คุณต้องทำ
การกลับไปที่ macOS High Sierra เป็นกระบวนการที่ง่าย แต่ใช้เวลานานดังนั้นให้แน่ใจว่าคุณจัดสรรเวลาให้เพียงพอเพื่อทำกระบวนการให้เสร็จ ในระหว่างนี้คุณจะไม่สามารถใช้คอมพิวเตอร์ได้ดังนั้นให้วางแผนล่วงหน้า
คุณจะต้องสำรองข้อมูล Time Machine บน macOS High Sierra ก่อนที่คุณจะอัพเกรด สิ่งนี้จะนำทุกอย่างกลับมาก่อนที่คุณจะเริ่มใช้เบต้า แต่คุณต้องทำการสำรองข้อมูลก่อนที่จะย้ายไปยังเบต้า คุณสามารถตรวจสอบเพื่อดูว่าคุณมีการสำรองข้อมูล macOS Mojave Time Machine หรือไม่ แต่ถ้าคุณไม่ได้ทำงานที่สำคัญกับรุ่นเบต้ามันก็ไม่ใช่ปัญหาสำคัญ
คู่มือนี้จะแสดงให้คุณเห็นถึงวิธีการปรับลดรุ่น macOS Mojave ให้เสร็จสมบูรณ์เพื่อกลับไปที่ macOS High Sierra
วิธีดาวน์เกรด macOS Mojave Beta เป็น High Sierra

ปรับลดรุ่นจาก macOS Mojave เบต้าเป็น macOS High Sierra
เชื่อมต่อ Mac ของคุณเข้ากับพลังและวางแผนที่จะใช้เวลากับ Mac ของคุณเล็กน้อยเพื่อเริ่มกระบวนการนี้ ขั้นตอนแรกคือการลบ Mac ของคุณ จากนั้นคุณจะติดตั้ง macOS High Sierra จากการติดตั้งใหม่ทั้งหมด ในที่สุดคุณจะคืนค่าการสำรองข้อมูล Time Machine ซึ่งจะนำคุณกลับไปยังที่ที่คุณอยู่ก่อนที่คุณจะเปลี่ยนเป็น macOS Mojave
คุณจะต้องมีการเชื่อมต่ออินเทอร์เน็ตที่ดีและคู่มือนี้จะถือว่าคุณติดตั้ง macOS Mojave เบต้าในไดรฟ์หลักของคุณ
ลบ Mac Drive ของคุณ
- รีสตาร์ท Mac ของคุณ ใช้เมนู Apple ที่มุมขวาบน
- เมื่อมันเริ่มต้นใหม่ กด Command และ R ค้างไว้จนกระทั่งเมนู Utilities ปรากฏขึ้น.
- เลือกดิสก์ ประโยชน์
- คลิก Continue จากนั้นคลิกที่ Startup Disk. มักจะระบุว่า Macintosh HD
- คลิกลบ.
- เลือกรูปแบบไฟล์ APFS จากรายการและ คลิกที่ลบ.
หากคุณไม่มีไดรฟ์โซลิดสเตทคุณอาจต้องเลือก Mac OS Extended สำหรับรูปแบบในขั้นตอนที่ 6 แต่คอมพิวเตอร์ Apple ส่วนใหญ่จะใช้ APFS He3re เพิ่มเติมจาก Apple ที่คุณควรเลือก
ติดตั้ง macOS High Sierra อีกครั้ง
จะใช้เวลาสองสามนาทีเพื่อลบไดรฟ์ เมื่อเสร็จแล้วคุณสามารถเริ่มการติดตั้ง macOS High Sierra
- ในหน้าจออรรถประโยชน์ macOS หลักเลือกติดตั้ง macOS อีกครั้ง
- คลิกดำเนินการต่อจากนั้นยอมรับข้อกำหนดและเงื่อนไขใด ๆ
รอให้ Mac รีสตาร์ตจากนั้นกลับสู่ macOS High Sierra
กู้คืนข้อมูลสำรอง Time Machine ของคุณจาก High Sierra
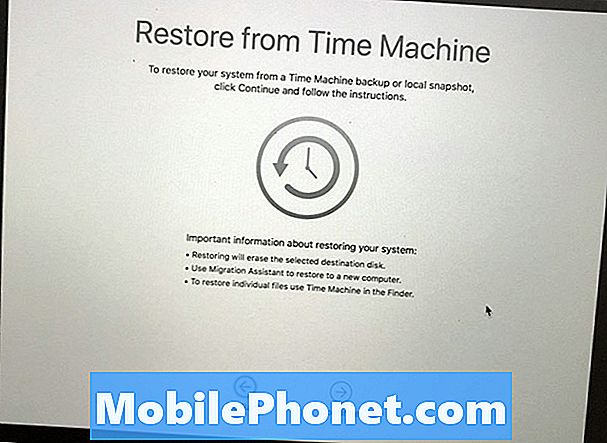
กู้คืนข้อมูลสำรอง Time Machine ที่คุณทำบน macOS High Sierra
ตอนนี้คุณกลับมาที่ macOS High Sierra แล้วคุณยังต้องติดตั้งไฟล์แอพและข้อมูลทั้งหมดอีกครั้ง การสำรองข้อมูล Time Machine ของคุณมีข้อมูลทั้งหมดนี้และสามารถนำกลับมาใช้ใหม่ได้อย่างรวดเร็ว หากคุณต้องการคุณสามารถข้ามขั้นตอนนี้และเริ่มใหม่ซึ่งอาจฉลาดถ้าคุณมีปัญหา macOS High Sierra
- รีสตาร์ท Mac ของคุณ และ กดปุ่ม Command และ R เพื่อไปยัง macOS Utilities
- เลือกการคืนค่าการสำรองข้อมูลจากเครื่องย้อนเวลา ตัวเลือก
- คลิกดำเนินการต่อ. แล้วก็ เลือกการสำรองข้อมูล ที่คุณต้องการกู้คืนจาก คุณจะต้องเชื่อมต่อกับ WiFi หากคุณมีไดรฟ์ Time Machine แบบไร้สายหรือเสียบหากอยู่ในไดรฟ์ภายนอก
- คลิกดำเนินการต่อ หลังจากคุณเลือกการสำรองข้อมูลล่าสุดแล้วรอการคืนค่าให้เสร็จสมบูรณ์
กระบวนการกู้คืน Time Machine จะใช้เวลาสักครู่จึงจะเสร็จสมบูรณ์ สิ่งที่ดีที่สุดที่คุณสามารถทำได้คือเพียงก้าวออกไปและเช็คอินบน Mac ของคุณทุก ๆ 30 ถึง 60 นาทีเพื่อดูว่ามันเสร็จสิ้นแล้ว
14 คุณสมบัติใหม่ของ MacOS Mojave ที่จะเปลี่ยนวิธีการใช้งาน Mac ของคุณ