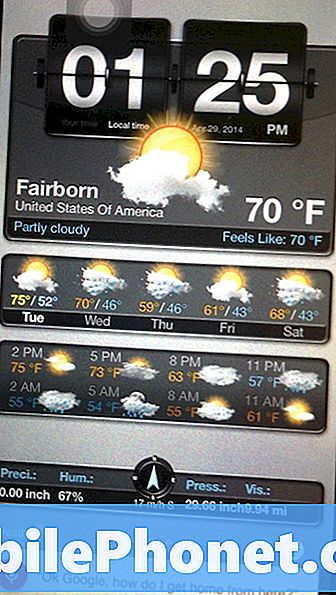เนื้อหา
สัมผัสอำนวยความสะดวกเป็นคุณสมบัติของ iPhone ที่ช่วยให้ผู้ใช้ควบคุมอุปกรณ์ด้วยปุ่มโฮมเสมือน คุณสมบัตินี้ออกแบบมาสำหรับผู้ที่มีปัญหาในการเข้าถึงปุ่มบนอุปกรณ์หรือไม่สามารถใช้งานหน้าจอสัมผัสได้เป็นอย่างดี แต่ก็มีประโยชน์อื่น ๆ การใช้“ อื่น ๆ ” ที่พบมากที่สุดสำหรับการสัมผัสแบบช่วยเหลือคือเมื่อปุ่มล็อคหรือปุ่มอื่น ๆ ทำงานผิดปกติ
โดยการใช้ฟังก์ชั่นการสัมผัสช่วยผู้ใช้ยังคงสามารถนำทาง iPhone ของพวกเขาล็อคและปลดล็อคอุปกรณ์และควบคุมฟังก์ชั่นอื่น ๆ เช่นระดับเสียง คุณสมบัตินี้เป็นการแก้ไขชั่วคราวหรือถาวรที่ยอดเยี่ยมเมื่อเกิดเหตุการณ์บางอย่างกับ iPhone ทำตามคำแนะนำด้านล่างเพื่อเริ่มใช้ Assistive touch บน iPhone
วิธีการเปิดใช้งาน Assistive Touch
จากหน้าจอหลักของ iPhone ให้แตะ การตั้งค่า
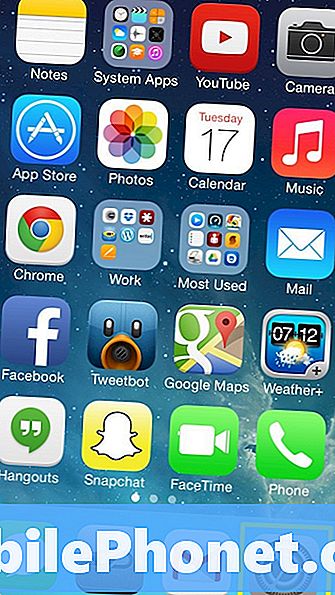
เลือก ทั่วไป.
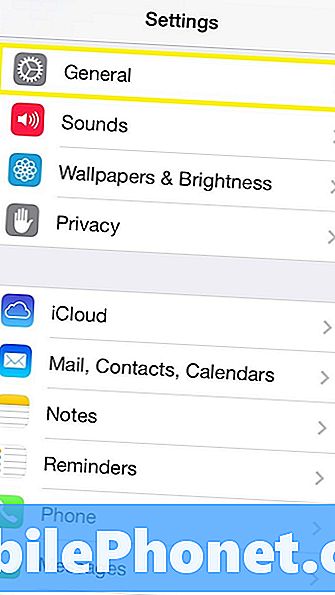
เลื่อนลงแล้วแตะ การเข้าถึง
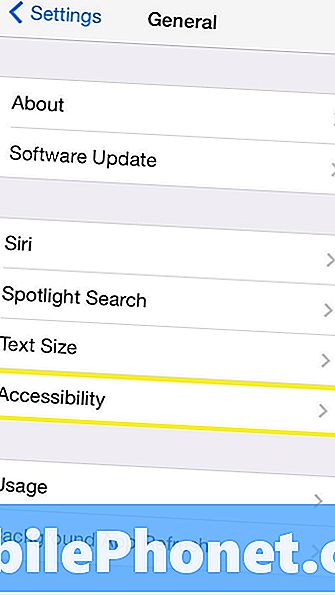
ใต้แท็บการช่วยสำหรับการเข้าถึงเลื่อนไปที่ด้านล่างของหน้าและเลือก สัมผัสอำนวยความสะดวก
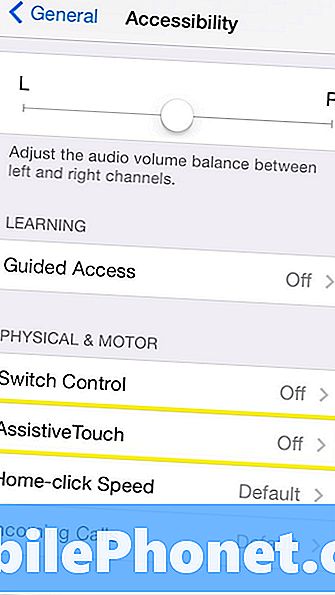
โดยค่าเริ่มต้น Assistive touch ถูกปิดใช้งานเพื่อเปิดใช้งานคุณสมบัติให้เลื่อนตัวเลื่อนไปทางขวาบน.
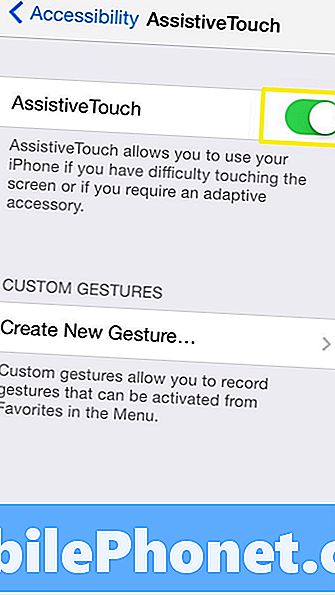
หลังจากเปิดใช้งานการช่วยเหลือแตะปุ่มโฮมเสมือนเช่นเดียวกับในภาพด้านล่างควรปรากฏบนหน้าจอของอุปกรณ์ของคุณ เช่นเดียวกับการย้ายแอพไปรอบ ๆ บนหน้าจอหลักปุ่มโฮมสามารถถูกย้ายไปยังตำแหน่งที่สะดวกที่สุดสำหรับผู้ใช้ในการเข้าถึงและย้ายเมื่อจำเป็น ปุ่มโฮมเสมือนปรากฏอยู่ด้านบนของแอพทั้งหมดดังนั้นในขณะที่สามารถเข้าถึงได้ตลอดเวลามันอาจเป็นเรื่องเจ็บปวดเมื่อพยายามเล่นเกมหรือแม้แต่เลือกตัวเลือกภายในแอพพลิเคชั่น
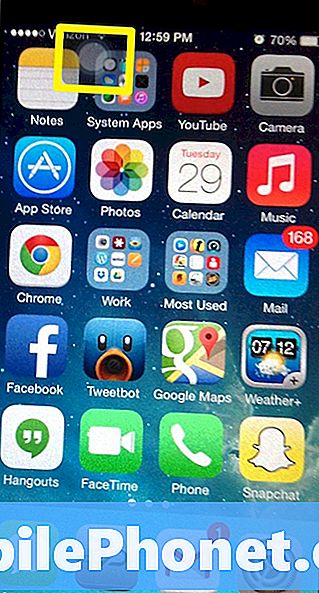
ในการเริ่มใช้การช่วยเหลือแบบสัมผัสแตะปุ่มโฮมเสมือนบนหน้าจอของคุณ และเมนูที่มีตัวเลือกที่ใช้ได้ทั้งหมดจะปรากฏขึ้น สองตัวเลือกที่ง่ายที่สุดคือ Siri และ Home การแตะที่ Siri จะเป็นการเปิด Siri ขึ้นมาราวกับว่าคุณกดปุ่มโฮมค้างไว้ และด้วยการเลือกหน้าแรกการกระทำก็เหมือนกับการแตะปุ่มหน้าแรก สิ่งนี้มีประโยชน์สำหรับผู้ที่มีปุ่มหน้าแรกที่เข้าใกล้ฟริตซ์
หนึ่งในตัวเลือกที่มีรายละเอียดเพิ่มเติมอยู่ในแท็บอุปกรณ์ แตะที่รายการโปรดสำหรับท่าทางที่ใช้กันทั่วไปที่ผู้ใช้สามารถตั้งค่าได้
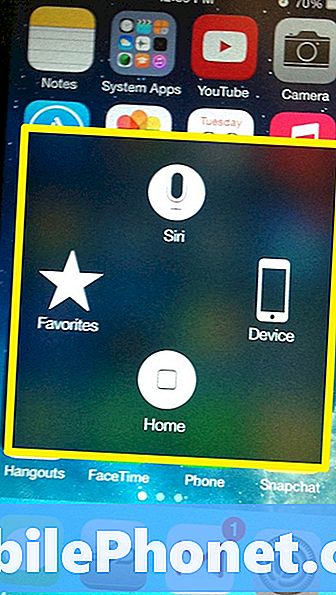
แตะเบา ๆ เครื่อง
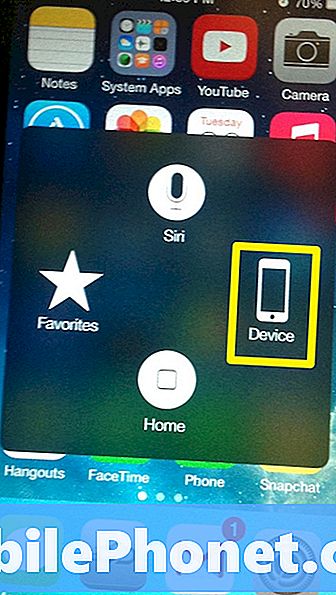
ในหน้านี้มีห้าตัวเลือกที่แตกต่างกันให้เลือกเลือก มากกว่าเพื่อดูตัวเลือกที่เหลือในอุปกรณ์
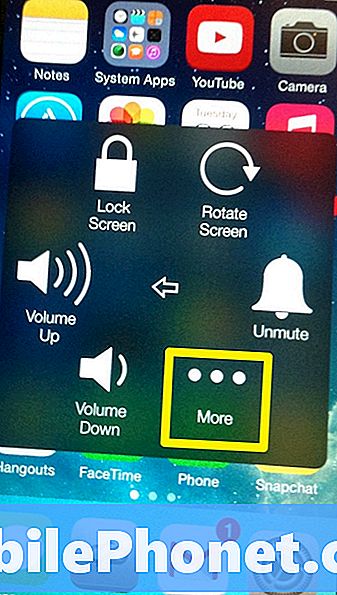
สี่ตัวเลือกอื่น ๆ อยู่ในหน้าสุดท้ายนี้หากผู้ใช้เลือกที่จะไม่ทำการเลือกให้แตะ ลูกศรเพื่อกลับไปเมนู
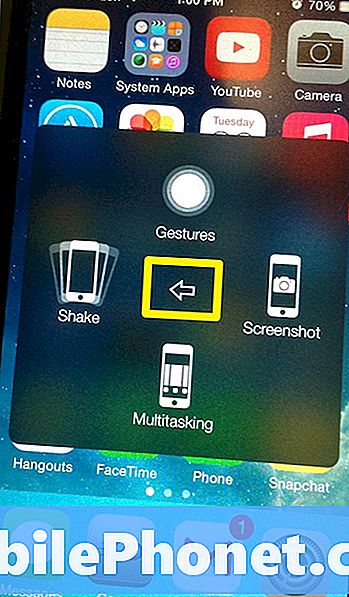
หนึ่งคุณลักษณะสุดเจ๋งล่าสุดของการสัมผัสที่ให้ความช่วยเหลือคือท่าทางที่กำหนดเอง ท่าทางที่กำหนดเองเหล่านี้อนุญาตให้ผู้ใช้บันทึกท่าทางของตนเองและบันทึกลงในแท็บรายการโปรดของการสัมผัสที่ช่วยเหลือ ในการสร้างท่าทางสัมผัสที่กำหนดเองให้แตะ รายการโปรด
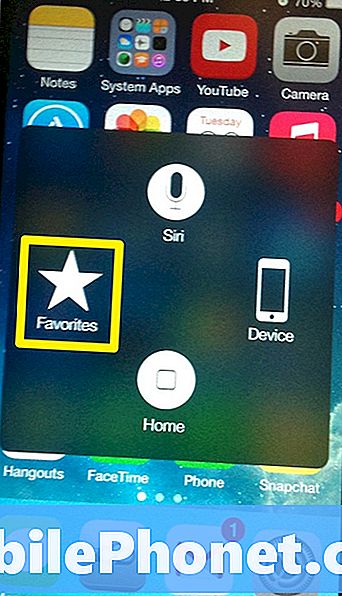
ในหน้าถัดไปแตะ เพิ่ม.
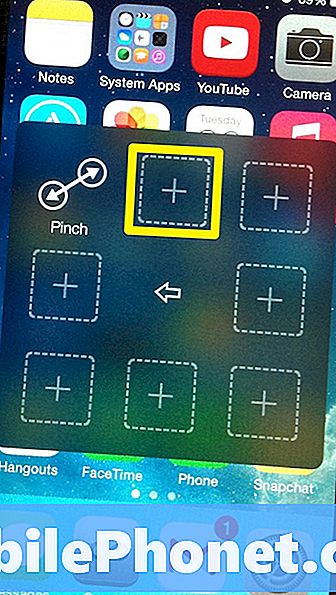
หน้าการตั้งค่าสำหรับการสัมผัสแบบช่วยเหลือจะปรากฏขึ้นบนหน้าจอ หากต้องการสร้างท่าทางให้แตะหรือปัดนิ้วในบริเวณที่ไฮไลต์ด้านล่าง สำหรับตัวอย่างนี้มันเป็นแตะสองครั้ง
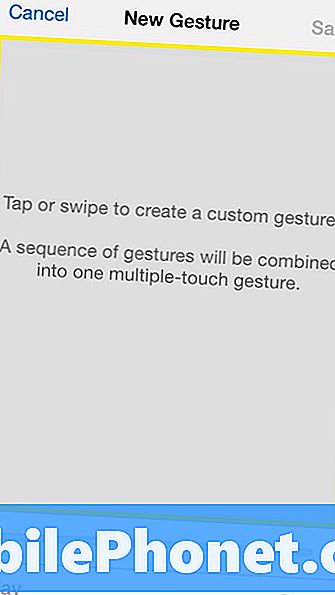
หลังจากเสร็จสิ้นท่าทางให้เลือกบันทึกที่มุมขวาบน
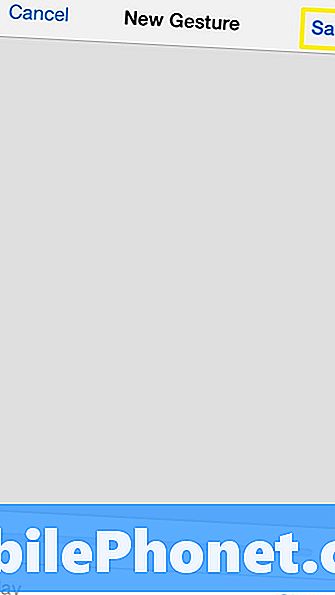
ป้อนชื่อสำหรับท่าทางสัมผัสที่สร้างขึ้นใหม่แล้วแตะบันทึก
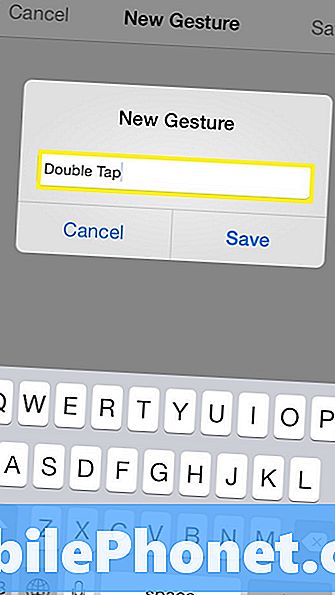
รูปแบบลายเส้นควรปรากฏในรายการภายใต้หน้าการตั้งค่าระบบช่วยเหลือแบบสัมผัส
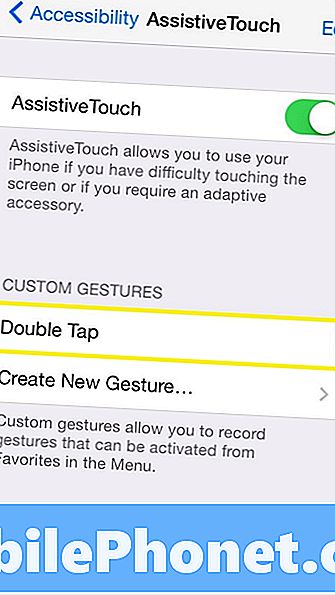
ในการใช้ท่าทางสัมผัสใหม่ให้แตะปุ่มโฮมเสมือนเลือกรายการโปรดแล้วแตะแตะสองครั้ง.

วางท่าทางบนแอพจากหน้าจอหลักเพื่อทดสอบว่าทำงานได้ถูกต้องหรือไม่
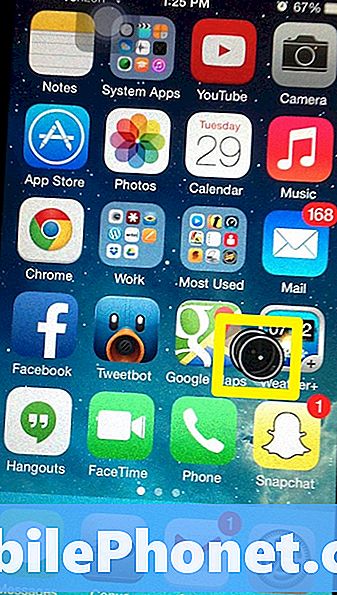
หากแอปเปิดขึ้นมาคุณได้สร้างรูปแบบการสัมผัสที่กำหนดเองสำเร็จแล้ว