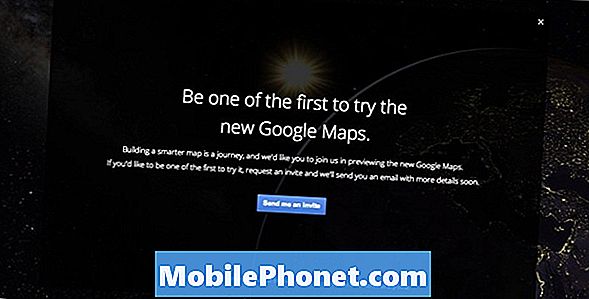เนื้อหา
ข้อผิดพลาด“ DQA หยุดทำงาน” ได้เกิดขึ้นในเรือธง Galaxy รุ่นใหม่ตั้งแต่ปีที่แล้วและแม้ว่า Samsung จะออกแพตช์เพื่อแก้ไขแล้ว แต่ก็ไม่ได้ผลไม่ทางใดก็ทางหนึ่ง แม้จะมีการปล่อยแพตช์ออกมาหลายเดือนเราก็รู้ว่าผู้ใช้ # GalaxyS8 และ # GalaxyS9 จำนวนมากกำลังประสบปัญหานี้
Device Quality Agent เป็นแอพที่ตรวจสอบว่าอุปกรณ์ใช้ wifi ในการทำงานอย่างไร เราอยากจะเชื่อว่าข้อผิดพลาด“ DQA หยุดทำงาน” เป็นข้อบกพร่องของระบบปฏิบัติการ แต่เพื่อให้ครอบคลุมสาเหตุที่เป็นไปได้ทั้งหมดเช่นแอปเราขอแนะนำบางอย่างเพื่อจัดการกับแอป เราหวังว่าคุณจะพบว่าโพสต์นี้มีประโยชน์ในการแก้ไขข้อบกพร่องนี้ทุกครั้ง
โซลูชันสำหรับข้อบกพร่อง“ DQA หยุดทำงาน”
รีเฟรชพาร์ติชันแคช
ผู้ใช้บางคนสามารถยืนยันได้ว่าข้อบกพร่อง“ DQA หยุดทำงาน” ได้รับการแก้ไขแล้วหลังจากเช็ดพาร์ทิชันแคชดังนั้นสิ่งนี้ควรเป็นสิ่งแรกที่คุณต้องการทำ แม้ว่าเราจะไม่ทราบว่าตัวเลือกโซลูชันนี้มีประสิทธิภาพสำหรับอุปกรณ์ Android อื่น ๆ ที่ได้รับผลกระทบ แต่เรายังคงแนะนำให้คุณทำก่อน การล้างพาร์ติชันแคชเป็นขั้นตอนการบำรุงรักษาที่แนะนำดังนั้นจึงเป็นโซลูชันที่ชนะสำหรับคุณ แม้ว่าคุณจะไม่พบปัญหา แต่อย่างน้อยคุณควรรีเฟรชพาร์ติชันแคชเพื่อให้ Android ใช้แคชของระบบช่วยลดโอกาสในการพัฒนาจุดบกพร่อง
ในการล้างพาร์ติชันแคชบน S9 ของคุณ:
- ปิดอุปกรณ์
- กดปุ่มเพิ่มระดับเสียงและปุ่ม Bixby ค้างไว้จากนั้นกดปุ่มเปิด / ปิดค้างไว้
- เมื่อโลโก้ Android ปรากฏขึ้นให้ปล่อยปุ่มทั้งสามปุ่ม
- ข้อความ "กำลังติดตั้งการอัปเดตระบบ" จะแสดงเป็นเวลา 30-60 วินาทีก่อนที่ตัวเลือกเมนูการกู้คืนระบบ Android จะปรากฏขึ้น
- กดปุ่มลดระดับเสียงหลาย ๆ ครั้งเพื่อไฮไลต์ล้างพาร์ทิชันแคช
- กดปุ่มเปิด / ปิดเพื่อเลือก
- กดปุ่มลดระดับเสียงเพื่อไฮไลต์ใช่แล้วกดปุ่มเปิด / ปิดเพื่อเลือก
- เมื่อการล้างพาร์ติชันแคชเสร็จสมบูรณ์ระบบ Reboot จะถูกไฮไลต์
- กดปุ่มเปิด / ปิดเพื่อรีสตาร์ทอุปกรณ์
ติดตั้งการอัปเดต Android
ตามหลักการแล้วการติดตั้งการอัปเดตควรเป็นวิธีที่มีประสิทธิภาพสูงสุดในการแก้ไขปัญหาเนื่องจาก Samsung ได้ออกแพตช์สำหรับจุดบกพร่องนี้มาก่อนแล้ว หากคุณล้างพาร์ติชันแคชไม่ได้ทำอะไรเลยให้ตรวจสอบการอัปเดต Android หรือผู้ให้บริการที่รอดำเนินการเพื่อแก้ไข
ตามค่าเริ่มต้น Galaxy S9 ถูกตั้งค่าให้ดาวน์โหลดและติดตั้งอัปเดตโดยอัตโนมัติ หากคุณเคยเปลี่ยนการตั้งค่าเริ่มต้นนี้มาก่อนอย่าลืมไปที่ การตั้งค่า> การอัปเดตซอฟต์แวร์ เพื่อตรวจสอบ.
ติดตั้งการอัปเดตแอป
แม้ว่าเราจะเชื่อว่า“ DQA หยุดนิ่ง” เกิดจากข้อบกพร่องของ Android แต่ก็มีโอกาสที่แอปอาจเรียกใช้ เพื่อลดข้อบกพร่องที่มาจากแอปของคุณให้น้อยที่สุดตรวจสอบให้แน่ใจว่าได้อัปเดตอยู่เสมอเช่นกัน เพียงเปิดแอป Play Store ไปที่ใต้เมนูแตะการตั้งค่าและตรวจสอบว่าได้ตั้งค่าให้ติดตั้งอัปเดตโดยอัตโนมัติ หากคุณไม่ต้องการให้ Play Store ดาวน์โหลดการอัปเดตแอปให้คุณโดยอัตโนมัติตรวจสอบให้แน่ใจว่าคุณได้ตรวจสอบการอัปเดตเป็นประจำ
หากคุณได้รับแอปจากแหล่งที่มาของบุคคลที่สาม (นอก Play Store) ตรวจสอบให้แน่ใจว่าแอปทั้งหมดของคุณได้รับการอัปเดตจากนักพัฒนาเช่นกัน บางครั้ง Android เวอร์ชันใหม่อาจทำให้แอปบางแอปไม่เข้ากันและอาจแปลเป็นปัญหาได้ บางอย่างอาจไม่มีนัยสำคัญ แต่บางส่วนอาจกลายเป็นเรื่องน่ารำคาญ เพื่อลดสถานการณ์นี้จากการพัฒนาตรวจสอบให้แน่ใจว่าคุณอัปเดตแอปอยู่ตลอดเวลา
รีเซ็ตการตั้งค่าเครือข่าย
บางครั้งการรีเซ็ตการตั้งค่าเครือข่ายอาจเป็นวิธีที่มีประสิทธิภาพในการแก้ไขปัญหาเครือข่ายดังนั้นหากปัญหายังคงทำให้คุณหงุดหงิดในตอนนี้ให้ดำเนินการต่อไป
การรีเซ็ตการตั้งค่าเครือข่ายบน S9 ทำได้ง่าย วิธีการทำมีดังนี้
- เปิดแอปการตั้งค่า
- แตะการจัดการทั่วไป
- แตะรีเซ็ต
- แตะรีเซ็ตการตั้งค่าเครือข่าย
- แตะปุ่มรีเซ็ตการตั้งค่า
คืนค่าการตั้งค่า
ตัวเลือกโซลูชันนี้คล้ายกับการรีเซ็ตเป็นค่าเริ่มต้นจากโรงงานลบความยุ่งยากในการลบข้อมูลผู้ใช้แอพและอื่น ๆ หากข้อบกพร่อง“ DQA หยุดทำงาน” ยังคงปรากฏอยู่ในช่วงหัวเลี้ยวหัวต่อนี้คุณควรทำวิธีนี้เพื่อดูว่าคุณสามารถแก้ไขข้อบกพร่องของซอฟต์แวร์ด้วยวิธีนี้ได้หรือไม่ วิธีการมีดังนี้
- เปิดแอปการตั้งค่า
- แตะการจัดการทั่วไป
- แตะรีเซ็ต
- แตะรีเซ็ตการตั้งค่าทั้งหมด
- แตะปุ่มรีเซ็ตการตั้งค่า
รีเซ็ตเป็นค่าเริ่มต้นจากโรงงาน
หากคุณทำตามคำแนะนำทั้งหมดข้างต้นแล้วก็ไม่ได้ผลเลยถึงเวลาล้างข้อมูลในอุปกรณ์ ก่อนเช็ด S9 ของคุณตรวจสอบให้แน่ใจว่าคุณสำรองไฟล์ที่ไม่สามารถถูกแทนที่ได้เพื่อหลีกเลี่ยงการสูญเสีย ในการรีเซ็ต S9 ของคุณเป็นค่าเริ่มต้นจากโรงงาน:
- สำรองข้อมูลในหน่วยความจำภายใน หากคุณได้ลงชื่อเข้าใช้บัญชี Google บนอุปกรณ์คุณได้เปิดใช้งานระบบป้องกันการโจรกรรมและจะต้องใช้ข้อมูลรับรอง Google ของคุณเพื่อทำการรีเซ็ตต้นแบบให้เสร็จสิ้น
- จากหน้าจอหลักให้ปัดขึ้นบนจุดว่างเพื่อเปิดถาดแอพ
- แตะการตั้งค่า> คลาวด์และบัญชี
- แตะสำรองและกู้คืน
- หากต้องการให้แตะสำรองข้อมูลของฉันเพื่อเลื่อนแถบเลื่อนไปที่เปิดหรือปิด
- หากต้องการให้แตะกู้คืนเพื่อเลื่อนแถบเลื่อนไปที่เปิดหรือปิด
- แตะปุ่มย้อนกลับไปที่เมนูการตั้งค่าแล้วแตะการจัดการทั่วไป> รีเซ็ต> รีเซ็ตข้อมูลเป็นค่าเริ่มต้น
- แตะรีเซ็ตอุปกรณ์
- หากคุณเปิดการล็อกหน้าจอไว้ให้ป้อนข้อมูลรับรองของคุณ
- แตะดำเนินการต่อ
- แตะลบทั้งหมด