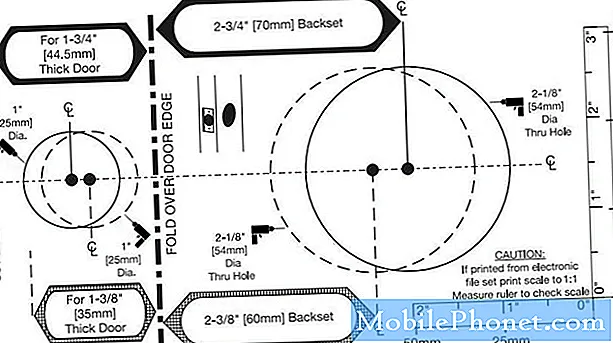โพสต์นี้จัดการกับปัญหาของ Samsung Galaxy S9 Plus ที่ไม่สามารถเข้าถึงอินเทอร์เน็ตได้แม้ว่าจะเชื่อมต่อกับเครือข่าย Wi-Fi ก็ตาม อ่านต่อเพื่อค้นหาสิ่งที่อาจทำให้เกิดปัญหาดังกล่าวและวิธีแก้ไขที่เป็นไปได้ที่ควรลอง
ก่อนที่คุณจะแก้ไขปัญหาให้ตรวจสอบและตรวจสอบว่าอุปกรณ์ของคุณเชื่อมต่อกับเครือข่าย Wi-Fi ที่ถูกต้อง อาจฟังดูโง่ แต่บางครั้งก็เกิดขึ้นโดยเฉพาะเมื่อคุณตั้งค่าเครือข่าย Wi-Fi มากกว่าหนึ่งเครือข่ายในโทรศัพท์ ดังนั้นการตรวจสอบอีกครั้งจึงไม่เจ็บ หากคุณได้ทำการตรวจสอบแล้วและยังพบปัญหาเดียวกันคุณสามารถเริ่มแก้ไขปัญหาและแก้ไขข้อผิดพลาดของเครือข่ายในโทรศัพท์ได้ ต่อไปนี้เป็นวิธีแก้ปัญหาที่เป็นไปได้ให้คุณลองใช้
ก่อนอื่นหากคุณมีปัญหาอื่น ๆ กับอุปกรณ์ของคุณให้ลองเรียกดูหน้าการแก้ปัญหาของเราเนื่องจากเราได้แก้ไขปัญหาหลายประการเกี่ยวกับอุปกรณ์นี้แล้ว อัตราต่อรองคือเราได้เผยแพร่โพสต์ที่แก้ไขปัญหาที่คล้ายกันนี้แล้ว ลองค้นหาปัญหาที่มีอาการคล้ายกันกับสิ่งที่คุณมีอยู่ในขณะนี้และอย่าลังเลที่จะใช้วิธีแก้ปัญหาที่เราแนะนำ หากพวกเขาไม่ได้ผลสำหรับคุณหรือหากคุณยังต้องการความช่วยเหลือจากเราโปรดกรอกแบบสอบถามของเราและกดส่งเพื่อติดต่อเรา
วิธีแก้ปัญหาแรก: รีบูตอุปกรณ์เครือข่ายของคุณ (เราเตอร์ไร้สาย / โมเด็ม)
การรีบูต (รอบการทำงาน) อุปกรณ์เครือข่ายจะช่วยล้างปัญหาเฟิร์มแวร์ในโมเด็มหรือเราเตอร์ไร้สายที่อาจทำให้ไม่สามารถทำงานได้อย่างถูกต้อง เช่นเดียวกับสมาร์ทโฟนอุปกรณ์เครือข่ายสามารถหยุดชะงักได้เนื่องจากเฟิร์มแวร์ล่มซึ่งอาจส่งผลให้เกิดปัญหาการเชื่อมต่อ Wi-Fi ประเภทต่างๆ หากต้องการล้างสิ่งนี้ให้ทำตามขั้นตอนต่อไปนี้เพื่อเปิดเครื่องหรือรีบูตเราเตอร์ไร้สายหรือโมเด็มที่ใช้งานอยู่:
- กด อำนาจ ปุ่มหรือสลับเพื่อปิดอุปกรณ์อย่างสมบูรณ์
- ถอดปลั๊กอะแดปเตอร์ AC ออกจากแหล่งจ่ายไฟ
- หลังจากผ่านไปอย่างน้อย 30 วินาทีหรือ 1 นาทีให้เสียบกลับเข้าไปใหม่
- จากนั้นกดปุ่ม อำนาจ ปุ่ม / สวิตช์เพื่อเปิดอีกครั้ง
รอจนกว่าไฟแสดงสถานะทั้งหมดจะเสถียรและโทรศัพท์ของคุณจะเชื่อมต่อกับ Wi-Fi ใหม่โดยอัตโนมัติ
วิธีที่สอง: ปิดและเปิด Wi-Fi จากนั้นรีสตาร์ทโทรศัพท์ของคุณ
หากปัญหายังคงมีอยู่หลังจากรีบูตอุปกรณ์เครือข่ายสองครั้งขึ้นไปคุณสามารถเริ่มแก้ไขข้อผิดพลาดของซอฟต์แวร์ที่ทำให้เกิดปัญหาเครือข่ายบนโทรศัพท์ได้ ในฐานะวิธีง่ายๆอันดับแรกของคุณให้ปิดและเปิด Wi-Fi จากนั้นรีบูตโทรศัพท์ของคุณด้วยขั้นตอนเหล่านี้:
- ปัดขึ้นหรือลงจากตรงกลางของหน้าจอหลักเพื่อเข้าถึงไฟล์ แอป หน้าจอ
- แตะ การตั้งค่า.
- ไปที่ การเชื่อมต่อ -> Wi-Fi เมนู.
- แตะไฟล์ สวิตช์ Wi-Fi เพื่อปิด Wi-Fi สักครู่
- จากนั้นแตะ สวิตช์ Wi-Fi อีกครั้งเพื่อเปิด Wi-Fi อีกครั้ง
หลังจากปิดและเปิด Wi-Fi แล้วให้รีบูต Galaxy S9 Plus ของคุณด้วยขั้นตอนเหล่านี้:
- กดปุ่ม ปุ่มเปิดปิด จนถึง ปิดลง ปรากฏขึ้นจากนั้นปล่อย
- เลือกตัวเลือกเพื่อ เริ่มต้นใหม่.
- จากนั้นแตะ เริ่มต้นใหม่ อีกครั้งเพื่อยืนยัน
- รอสูงสุด 30 วินาทีเพื่อให้โทรศัพท์ของคุณรีสตาร์ทเสร็จ
วิธีนี้สามารถช่วยล้างข้อบกพร่องเล็กน้อยของซอฟต์แวร์ที่อาจทำให้เครือข่าย Wi-Fi ผิดปกติ
แนวทางที่สาม: ลืมเครือข่าย Wi-Fi แล้วเชื่อมต่อใหม่
การลืมเครือข่าย Wi-Fi หมายถึงการลบเครือข่าย Wi-Fi จากอุปกรณ์ของคุณ วิธีนี้อาจช่วยแก้ปัญหาได้หากเกิดปัญหาจากเครือข่าย Wi-Fi ที่ใช้งานไม่ได้ เป็นไปได้ว่าเครือข่าย Wi-Fi เสียหายและทำงานไม่ถูกต้องอีกต่อไป ในกรณีนี้คุณจะต้องลบหรือลืมเครือข่ายออกจากหน่วยความจำของโทรศัพท์ตั้งค่าแล้วเชื่อมต่อเหมือนครั้งแรกที่โทรศัพท์ของคุณทำ วิธีการลืมเครือข่าย Wi-Fi บน Galaxy S9 Plus ของคุณมีดังนี้
- ปัดขึ้นบนจุดว่างจากหน้าจอหลักเพื่อเปิดไฟล์ แอป หน้าจอ
- แตะ การตั้งค่า.
- ไปที่ การเชื่อมต่อ -> Wi-Fi เมนู.
- หากจำเป็นให้แตะ สวิตช์ Wi-Fi เพื่อเปิดคุณสมบัติ
- แตะชื่อเครือข่ายที่ใช้งานค้างไว้จากนั้นแตะลืมตัวเลือกเครือข่าย
หลังจากลบเครือข่าย Wi-Fi ของคุณแล้วให้รีบูตโทรศัพท์ของคุณจากนั้นสแกนและเชื่อมต่อกับเครือข่าย Wi-Fi ของคุณใหม่โดยทำตามขั้นตอนเหล่านี้:
- เปิด ถาดแอพ โดยการปัดบนจุดว่างจากหน้าจอหลัก
- นำทางไปยัง การตั้งค่า -> การเชื่อมต่อ -> Wi-Fi เมนู.
- จากนั้นแตะ สวิตช์ Wi-Fi เพื่อเปิด Wi-Fi หากจำเป็น รายการเครือข่ายไร้สายที่อยู่ในระยะสัญญาณจะปรากฏขึ้น
- หากคุณไม่เห็นเครือข่าย Wi-Fi ของคุณในรายการให้แตะ มากกว่า เพื่อเพิ่มเครือข่าย Wi-Fi ของคุณ มิฉะนั้นให้แตะเพื่อเลือกไฟล์ เครือข่าย Wi-Fi จากรายการแล้วแตะไฟล์ เชื่อมต่อ ปุ่ม.
- หากได้รับแจ้งให้ป้อนรหัสผ่านที่ถูกต้องเพื่อเข้าถึงเครือข่าย Wi-Fi ของคุณ
เมื่อเชื่อมต่อแล้วให้ลองเปิดเว็บไซต์และดูว่าคุณสามารถเข้าถึงอินเทอร์เน็ตได้หรือไม่
วิธีที่สี่: รีเซ็ตการตั้งค่าเครือข่ายใน Galaxy S9 Plus ของคุณ
การตั้งค่าเครือข่ายที่ไม่ถูกต้องหรือไม่ถูกต้องอาจทำให้เกิดปัญหาในลักษณะเดียวกัน โดยปกติจะเป็นกรณีนี้เมื่อมีการติดตั้งการอัปเดตซอฟต์แวร์ใหม่และจะลบล้างการตั้งค่าปัจจุบันบนโทรศัพท์โดยอัตโนมัติ มีแนวโน้มที่การตั้งค่าบางอย่างจะขัดแย้งกับเครือข่ายหรือฟังก์ชันระบบอื่น ๆ ของโทรศัพท์ หากต้องการล้างสิ่งนี้ให้รีเซ็ตการตั้งค่าเครือข่ายใน Galaxy S9 Plus ของคุณด้วยขั้นตอนเหล่านี้:
- เปิด แอป ถาดโดยปัดบนจุดว่างจากหน้าจอหลัก
- นำทางไปยัง การตั้งค่า.
- แตะ การจัดการทั่วไป.
- เลือก รีเซ็ต.
- แตะ รีเซ็ตการตั้งค่าเครือข่าย จากตัวเลือกที่กำหนด
- หากได้รับแจ้งให้ป้อนรหัสผ่านสำหรับอุปกรณ์ของคุณ
- ตรวจสอบข้อมูลจากนั้นแตะ คืนค่าการตั้งค่า เพื่อยืนยัน.
อนุญาตให้อุปกรณ์ของคุณรีเซ็ตและกู้คืนการตั้งค่าเครือข่ายเริ่มต้นให้เสร็จสิ้น เมื่อเสร็จแล้วให้รีสตาร์ทโทรศัพท์จากนั้นสแกนและเชื่อมต่อกับเครือข่าย Wi-Fi ของคุณอีกครั้ง
วิธีที่ห้า: รีเซ็ตข้อมูลเป็นค่าเริ่มต้น / รีเซ็ตข้อมูล Galaxy S9 Plus ของคุณ
ในบรรดาตัวเลือกสุดท้ายที่ควรพิจารณาว่าปัญหายังคงเกิดขึ้นหรือไม่หลังจากดำเนินการตามวิธีการก่อนหน้านี้คือการรีเซ็ตข้อมูลเป็นค่าเริ่มต้นจากโรงงานหรือการรีเซ็ตต้นแบบ การดำเนินการนี้จะล้างข้อมูลทุกอย่างออกจากอุปกรณ์ของคุณรวมถึงการตั้งค่าที่กำหนดเองแอพและข้อมูลอื่น ๆ ที่บันทึกไว้ ข้อบกพร่องและมัลแวร์ที่ก่อให้เกิดปัญหาเครือข่ายจะถูกลบออกจากโทรศัพท์ด้วยเช่นกัน ดังนั้นคุณจะมีอุปกรณ์ที่สะอาดและใช้งานได้อย่างสมบูรณ์ในภายหลัง หากคุณต้องการทดลองใช้ให้สำรองข้อมูลสำคัญทั้งหมดของคุณแล้วทำตามขั้นตอนเหล่านี้:
- เปิด แอป ถาดโดยปัดบนจุดว่างจากหน้าจอหลัก
- นำทางไปยัง การตั้งค่า.
- แตะ การจัดการทั่วไป.
- เลือก รีเซ็ต.
- แตะ ข้อมูลโรงงานเริ่มต้นใหม่ จากตัวเลือกที่กำหนด
- หากได้รับแจ้งให้ป้อนรหัสผ่านสำหรับอุปกรณ์ของคุณ
- ตรวจสอบข้อมูลจากนั้นแตะ ลบทั้งหมด เพื่อยืนยัน.
หลังจากรีเซ็ตโทรศัพท์ของคุณจะรีบูตเองจากนั้นคืนค่าเป็นการตั้งค่าเริ่มต้น ซึ่งหมายความว่าคุณจะต้องตั้งค่าและเชื่อมต่อกับเครือข่าย Wi-Fi เพื่อใช้งานบนอุปกรณ์ของคุณอีกครั้ง
ตัวเลือกอื่น
สำหรับความช่วยเหลือและคำแนะนำเพิ่มเติมโปรดติดต่อผู้ให้บริการเครือข่ายหรือผู้ให้บริการเครือข่ายของคุณและรายงานปัญหา คุณยังสามารถขอให้พวกเขาตรวจสอบระบบไฟดับเพื่อตรวจสอบว่าปัญหาเกิดจากการบำรุงรักษาเครือข่ายที่กำลังดำเนินอยู่หรือกิจกรรมที่คล้ายคลึงกันหรือไม่ หากมีการบำรุงรักษาเครือข่ายเกิดขึ้นสิ่งที่คุณต้องทำคือรอจนกว่าจะเสร็จสิ้นและอินเทอร์เน็ต Wi-Fi ของคุณจะกลับมาเป็นปกติภายในเวลานั้น
หากคุณสงสัยว่าอุปกรณ์เครือข่ายของคุณ (เราเตอร์ไร้สายหรือโมเด็ม) มีความผิดปกติโปรดติดต่อผู้ผลิตอุปกรณ์หรือฝ่ายสนับสนุนด้านเทคนิคของผู้ให้บริการของคุณเพื่อขอความช่วยเหลือเพิ่มเติม
เชื่อมต่อกับเรา
เราเปิดรับปัญหาคำถามและข้อเสนอแนะของคุณเสมอดังนั้นโปรดอย่าลังเลที่จะติดต่อเราโดยกรอกแบบฟอร์มนี้ นี่เป็นบริการฟรีที่เรานำเสนอและเราจะไม่เรียกเก็บเงินจากคุณ แต่โปรดทราบว่าเราได้รับอีเมลหลายร้อยฉบับทุกวันและเป็นไปไม่ได้ที่เราจะตอบกลับทุกฉบับ แต่มั่นใจได้ว่าเราอ่านทุกข้อความที่ได้รับ สำหรับผู้ที่เราได้ช่วยเหลือโปรดกระจายข่าวโดยการแบ่งปันโพสต์ของเราให้เพื่อนของคุณหรือเพียงกดไลค์ Facebook และ Google+ เพจของเราหรือติดตามเราทาง Twitter
โพสต์ที่คุณอาจพบว่ามีประโยชน์:
- แก้ไข Samsung Galaxy S9 + จะไม่เชื่อมต่อกับเครือข่าย Wi-Fi หลังจากอัปเดตซอฟต์แวร์
- วิธีแก้ไข Galaxy S9 Plus แสดงข้อผิดพลาด "ไม่ได้ลงทะเบียนบนเครือข่าย" เมื่อโทรออก
- แก้ไขข้อผิดพลาด Samsung Galaxy S9 Plus ด้วยข้อผิดพลาด“ ขออภัยปฏิทินหยุดทำงาน” (ขั้นตอนง่าย ๆ )
- วิธีแก้ไข Galaxy S9 Plus เมื่อแอพ Spotify หยุดทำงาน Android Auto เข้ากันไม่ได้กับรถยนต์ BMW
- วิธีแก้ไขข้อผิดพลาด Samsung Galaxy S9 Plus ด้วยข้อผิดพลาด“ ขออภัยไฟล์ของฉันหยุดทำงาน” (ขั้นตอนง่าย ๆ )
- วิธีแก้ไข Samsung Galaxy S9 Plus ด้วยข้อผิดพลาด“ ขออภัย Chrome หยุดทำงาน” (ขั้นตอนง่าย ๆ )