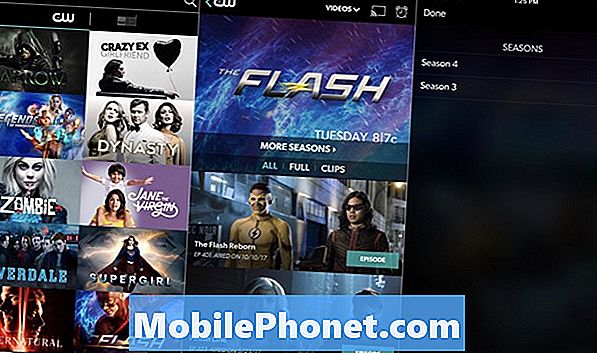เนื้อหา
ข้อผิดพลาดทั่วไปอย่างหนึ่งที่ผู้ใช้ Android อาจพบคือข้อผิดพลาด“ ขออภัย Google Play Store หยุดทำงาน” หากคุณมีข้อผิดพลาดดังกล่าวใน Galaxy Note9 ของคุณหรือหากแอป Google Play Store หยุดทำงานโพสต์นี้เหมาะสำหรับคุณ
วิธีแก้ไขข้อผิดพลาด Galaxy Note9“ ขออภัย Google Play Store หยุดทำงาน”
การแก้ไขข้อผิดพลาดนี้ต้องใช้ความอดทน ไม่มีวิธีโดยตรงที่จะทราบว่ามีอะไรอยู่เบื้องหลังดังนั้นคุณจะต้องทำตามชุดขั้นตอนการแก้ปัญหาเพื่อระบุสาเหตุ อย่าลืมทำตามขั้นตอนด้านล่างเพื่อ จำกัด ปัจจัยให้แคบลง
รีสตาร์ทอุปกรณ์
การรีสตาร์ท Galaxy Note9 ของคุณควรเป็นขั้นตอนแรกในการแก้ไขปัญหาในกรณีนี้ ข้อบกพร่องเล็กน้อยจำนวนมากได้รับการแก้ไขโดยการรีเฟรชระบบ แคชเก่าที่อาจล้าสมัยหลังจากปล่อยให้โทรศัพท์ทำงานเป็นเวลานานอาจทำให้เกิดปัญหาได้ การขัดจังหวะระบบโดยการรีบูตเครื่องอาจทำให้ปัญหาหยุดชะงัก วิธีการรีบูตระบบในสถานการณ์นี้มีดังนี้
- กดปุ่ม Power + Volume Down ค้างไว้ประมาณ 10 วินาทีหรือจนกว่าอุปกรณ์จะหมดรอบ รอสักครู่เพื่อให้หน้าจอ Maintenance Boot Mode ปรากฏขึ้น
- จากหน้าจอ Maintenance Boot Mode เลือก Normal Boot คุณสามารถใช้ปุ่มปรับระดับเสียงเพื่อเลือกตัวเลือกที่มีและปุ่มซ้ายล่าง (ด้านล่างปุ่มปรับระดับเสียง) เพื่อเลือก รอ 90 วินาทีเพื่อให้การรีเซ็ตเสร็จสมบูรณ์
ล้างแคชและข้อมูลของแอพ Google Play Store
วิธีที่ตรงที่สุดในการจัดการกับปัญหาแอป Google Play Store คือการล้างแคชและข้อมูล การล้างแคชไม่เป็นอันตรายและจะมีผลกับไฟล์ชั่วคราวที่เกี่ยวข้องกับแอพเท่านั้น ในทางกลับกันการล้างข้อมูลจะรุนแรงกว่าเนื่องจากจะลบแคชและข้อมูลผู้ใช้ทั้งหมดที่เกี่ยวข้องกับแอป นอกจากนี้ยังจะทำให้อุปกรณ์กลับสู่สถานะเริ่มต้น หากข้อบกพร่องที่ทำให้แอป Play Store ขัดข้องถูกแยกไปยังแอปเองขั้นตอนเหล่านี้จะช่วยได้
วิธีล้างแคชแอป Google Play Store:
- เปิดแอปการตั้งค่า
- แตะแอพ
- แตะที่การตั้งค่าเพิ่มเติมที่ด้านขวาบน (ไอคอนสามจุด)
- เลือกแสดงแอประบบ
- ค้นหาและแตะแอปของคุณ
- แตะที่เก็บข้อมูล
- แตะปุ่มล้างแคช
- รีสตาร์ท Note9 ของคุณและตรวจสอบปัญหา
วิธีล้างข้อมูลแอป Google Play Store:
- เปิดแอปการตั้งค่า
- แตะแอพ
- แตะที่การตั้งค่าเพิ่มเติมที่ด้านขวาบน (ไอคอนสามจุด)
- เลือกแสดงแอประบบ
- ค้นหาและแตะแอปของคุณ
- แตะที่เก็บข้อมูล
- แตะปุ่มล้างแคช
- รีสตาร์ท Note9 ของคุณและตรวจสอบปัญหา
ล้างข้อมูลของแอป Google Services Framework
บางครั้งข้อบกพร่องภายในหนึ่งในแอประบบหลักของ Android นั่นคือ Google Services Framework อาจส่งผลกระทบต่อ Play Store อย่าลืมล้างข้อมูลเพื่อรีเซ็ตเป็นค่าเริ่มต้นหากปัญหายังคงเกิดขึ้นในขณะนี้ ดูขั้นตอนด้านบนเกี่ยวกับวิธีล้างข้อมูล Google Services Framework
ลบบัญชี Google ลงชื่อเข้าใช้อีกครั้ง
ผู้ใช้บางรายสามารถแก้ไขข้อผิดพลาด“ ขออภัย Google Play Store หยุดทำงานแล้ว” โดยการลบบัญชี Google ของตนแล้วเพิ่มหลังจากรีสตาร์ท หากคุณไม่เคยลองทำมาก่อนให้ทำตามขั้นตอนเหล่านี้เกี่ยวกับวิธีลบบัญชี Google:
- เปิดแอปการตั้งค่า
- แตะคลาวด์และบัญชี
- แตะบัญชี
- แตะบัญชี Google ของคุณ หากคุณมีบัญชี Google หลายบัญชีอย่าลืมลบออกทั้งหมดในภายหลัง
- เมื่อคุณเลือกบัญชี Google ที่จะลบแล้วให้แตะปุ่ม REMOVE ACCOUNT
- รีสตาร์ท Note9 ของคุณ
หลังจากรีสตาร์ทอุปกรณ์แล้วคุณสามารถเพิ่มบัญชี Google ของคุณได้อีกครั้ง หากคุณมีบัญชี Google หลายบัญชีให้ลบออกทั้งหมดก่อนรีสตาร์ทอุปกรณ์จากนั้นเพิ่มทีละบัญชี
ในการเพิ่มบัญชี:
- เปิดแอปการตั้งค่า
- แตะคลาวด์และบัญชี
- แตะเพิ่มบัญชี
- แตะ Google
- ป้อน PIN รหัสผ่านหรือรูปแบบของคุณหากได้รับแจ้ง
- เพิ่มบัญชี Google ของคุณโดยทำตามคำแนะนำบนหน้าจอ
รีเซ็ตการตั้งค่าแอพ
แอปอย่าง Google Play Store ทำงานร่วมกับแอประบบและบริการอื่น ๆ เพื่อทำงานได้ บางครั้งแอพอื่นอาจเปลี่ยนการตั้งค่าบางอย่างหรือปิดใช้งานแอพระบบอื่น ๆ ซึ่งส่งผลให้เกิดปัญหา เพื่อลดปัญหาของแอปคุณต้องตรวจสอบให้แน่ใจว่าได้เปิดใช้งานแอปเริ่มต้นทั้งหมดแล้ว วิธีดำเนินการมีดังนี้
- เปิดแอปการตั้งค่า
- แตะแอพ
- แตะที่การตั้งค่าเพิ่มเติมที่ด้านขวาบน (ไอคอนสามจุด)
- เลือกรีเซ็ตการตั้งค่าแอพ
- รีสตาร์ท Note9 ของคุณและตรวจสอบปัญหา
รีเซ็ตการตั้งค่าทั้งหมด
ขั้นตอนนี้แยกจากขั้นตอนก่อนหน้าเนื่องจากครอบคลุมการตั้งค่าทั้งหมดของอุปกรณ์ Android ของคุณไม่ใช่เฉพาะแอพ ทำงานคล้ายกับการรีเซ็ตเป็นค่าเริ่มต้นจากโรงงานโดยไม่ต้องลบแอพข้อมูลส่วนตัวและไฟล์อื่น ๆ โดยทำตามขั้นตอนด้านล่าง:
- จากหน้าจอหลักให้ปัดขึ้นบนจุดว่างเพื่อเปิดถาดแอพ
- แตะการจัดการทั่วไป
- แตะรีเซ็ตการตั้งค่า
- แตะรีเซ็ตการตั้งค่า
- ป้อน PIN รหัสผ่านหรือรูปแบบของคุณหากได้รับแจ้ง
- แตะรีเซ็ตการตั้งค่า เมื่อเสร็จสิ้นหน้าต่างยืนยันจะปรากฏขึ้น
สังเกตในเซฟโหมด
ดังที่ได้กล่าวมาแล้วแอปของบุคคลที่สามอาจรบกวนการทำงานของ Android และทำให้เกิดปัญหา หากข้อผิดพลาด“ ขออภัย Google Play Store หยุดทำงาน” ยังคงอยู่ ณ จุดนี้คุณสามารถดำเนินการต่อและตรวจสอบว่ามีการตำหนิแอปของบุคคลที่สามหรือไม่ คุณสามารถทำได้โดยการบูตโทรศัพท์เข้าสู่เซฟโหมด วิธีการมีดังนี้
- ปิดอุปกรณ์
- กดปุ่มเปิด / ปิดค้างไว้ผ่านหน้าจอชื่อรุ่น
- เมื่อ“ SAMSUNG” ปรากฏบนหน้าจอให้ปล่อยปุ่มเปิด / ปิด
- ทันทีหลังจากปล่อยปุ่มเปิด / ปิดให้กดปุ่มลดระดับเสียงค้างไว้
- กดปุ่มลดระดับเสียงค้างไว้ต่อไปจนกว่าอุปกรณ์จะรีสตาร์ทเสร็จ
- เซฟโหมดจะแสดงที่มุมล่างซ้ายของหน้าจอ
- ปล่อยปุ่มลดระดับเสียงเมื่อคุณเห็น Safe Mode
หากแอป Google Play Store ทำงานได้ตามปกติในเซฟโหมดแอปจะเป็นตัวการ ในการระบุว่าแอปใดของคุณทำให้เกิดปัญหาคุณควรบูตโทรศัพท์กลับไปที่เซฟโหมดและทำตามขั้นตอนเหล่านี้:
- บูตไปที่เซฟโหมด
- ตรวจสอบปัญหา
- เมื่อคุณยืนยันแล้วว่ามีการตำหนิแอปของบุคคลที่สามคุณสามารถเริ่มถอนการติดตั้งทีละแอปได้ เราขอแนะนำให้คุณเริ่มต้นด้วยรายการล่าสุดที่คุณเพิ่มเข้ามา
- หลังจากคุณถอนการติดตั้งแอพให้รีสตาร์ทโทรศัพท์เข้าสู่โหมดปกติและตรวจสอบปัญหา
- หากข้อผิดพลาด“ ขออภัย Google Play Store หยุดทำงาน” ยังคงอยู่ให้ทำซ้ำขั้นตอนที่ 1-4
ลบรูท
ซอฟต์แวร์รูทบางตัวอาจขัดแย้งกับแอปหลักของ Google เช่น Play Store หากคุณมี Note9 ที่รูทแล้วนี่อาจเป็นสาเหตุของปัญหา ลบรูทออกจากอุปกรณ์ของคุณและดูว่าจะแก้ไขปัญหาได้หรือไม่
รีเซ็ตเป็นค่าเริ่มต้นจากโรงงาน
หากข้อผิดพลาดยังคงเกิดขึ้น ณ จุดนี้คุณต้องแก้ไขปัญหาที่รุนแรงมากขึ้นโดยการคืนซอฟต์แวร์ของโทรศัพท์กลับเป็นค่าเริ่มต้น วิธีรีเซ็ตอุปกรณ์เป็นค่าเริ่มต้นจากโรงงานมีดังนี้
- สร้างการสำรองไฟล์ของคุณ
- ปิดอุปกรณ์
- กดปุ่มเพิ่มระดับเสียงและปุ่ม Bixby ค้างไว้จากนั้นกดปุ่มเปิด / ปิดค้างไว้
- เมื่อโลโก้ Android สีเขียวปรากฏขึ้นให้ปล่อยปุ่มทั้งหมด ("การติดตั้งการอัปเดตระบบ" จะปรากฏขึ้นประมาณ 30-60 วินาทีก่อนที่จะแสดงตัวเลือกเมนูการกู้คืนระบบ Android)
- กดปุ่มลดระดับเสียงหลาย ๆ ครั้งเพื่อไฮไลต์ "ล้างข้อมูล / รีเซ็ตเป็นค่าเริ่มต้น"
- กดปุ่ม Power เพื่อเลือก
- กดปุ่มลดระดับเสียงจนกว่า "ใช่ - ลบข้อมูลผู้ใช้ทั้งหมด" จะถูกไฮไลต์
- กดปุ่ม Power เพื่อเลือกและเริ่มการรีเซ็ตต้นแบบ
- เมื่อการรีเซ็ตต้นแบบเสร็จสมบูรณ์ระบบจะไฮไลต์ "รีบูตระบบทันที"
- กดปุ่มเปิด / ปิดเพื่อรีสตาร์ทอุปกรณ์