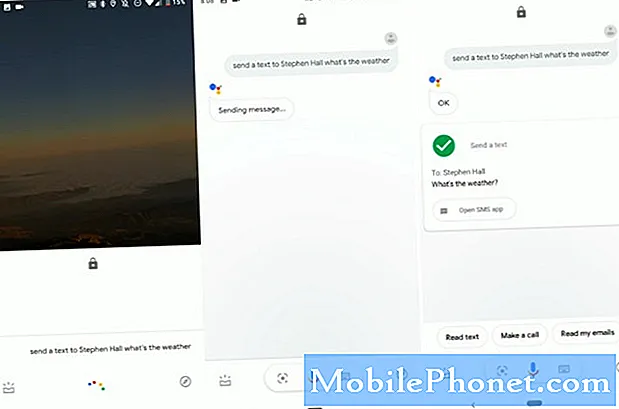เนื้อหา
คุณมีปัญหาการชาร์จช้าของ Galaxy S10 หรือไม่? เรียนรู้วิธีแก้ปัญหานี้โดยทำตามคำแนะนำของเราในบทความนี้
วิธีแก้ไขปัญหาการชาร์จช้าของ Galaxy S10
หากคุณมีปัญหาการชาร์จช้าของ Galaxy S10 มีขั้นตอนการแก้ปัญหาหลายอย่างที่คุณต้องทำเพื่อให้ทราบว่าปัญหาอยู่ที่ใด ทำตามคำแนะนำของเราด้านล่าง
แก้ไขปัญหาการชาร์จช้าของ Galaxy S10 # 1: ใช้อุปกรณ์เสริมการชาร์จอย่างเป็นทางการ
สิ่งแรกที่คุณจะตรวจสอบว่าคุณพบปัญหาการชาร์จช้าใน S10 ของคุณหรือไม่คือยืนยันว่าคุณใช้สายเคเบิลและอะแดปเตอร์ที่ Samsung ให้มา นี่เป็นข้อพิจารณาที่สำคัญเนื่องจากสาย USB Type-C ของบุคคลที่สามอาจไม่สามารถใช้งานร่วมกันได้หรือมีข้อบกพร่อง พยายามติดอุปกรณ์เสริมที่มากับเครื่อง สายราคาถูกอาจไม่สามารถให้พารามิเตอร์ที่เหมาะสมที่ S10 ของคุณต้องการเพื่อชาร์จได้เร็วขึ้น หากคุณใช้สายเคเบิลและอะแดปเตอร์อย่างเป็นทางการอยู่แล้วให้ข้ามคำแนะนำนี้ไป
หากคุณใช้อุปกรณ์เสริมที่ Samsung ให้มา แต่สายขาดหรือขาดให้ลองเปลี่ยนเป็นสายใหม่เพื่อแก้ไขปัญหา สาย UBS ประกอบด้วยสายเล็ก ๆ จำนวนหนึ่งอยู่ภายในและหากมีสายไฟไม่เพียงพออาจมีพลังงานไม่เพียงพอที่จะให้ชาร์จอย่างรวดเร็วบนเครื่อง S10 ของคุณ
แก้ไขปัญหาการชาร์จช้าของ Galaxy S10 # 2: ยืนยันว่าเปิดใช้งานการชาร์จอย่างรวดเร็ว
การชาร์จสายด่วนเปิดใช้งานโดยค่าเริ่มต้น แต่เพื่อให้แน่ใจว่าคุณต้องการตรวจสอบว่าเปิดอยู่หรือไม่ เป็นไปได้ว่าคุณอาจปิดใช้งานการชาร์จเร็วโดยไม่ได้ตั้งใจดังนั้นขั้นตอนการแก้ปัญหาถัดไปของคุณคือเพื่อให้แน่ใจว่าได้เปิดใช้งานจริง วิธีดำเนินการมีดังนี้
- เปิดแอปการตั้งค่า
- แตะการดูแลอุปกรณ์
- แตะแบตเตอรี่
- แตะไอคอนการตั้งค่าเพิ่มเติม (สามจุด) ที่ด้านขวาบน
- แตะการตั้งค่า
- มองหาการชาร์จสายอย่างรวดเร็วและสลับสวิตช์ ตรวจสอบให้แน่ใจว่าได้เลื่อนไปทางขวาเพื่อเปิด
แก้ไขปัญหาการชาร์จช้าของ Galaxy S10 # 3: รีสตาร์ทอุปกรณ์
ขั้นตอนการแก้ไขปัญหาทั่วไปการรีสตาร์ทอุปกรณ์ของคุณต้องทำในขั้นตอนนี้หากไม่มีอะไรเปลี่ยนแปลง ลองทำการซอฟต์รีเซ็ตแทนการรีสตาร์ทตามปกติ ทำตามขั้นตอนเหล่านี้:
- กดปุ่ม Power + Volume Down ค้างไว้ประมาณ 12 วินาทีหรือจนกว่าอุปกรณ์จะหมดรอบ หมายเหตุ: รอสักครู่เพื่อให้หน้าจอ Maintenance Boot Mode ปรากฏขึ้น
- จากหน้าจอ Maintenance Boot Mode เลือก Normal Boot หมายเหตุ: ใช้ปุ่มปรับระดับเสียงเพื่อเลื่อนดูตัวเลือกที่มีและปุ่มซ้ายล่าง (ด้านล่างปุ่มปรับระดับเสียง) เพื่อเลือก รอ 90 วินาทีเพื่อให้การรีเซ็ตเสร็จสมบูรณ์
- หากหน้าจอ Maintenance Boot Mode ไม่แสดงแสดงว่าอุปกรณ์ของคุณไม่มี เพียงรอให้อุปกรณ์ปิดลงอย่างสมบูรณ์
แก้ไขปัญหาการชาร์จช้าของ Galaxy S10 # 4: ปิดอุปกรณ์ขณะชาร์จ
หาก Galaxy S10 ของคุณยังชาร์จช้าอยู่ในขณะนี้ให้ลองตรวจสอบว่าชาร์จช้าหรือไม่ หากเป็นเช่นนั้นอาจเป็นไปได้ว่ามีแอปจำนวนมากที่ทำงานอย่างแข็งขันหรือทำงานอยู่เบื้องหลังที่สิ้นเปลืองพลังงาน ลองดูว่าโทรศัพท์ของคุณกลับมาชาร์จเร็วเมื่อปิดเครื่องหรือไม่ หากการชาร์จอย่างรวดเร็วใช้งานได้เมื่อ S10 ของคุณปิดเครื่องนั่นหมายความว่าอาจมีแอปที่คุณต้องปิด ในบางกรณีมัลแวร์หรือจำนวนมากอาจทำงานอยู่เบื้องหลังเพื่อทำงานที่ต้องใช้พลังงานมาก หากเกิดเหตุการณ์นี้ขึ้นแสดงว่าโทรศัพท์ของคุณอาจชาร์จไม่เร็ว แม้ว่าจะเปิดใช้งานการชาร์จแบบเร็ว แต่อาจใช้เวลาหลายชั่วโมงในการชาร์จแบตเตอรี่ให้เต็ม ลองตรวจสอบเครื่องมือการใช้งานแบตเตอรี่และดูว่ามีแอพที่สูงผิดปกติในรายการหรือไม่ หากไม่รู้จักแอปเหล่านี้เลยหรือหากคุณไม่รู้จักแอปเหล่านี้เลยให้ลองลบแอปเหล่านี้ออกจากระบบ
ปัญหาการชาร์จ Galaxy S10 ช้าแก้ไข # 5: ล้างพาร์ทิชันแคช
เพื่อให้โหลดแอปได้อย่างรวดเร็ว Android จะใช้ชุดไฟล์ชั่วคราวที่เรียกว่าแคชของระบบ บางครั้งแคชนี้อาจเสียหายหรือล้าสมัยส่งผลให้เกิดปัญหาด้านประสิทธิภาพหรือข้อบกพร่อง หากต้องการดูว่าคุณมีปัญหาแคชที่ไม่ดีหรือไม่ให้ลองลบแคชของระบบด้วยขั้นตอนเหล่านี้:
- ปิดอุปกรณ์
- กดปุ่มเพิ่มระดับเสียงและปุ่ม Bixby ค้างไว้จากนั้นกดปุ่มเปิด / ปิดค้างไว้
- เมื่อโลโก้ Android สีเขียวปรากฏขึ้นให้ปล่อยปุ่มทั้งหมด ("การติดตั้งการอัปเดตระบบ" จะปรากฏขึ้นประมาณ 30-60 วินาทีก่อนที่จะแสดงตัวเลือกเมนูการกู้คืนระบบ Android)
- กดปุ่มลดระดับเสียงหลาย ๆ ครั้งเพื่อไฮไลต์ "ล้างพาร์ทิชันแคช"
- กดปุ่ม Power เพื่อเลือก
- กดปุ่มลดระดับเสียงจนกว่า "ใช่" จะถูกไฮไลต์แล้วกดปุ่มเปิด / ปิด
- เมื่อการล้างพาร์ติชันแคชเสร็จสมบูรณ์ระบบจะไฮไลต์“ รีบูตระบบทันที”
- กดปุ่มเปิด / ปิดเพื่อรีสตาร์ทอุปกรณ์
การล้างพาร์ติชันแคชสามารถทำได้อย่างปลอดภัยและจะไม่ทำให้ข้อมูลส่วนบุคคลของคุณสูญหาย ไม่ต้องกังวลว่าจะสูญเสียข้อมูลสำคัญของคุณในขณะนี้
แก้ไขปัญหาการชาร์จช้าของ Galaxy S10 # 6: ปรับเทียบ Android และแบตเตอรี่
บางครั้ง Android อาจสูญเสียการติดตามระดับแบตเตอรี่จริง ในการปรับเทียบระบบปฏิบัติการใหม่เพื่อให้อ่านค่าระดับแบตเตอรี่ได้อย่างแม่นยำให้ทำดังต่อไปนี้:
- ระบายแบตเตอรี่ให้หมด ซึ่งหมายถึงการใช้อุปกรณ์ของคุณจนกว่าจะปิดเครื่องเองและระดับแบตเตอรี่จะอ่าน 0%
- ชาร์จโทรศัพท์จนกว่าจะถึง 100% อย่าลืมใช้อุปกรณ์ชาร์จของแท้สำหรับอุปกรณ์ของคุณและปล่อยให้ชาร์จจนหมด อย่าถอดปลั๊กอุปกรณ์ของคุณเป็นเวลาอย่างน้อยสองชั่วโมงและอย่าใช้ขณะชาร์จ
- หลังจากเวลาผ่านไปให้ถอดปลั๊กอุปกรณ์ของคุณ
- รีสตาร์ทอุปกรณ์
- ใช้โทรศัพท์ของคุณจนกว่าพลังงานจะหมดอีกครั้ง
- ทำซ้ำขั้นตอนที่ 1-5
แก้ไขปัญหาการชาร์จช้าของ Galaxy S10 # 7: ชาร์จในเซฟโหมด
ในกรณีที่มีแอปโกงที่ทำให้ Galaxy S10 เกิดปัญหาการชาร์จช้าขั้นตอนการแก้ไขปัญหาถัดไปสำหรับคุณคือดูว่าการชาร์จอย่างรวดเร็วทำงานในเซฟโหมดหรือไม่ หากเป็นเช่นนั้นแสดงว่าแอปใดแอปหนึ่งเป็นสาเหตุ
ในการรีสตาร์ทเข้าสู่เซฟโหมด:
- ปิดอุปกรณ์
- กดปุ่มเปิด / ปิดค้างไว้ผ่านหน้าจอชื่อรุ่น
- เมื่อ“ SAMSUNG” ปรากฏบนหน้าจอให้ปล่อยปุ่มเปิด / ปิด
- ทันทีหลังจากปล่อยปุ่มเปิด / ปิดให้กดปุ่มลดระดับเสียงค้างไว้
- กดปุ่มลดระดับเสียงค้างไว้ต่อไปจนกว่าอุปกรณ์จะรีสตาร์ทเสร็จ
- เซฟโหมดจะแสดงที่มุมล่างซ้ายของหน้าจอ
- ปล่อยปุ่มลดระดับเสียงเมื่อคุณเห็น Safe Mode
เมื่อทำงานในเซฟโหมดแอปของบุคคลที่สามทั้งหมดจะถูกระงับและจะไม่โหลดเลย ดังนั้นหาก Galaxy S10 ของคุณชาร์จตามปกติและการชาร์จเร็วเริ่มทำงานอีกครั้งแสดงว่าแอปนั้นมีตำหนิ ในการระบุว่าแอปใดเป็นต้นตอของปัญหาคุณต้องใช้วิธีการกำจัด สิ่งที่คุณทำได้มีดังนี้
- บูตไปที่เซฟโหมด
- ตรวจสอบปัญหา
- เมื่อคุณยืนยันแล้วว่ามีการตำหนิแอปของบุคคลที่สามคุณสามารถเริ่มถอนการติดตั้งทีละแอปได้ เราขอแนะนำให้คุณเริ่มต้นด้วยรายการล่าสุดที่คุณเพิ่มเข้ามา
- หลังจากคุณถอนการติดตั้งแอพให้รีสตาร์ทโทรศัพท์เข้าสู่โหมดปกติและตรวจสอบปัญหา
- หาก S10 ของคุณยังคงมีปัญหาให้ทำซ้ำขั้นตอนที่ 1-4
แก้ไขปัญหาการชาร์จช้าของ Galaxy S10 # 8: อัปเดตระบบให้ทันสมัยอยู่เสมอ
การอัปเดต Android และแอปอาจไม่ได้มีความหมายมากนักสำหรับผู้ใช้จำนวนมาก แต่ก็มีความสำคัญเท่ากับโซลูชันอื่น ๆ ที่เรากล่าวถึง ปัญหาบางอย่างของ Android สามารถแก้ไขได้โดยการเปลี่ยนรหัสบางอย่างเท่านั้นและเนื่องจากการแก้ไขเกิดขึ้นโดยที่ผู้ใช้ไม่รู้ตัวจึงมีไม่มากที่กระตือรือร้นที่จะทำ บางคนถึงกับป้องกันไม่ให้อุปกรณ์ของตนดาวน์โหลดการอัปเดตตามวัตถุประสงค์ หากคุณเป็นหนึ่งในนั้นเราขอแนะนำให้คุณหยุดดำเนินการและติดตั้งการอัปเดตที่รอดำเนินการในขณะนี้
แก้ไขปัญหาการชาร์จช้าของ Galaxy S10 # 9: กู้คืนการตั้งค่าซอฟต์แวร์เป็นค่าเริ่มต้น
การแก้ไขปัญหาอุปกรณ์สุดท้ายที่ต้องทำคือรีเซ็ตเป็นค่าเริ่มต้นจากโรงงาน การดำเนินการนี้จะล้างการตั้งค่าซอฟต์แวร์ทั้งหมดและคืนค่ากลับสู่สถานะโรงงาน การรีเซ็ตเป็นค่าเริ่มต้นจากโรงงานจะลบแอปและข้อมูลส่วนบุคคลทั้งหมดของคุณดังนั้นอย่าลืมสร้างข้อมูลสำรองล่วงหน้า
สำหรับการอ้างอิงนี่คือสองวิธีในการรีเซ็ตอุปกรณ์เป็นค่าเริ่มต้นจากโรงงาน:
วิธีที่ 1: วิธีฮาร์ดรีเซ็ตบน Samsung Galaxy S10 ผ่านเมนูการตั้งค่า
- สร้างข้อมูลสำรองของคุณและลบบัญชี Google ของคุณ
- เปิดแอปการตั้งค่า
- เลื่อนและแตะการจัดการทั่วไป
- แตะรีเซ็ต
- เลือกรีเซ็ตข้อมูลเป็นค่าเริ่มต้นจากตัวเลือกที่กำหนด
- อ่านข้อมูลจากนั้นแตะรีเซ็ตเพื่อดำเนินการต่อ
- แตะลบทั้งหมดเพื่อยืนยันการดำเนินการ
วิธีที่ 2: วิธีฮาร์ดรีเซ็ตบน Samsung Galaxy S10 โดยใช้ปุ่มฮาร์ดแวร์
- หากเป็นไปได้ให้สร้างข้อมูลสำรองของคุณไว้ล่วงหน้า หากปัญหาของคุณทำให้คุณไม่สามารถทำเช่นนั้นได้ให้ข้ามขั้นตอนนี้ไป
- นอกจากนี้คุณต้องแน่ใจว่าคุณได้ลบบัญชี Google ของคุณ หากปัญหาของคุณทำให้คุณไม่สามารถทำเช่นนั้นได้ให้ข้ามขั้นตอนนี้ไป
- ปิดอุปกรณ์ นี้เป็นสิ่งสำคัญ. หากคุณไม่สามารถปิดได้คุณจะไม่สามารถบูตเข้าสู่โหมดการกู้คืนได้ หากคุณไม่สามารถปิดอุปกรณ์ได้เป็นประจำผ่านปุ่มเปิดปิดให้รอจนกว่าแบตเตอรี่ของโทรศัพท์จะหมด จากนั้นชาร์จโทรศัพท์เป็นเวลา 30 นาทีก่อนที่จะบูตเข้าสู่โหมดการกู้คืน
- กดปุ่มเพิ่มระดับเสียงและปุ่ม Bixby ค้างไว้พร้อมกัน
- ในขณะที่ยังคงกดปุ่มเพิ่มระดับเสียงและ Bixby ให้กดปุ่มเปิด / ปิดค้างไว้
- เมนูหน้าจอการกู้คืนจะปรากฏขึ้น เมื่อคุณเห็นสิ่งนี้ให้ปล่อยปุ่ม
- ใช้ปุ่มลดระดับเสียงจนกว่าคุณจะไฮไลต์ "ล้างข้อมูล / รีเซ็ตเป็นค่าเริ่มต้น"
- กดปุ่มเปิด / ปิดเพื่อเลือก "ล้างข้อมูล / รีเซ็ตเป็นค่าเริ่มต้น"
- ใช้ลดระดับเสียงเพื่อไฮไลต์ใช่
- กดปุ่มเปิดปิดเพื่อยืนยันการรีเซ็ตเป็นค่าเริ่มต้นจากโรงงาน
ขอความช่วยเหลือจาก Samsung
หากไม่มีการทำงานใด ๆ ในขั้นตอนนี้คุณต้องนำอุปกรณ์ไปที่ศูนย์บริการซัมซุงในพื้นที่ของคุณเพื่อให้สามารถตรวจสอบได้ หากยังอยู่ในระยะประกันการซ่อมอาจไม่มีค่าใช้จ่าย แต่โปรดติดต่อทีมเทคนิคของ Samsung เพื่อให้ทราบว่ามีค่าธรรมเนียมที่คุณอาจต้องจ่ายหรือไม่