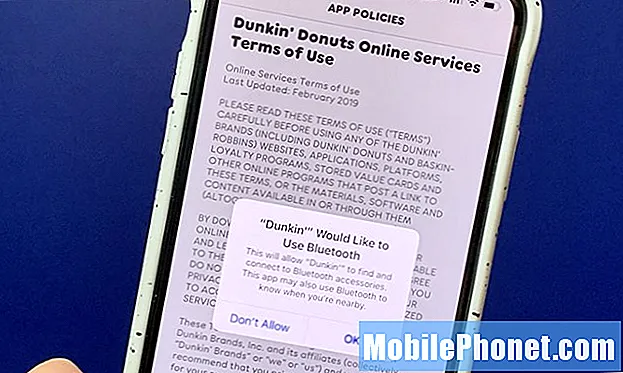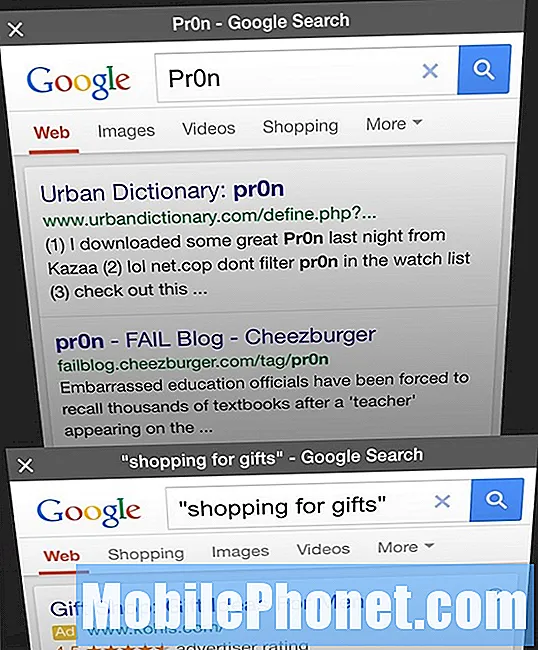เนื้อหา
บทความการแก้ปัญหา # GalaxyS8 ของวันนี้พยายามแก้ไขปัญหาทั่วไปอื่น ๆ ในอุปกรณ์นี้ - ประสิทธิภาพการทำงานช้าหรือปัญหาการค้างหลังจากการอัปเดต ผู้ใช้ S8 หลายคนประสบปัญหานี้ทันทีหลังจากติดตั้งแพตช์ Android Oreo ล่าสุดดังนั้นหากคุณเป็นหนึ่งในนั้นอย่าลืมทำตามคำแนะนำของเราด้านล่าง
ปัญหาของวันนี้: Galaxy S8 ช้ามากหรือค้างหลังจากอัปเดต
ทุกอย่างช้ามากจนแทบไม่สามารถบอกได้ว่ามันแข็งตัวหรือไม่ คำพูดล้าหลังกว่าฉันมากในขณะที่ฉันพิมพ์แอพของฉันมักจะไม่ตอบสนอง แต่ไม่มีข้อขัดข้องดังนั้นฉันจึงต้องปิดและเปิดใหม่อีกครั้งและการป้อนข้อมูลด้วยการสัมผัสจะล่าช้าจนถึงขั้นเปิดแอปโทรศัพท์และโทรหาคนที่มีอินพุตแบบสัมผัสเก่า มีไว้สำหรับแอปอื่น ๆ ทั้งหมดนี้เป็นเพียงหลังจากติดตั้งการอัปเดตโง่ ๆ ใหม่ที่คุณบังคับทั้งหมด ฉันคิดว่าคุณทุกคนรู้ว่าการอัปเดตนี้จะทำให้โทรศัพท์มีข้อผิดพลาดดังนั้นคุณจึงผลักดันหวังว่าผู้คนจะอัปเกรดโทรศัพท์ของพวกเขาและหากไม่เป็นเช่นนั้นคุณสามารถใช้หน้านี้เพื่อแก้ปัญหาตัวเองได้ นี่คือ บริษัท ชั่วร้ายบางแห่งที่คุณบังคับให้อัปเดตที่ทำให้โทรศัพท์เสียหาย
สารละลาย: การอัปเดตระบบได้รับการออกแบบมาเพื่อปรับปรุงประสบการณ์ของผู้ใช้เพิ่มคุณสมบัติและฟังก์ชันอื่น ๆ หรือแก้ไขข้อบกพร่องที่ทราบ บางครั้งข้อบกพร่องอาจเกิดขึ้นหลังจากการอัปเดต แต่ไม่ได้หมายความว่าการอัปเดตระบบที่คุณได้รับนั้นผิดพลาด ในกรณีส่วนใหญ่แอปที่เข้ากันไม่ได้อาจรบกวน Android เวอร์ชันใหม่ซึ่งทำให้เกิดปัญหาด้านประสิทธิภาพ ในการแก้ไขปัญหาหลังการอัปเดตวิธีแก้ไขปัญหาที่แนะนำโดยทั่วไปมีดังนี้:
- ล้างพาร์ติชันแคช
- ตรวจสอบให้แน่ใจว่าแอปทั้งหมดเข้ากันได้และเป็นปัจจุบัน
- สังเกตโทรศัพท์ใน Safe Mode
- รีเซ็ตเป็นค่าจากโรงงาน
บังคับให้รีบูต
ก่อนที่คุณจะดำเนินการตามแนวทางที่แนะนำโปรดบังคับให้รีสตาร์ทโทรศัพท์ ข้อบกพร่องเล็กน้อยและปัญหาด้านประสิทธิภาพได้รับการแก้ไขโดยทำตามขั้นตอนการแก้ปัญหาง่ายๆนี้ สิ่งที่คุณต้องทำมีดังนี้
- กดปุ่ม Power + Volume Down ค้างไว้ประมาณ 10 วินาทีหรือจนกว่าอุปกรณ์จะหมดรอบ รอสักครู่เพื่อให้หน้าจอ Maintenance Boot Mode ปรากฏขึ้น
- จากหน้าจอ Maintenance Boot Mode เลือก Normal Boot คุณสามารถใช้ปุ่มปรับระดับเสียงเพื่อเลือกตัวเลือกที่มีและปุ่มซ้ายล่าง (ด้านล่างปุ่มปรับระดับเสียง) เพื่อเลือก รอ 90 วินาทีเพื่อให้การรีเซ็ตเสร็จสมบูรณ์
แก้ไข # 1: ล้างพาร์ติชันแคช
นี่เป็นขั้นตอนการแก้ไขปัญหาที่แนะนำหากคุณมีปัญหาด้านประสิทธิภาพทันทีหลังจากติดตั้งการอัปเดตระบบ บางครั้งแคชระบบของอุปกรณ์อาจเสียหายหลังจากการอัปเดตดังนั้นจึงเป็นการดีหากคุณสามารถรีเฟรชได้ วิธีการทำมีดังนี้
- ปิดอุปกรณ์
- กดปุ่มเพิ่มระดับเสียงและปุ่ม Bixby ค้างไว้จากนั้นกดปุ่มเปิด / ปิดค้างไว้
- เมื่อโลโก้ Android ปรากฏขึ้นให้ปล่อยปุ่มทั้งสามปุ่ม
- ข้อความ "กำลังติดตั้งการอัปเดตระบบ" จะแสดงเป็นเวลา 30-60 วินาทีก่อนที่ตัวเลือกเมนูการกู้คืนระบบ Android จะปรากฏขึ้น
- กดปุ่มลดระดับเสียงหลาย ๆ ครั้งเพื่อไฮไลต์ล้างพาร์ทิชันแคช
- กดปุ่มเปิด / ปิดเพื่อเลือก
- กดปุ่มลดระดับเสียงเพื่อไฮไลต์ใช่แล้วกดปุ่มเปิด / ปิดเพื่อเลือก
- เมื่อการล้างพาร์ติชันแคชเสร็จสมบูรณ์ระบบ Reboot จะถูกไฮไลต์
- กดปุ่มเปิด / ปิดเพื่อรีสตาร์ทอุปกรณ์
แก้ไข # 2: อัปเดตแอปของคุณ
Android เป็นระบบนิเวศที่ซับซ้อนซึ่งมีชิ้นส่วนที่เคลื่อนไหวได้หลายล้านชิ้น บางครั้งนักพัฒนา Android และแอปอาจคาดการณ์ปัญหาไม่ได้เมื่อสร้างผลิตภัณฑ์ของตน ซึ่งอาจนำไปสู่ปัญหาทุกประเภทรวมถึงปัญหาด้านประสิทธิภาพที่ค่อนข้างน่ารังเกียจ เพื่อลดโอกาสในการมีแอปที่ไม่ดีคุณต้องตรวจสอบให้แน่ใจว่าแอปทั้งหมดเข้ากันได้กับโทรศัพท์ของคุณโดยการอัปเดต หากเพียงติดตั้งแอพจาก Play Store คุณก็สามารถเปิดแอพและอัปเดตแอพทั้งหมดของคุณได้ วิธีการมีดังนี้
- เปิดแอป Play Store
- แตะการตั้งค่าเพิ่มเติมที่ด้านซ้ายบน (ไอคอนสามบรรทัด)
- ที่ด้านบนสุดที่คุณเห็นรูปภาพสำหรับบัญชี Google ที่เลือกให้แตะที่รูปโปรไฟล์ของบัญชีที่คุณต้องการใช้
- เมื่อคุณเลือกโปรไฟล์ที่คุณต้องการแล้วให้เลือกแอปและเกมของฉันและอัปเดตแอปของคุณ
หากคุณติดตั้งแอปนอก Play Store คุณมีหน้าที่ต้องอัปเดตแอปเหล่านี้ด้วย แอปที่มาจากแหล่งที่มาของบุคคลที่สามอาจมีวิธีอัปเดตด้วยตนเอง หากคุณไม่มีแอปที่ไม่ได้ติดตั้งจาก Play Store และคุณไม่ทราบว่าแอปนั้นเข้ากันได้กับระบบปฏิบัติการในโทรศัพท์ของคุณหรือไม่โปรดติดต่อนักพัฒนาซอฟต์แวร์ของพวกเขา
แก้ไข # 3: ตรวจสอบแอปของบุคคลที่สามที่ไม่ดี
ในกรณีที่ปัญหาเกิดจากแอพของบุคคลที่สามคุณยังสามารถตรวจสอบว่าการรักษาความปลอดภัยของหน้าจอทำงานอย่างไรเมื่อโทรศัพท์อยู่ในเซฟโหมด ในโหมดนี้จะไม่มีแอปของบุคคลที่สามทำงานและมีเพียงแอปที่ติดตั้งไว้ล่วงหน้าเท่านั้นที่สามารถทำงานได้ ดังนั้นหากการล็อกความปลอดภัยทำงานได้ตามปกติในเซฟโหมดนั่นเป็นการยืนยันว่าสิ่งที่เราสงสัยนั้นถูกต้อง
ในการบูต S8Plus ของคุณไปที่เซฟโหมด:
- ปิดอุปกรณ์
- กดปุ่มเปิด / ปิดค้างไว้ผ่านหน้าจอชื่อรุ่น
- เมื่อ“ SAMSUNG” ปรากฏบนหน้าจอให้ปล่อยปุ่มเปิด / ปิด
- ทันทีหลังจากปล่อยปุ่มเปิด / ปิดให้กดปุ่มลดระดับเสียงค้างไว้
- กดปุ่มลดระดับเสียงค้างไว้ต่อไปจนกว่าอุปกรณ์จะรีสตาร์ทเสร็จ
- เซฟโหมดจะแสดงที่มุมล่างซ้ายของหน้าจอ
- ปล่อยปุ่มลดระดับเสียงเมื่อคุณเห็น Safe Mode
- ตรวจสอบปัญหา
จำไว้ว่าเซฟโหมดเป็นเครื่องมือไม่ใช่ทางแก้ปัญหา หากการล็อกความปลอดภัยทำงานในโหมดนี้คุณสามารถเดิมพันได้ว่าแอปที่คุณติดตั้งไว้จะถูกตำหนิ ในการระบุว่าแอปใดของคุณทำให้เกิดปัญหาคุณควรบูตโทรศัพท์กลับไปที่เซฟโหมดและทำตามขั้นตอนเหล่านี้:
- บูตไปที่เซฟโหมด
- ตรวจสอบปัญหา
- เมื่อคุณยืนยันแล้วว่ามีการตำหนิแอปของบุคคลที่สามคุณสามารถเริ่มถอนการติดตั้งทีละแอปได้ เราขอแนะนำให้คุณเริ่มต้นด้วยรายการล่าสุดที่คุณเพิ่มเข้ามา
- หลังจากคุณถอนการติดตั้งแอพให้รีสตาร์ทโทรศัพท์เข้าสู่โหมดปกติและตรวจสอบปัญหา
- หาก S8 ของคุณยังคงมีปัญหาให้ทำซ้ำขั้นตอนที่ 1-4
แก้ไข # 4: ตรวจหามัลแวร์
สาเหตุหนึ่งที่ชัดเจนน้อยที่สุดสำหรับปัญหาด้านประสิทธิภาพคือมัลแวร์หรือไวรัส Android ในบางครั้งแอปที่ไม่ดีจำนวนมากเกินไปที่เรียกใช้ป๊อปอัปโฆษณาอาจส่งผลกระทบต่อระบบเมื่อเวลาผ่านไป หากคุณชอบผจญภัยเกี่ยวกับแอปและมักจะกรองสิ่งที่จะติดตั้งไม่ถูกต้องมีโอกาสที่โทรศัพท์ของคุณอาจมีไวรัสหรือแอปที่เป็นอันตราย ลองเรียกใช้แอปป้องกันไวรัสที่ดีและสแกนระบบ ตรวจสอบให้แน่ใจว่าไม่ได้ติดตั้งแอพป้องกันไวรัสอย่างน้อยสองแอพพร้อมกันเพราะอาจทำให้เกิดปัญหามากกว่าวิธีแก้ปัญหา
หากคุณมั่นใจว่าโทรศัพท์ของคุณสะอาดและคุณดูแลแอพที่จะติดตั้งตลอดเวลาคุณสามารถข้ามสิ่งนี้ไปได้
แก้ไข # 5: รีเซ็ตเป็นค่าเริ่มต้นจากโรงงาน
นี่เป็นวิธีแก้ปัญหาที่จำเป็นที่คุณต้องทำหากโทรศัพท์ของคุณยังคงล่าช้าหรือแสดงปัญหาด้านประสิทธิภาพหลังจากทำทุกอย่างข้างต้นแล้ว การดำเนินการนี้จะคืนการตั้งค่าซอฟต์แวร์ทั้งหมดกลับเป็นค่าเริ่มต้น หากระบบมีข้อบกพร่องการรีเซ็ตเป็นค่าเริ่มต้นจากโรงงานอาจแก้ไขได้ วิธีการทำมีดังนี้
- สร้างการสำรองข้อมูลของคุณ
- ปิดอุปกรณ์
- กดปุ่มเพิ่มระดับเสียงและปุ่ม Bixby ค้างไว้จากนั้นกดปุ่มเปิด / ปิดค้างไว้
- เมื่อโลโก้ Android สีเขียวปรากฏขึ้นให้ปล่อยปุ่มทั้งหมด ("การติดตั้งการอัปเดตระบบ" จะปรากฏขึ้นประมาณ 30-60 วินาทีก่อนที่จะแสดงตัวเลือกเมนูการกู้คืนระบบ Android)
- กดปุ่มลดระดับเสียงหลาย ๆ ครั้งเพื่อไฮไลต์ "ล้างข้อมูล / รีเซ็ตเป็นค่าเริ่มต้น"
- กดปุ่ม Power เพื่อเลือก
- กดปุ่มลดระดับเสียงจนกว่า "ใช่ - ลบข้อมูลผู้ใช้ทั้งหมด" จะถูกไฮไลต์
- กดปุ่ม Power เพื่อเลือกและเริ่มการรีเซ็ตต้นแบบ
- เมื่อการรีเซ็ตต้นแบบเสร็จสมบูรณ์ระบบจะไฮไลต์ "รีบูตระบบทันที"
- กดปุ่มเปิด / ปิดเพื่อรีสตาร์ทอุปกรณ์
[ไม่บังคับ] แก้ไข # 6: เปลี่ยน Android กลับเป็นเวอร์ชันก่อนหน้า
นี่เป็นคำแนะนำสำหรับผู้ใช้ Android ขั้นสูงเฉพาะเมื่อมีการกะพริบ การกระพริบเป็นคำศัพท์ของ Android เพื่ออ้างถึงกระบวนการติดตั้งซอฟต์แวร์ลงในอุปกรณ์ด้วยตนเอง ทำได้โดยใช้เครื่องมือทางการที่เรียกว่า Odin หากคุณไม่เคยได้ยินเกี่ยวกับคำว่ากะพริบหรือหากคุณไม่มั่นใจว่าคุณทำเช่นนั้นก็เพียงแค่เพิกเฉยต่อแนวคิดนี้และให้ Samsung แก้ไขปัญหาของคุณแทน
หากคุณเป็นผู้ใช้ Android ขั้นสูงนี่ควรเป็นการเตือนว่าคุณอาจสามารถแก้ไขปัญหาได้โดยการกระพริบเฟิร์มแวร์หุ้นไปยังอุปกรณ์ของคุณ