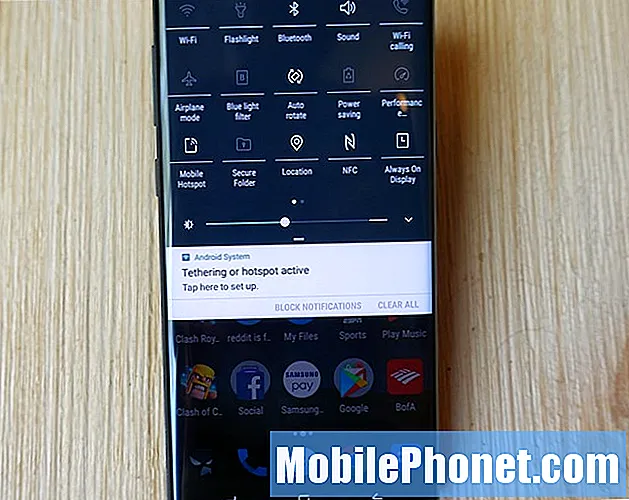เนื้อหา
คุณได้รับข้อผิดพลาด“ ไม่สามารถสร้างการเชื่อมต่อที่ปลอดภัย” บน Galaxy S9 หรือไม่ เรียนรู้วิธีจัดการกับมันโดยทำตามคำแนะนำสั้น ๆ นี้
จะทำอย่างไรถ้าคุณพบข้อผิดพลาด“ ไม่สามารถสร้างการเชื่อมต่อที่ปลอดภัย” บน Galaxy S9
ผู้ใช้ Android บางรายพบข้อผิดพลาด“ ไม่สามารถสร้างการเชื่อมต่อที่ปลอดภัยได้” จากหลายสาเหตุ หากคุณพบข้อผิดพลาดนี้เมื่อเข้าชมเว็บไซต์บน S9 ของคุณหนึ่งในวิธีแก้ปัญหาควรอยู่ในคู่มือนี้
ตรวจสอบว่าเว็บไซต์ใช้งานได้
ก่อนอื่นก่อนทำการแก้ไขปัญหาใด ๆ กับ Galaxy S9 ของคุณคุณต้องตรวจสอบให้แน่ใจว่าไม่ใช่ปัญหาเกี่ยวกับเว็บไซต์ วิธีที่ดีที่สุดคือการตรวจสอบว่าเว็บไซต์ที่คุณพยายามเข้าถึงไม่ล่มหรือมีปัญหา คุณสามารถทำได้โดยตรวจสอบโดยใช้สมาร์ทโฟนเครื่องอื่น หากคุณใช้คอมพิวเตอร์ในการตรวจสอบตรวจสอบให้แน่ใจว่าคุณเข้าถึงไซต์เวอร์ชันมือถือไม่ใช่เวอร์ชันเดสก์ท็อป หากไซต์ใช้งานได้คุณต้องดำเนินการตามขั้นตอนการแก้ไขปัญหาถัดไปด้านล่าง
บังคับให้ออกจากแอปเบราว์เซอร์
ในบางกรณีข้อผิดพลาด“ ไม่สามารถสร้างการเชื่อมต่อที่ปลอดภัย” อาจเกิดจากความผิดพลาดชั่วคราวภายในเบราว์เซอร์ การรีสตาร์ทแอปอย่างรวดเร็วอาจแก้ไขได้ บน Galaxy S9 ของคุณให้แตะที่ปุ่มแอพล่าสุด (ปุ่มทางด้านซ้ายของปุ่ม Bixby) เมื่อรายการแอพปรากฏขึ้นให้ค้นหาแอพเบราว์เซอร์แล้วแตะที่ X ที่ด้านขวาบนเพื่อปิด หลังจากนั้นให้เปิดแอปเบราว์เซอร์อีกครั้งและดูว่าคุณสามารถโหลดไซต์ได้หรือไม่
บังคับให้รีสตาร์ท S9 ของคุณ
หากต้องการตรวจสอบว่าปัญหาเกิดจากข้อบกพร่องชั่วคราวหรือไม่คุณสามารถลองจำลองผลกระทบของ "แบตเตอรี่ดึง" การทำโซลูชันนี้มักจะได้ผลดีในการแก้ไขข้อบกพร่องเล็กน้อยที่พัฒนาขึ้นหลังจากปล่อยให้อุปกรณ์ทำงานไประยะหนึ่ง หากคุณยังไม่ได้ลองทำตามขั้นตอนด้านล่างเกี่ยวกับวิธีการ:
- กดปุ่ม Power + Volume Down ค้างไว้ประมาณ 10 วินาทีหรือจนกว่าอุปกรณ์จะหมดรอบ รอสักครู่เพื่อให้หน้าจอ Maintenance Boot Mode ปรากฏขึ้น
- จากหน้าจอ Maintenance Boot Mode เลือก Normal Boot คุณสามารถใช้ปุ่มปรับระดับเสียงเพื่อเลือกตัวเลือกที่มีและปุ่มซ้ายล่าง (ด้านล่างปุ่มปรับระดับเสียง) เพื่อเลือก รอ 90 วินาทีเพื่อให้การรีเซ็ตเสร็จสมบูรณ์
ล้างแคชพาร์ติชัน
Android ใช้ชุดไฟล์ชั่วคราวที่เรียกว่าแคชเพื่อโหลดแอปอย่างรวดเร็ว ในบางสถานการณ์แคชนี้อาจล้าสมัยเสียหายหรือมีข้อบกพร่อง เพื่อให้แน่ใจว่าไม่มีปัญหาใด ๆ จากแคชของระบบคุณสามารถลองล้างพาร์ติชันแคช การดำเนินการนี้จะลบแคชของระบบปัจจุบันเพื่อบังคับให้อุปกรณ์สร้างขึ้นใหม่ นี่คือวิธีการ:
- ปิดอุปกรณ์
- กดปุ่มเพิ่มระดับเสียงและปุ่ม Bixby ค้างไว้จากนั้นกดปุ่มเปิด / ปิดค้างไว้
- เมื่อโลโก้ Android สีเขียวปรากฏขึ้นให้ปล่อยปุ่มทั้งหมด ("การติดตั้งการอัปเดตระบบ" จะปรากฏขึ้นประมาณ 30-60 วินาทีก่อนที่จะแสดงตัวเลือกเมนูการกู้คืนระบบ Android)
- กดปุ่มลดระดับเสียงหลาย ๆ ครั้งเพื่อไฮไลต์ "ล้างพาร์ทิชันแคช"
- กดปุ่ม Power เพื่อเลือก
- กดปุ่มลดระดับเสียงจนกว่า "ใช่" จะถูกไฮไลต์แล้วกดปุ่มเปิด / ปิด
- เมื่อการล้างพาร์ติชันแคชเสร็จสมบูรณ์ระบบจะไฮไลต์“ รีบูตระบบทันที”
- กดปุ่มเปิด / ปิดเพื่อรีสตาร์ทอุปกรณ์
อัปเดตเบราว์เซอร์ของคุณ
บางครั้งการติดตั้งการอัปเดตแอปอาจช่วยแก้ไขปัญหาได้ ในกรณีของคุณเราขอแนะนำให้คุณตรวจสอบว่าเบราว์เซอร์ที่คุณใช้เป็นเวอร์ชันล่าสุด ซึ่งจะช่วยลดโอกาสที่จะเกิดปัญหาจากการพัฒนาและอาจแก้ไขข้อบกพร่องในปัจจุบันได้เช่นกัน
ล้างแคชของแอปเบราว์เซอร์
หากปัญหายังคงอยู่ ณ จุดนี้คุณสามารถแก้ไขปัญหาเพิ่มเติมได้โดยการล้างแคช เช่นเดียวกับระบบปฏิบัติการ Android แอปจะใช้แคชเพื่อช่วยให้ทำงานได้เร็วขึ้น บางครั้งปัญหาด้านประสิทธิภาพหรือข้อบกพร่องอื่น ๆ ที่ไม่ได้อธิบายอาจเกิดขึ้นเนื่องจากแคชของแอปเสียหาย เพื่อให้แน่ใจว่าไม่ใช่ปัญหาแคชของแอปคุณต้องล้างแคชปัจจุบัน สิ่งนี้จะบังคับให้อุปกรณ์สร้างแคชใหม่เมื่อคุณเริ่มใช้แอพในภายหลัง วิธีล้างแคชของแอปมีดังนี้
- เปิดแอปการตั้งค่า
- แตะแอพ
- แตะที่การตั้งค่าเพิ่มเติมที่ด้านขวาบน (ไอคอนสามจุด)
- เลือกแสดงแอประบบ
- ค้นหาและแตะแอปของคุณ
- แตะที่เก็บข้อมูล
- แตะปุ่มล้างแคช
- รีสตาร์ท S9 ของคุณและตรวจสอบปัญหา
รีเซ็ตเบราว์เซอร์เป็นค่าเริ่มต้น (ล้างข้อมูล)
ติดตามขั้นตอนการแก้ปัญหาก่อนหน้านี้คือการล้างข้อมูลของแอป โดยพื้นฐานแล้วเมื่อคุณล้างข้อมูลของแอปคุณจะคืนการตั้งค่าทั้งหมดกลับสู่สถานะโรงงานอย่างมีประสิทธิภาพและถอนการติดตั้งการอัปเดต ซึ่งหมายความว่าแอปที่เป็นปัญหาจะถูกเปลี่ยนกลับไปเป็นรูปแบบที่เสถียรที่รู้จักเนื่องจากการอัปเดตการปรับปรุงและการเปลี่ยนแปลงที่เพิ่มเข้ามาทั้งหมดจะถูกนำไป หากสาเหตุของปัญหาเกิดจากส่วนเสริมอย่างใดอย่างหนึ่งของแอปนี้อาจเป็นวิธีแก้ปัญหาที่มีประสิทธิภาพ วิธีการทำมีดังนี้
- เปิดแอปการตั้งค่า
- แตะแอพ
- แตะที่การตั้งค่าเพิ่มเติมที่ด้านขวาบน (ไอคอนสามจุด)
- เลือกแสดงแอประบบ
- ค้นหาและแตะแอปของคุณ
- แตะที่เก็บข้อมูล
- แตะปุ่มล้างข้อมูล
- รีสตาร์ท S9 ของคุณและตรวจสอบปัญหา
ใช้เบราว์เซอร์อื่น
ปัญหาคือไม่ใช่ทุกปัญหาของแอปที่แก้ไขได้ในตอนท้ายของคุณ อาจมีปัญหาในการเขียนโค้ดที่นักพัฒนาต้องดำเนินการและผู้ใช้ไม่สามารถแก้ไขได้ ด้วยเหตุนี้เราจึงแนะนำให้คุณมองหาแอปเบราว์เซอร์อื่น มีทางเลือกที่ดีมากมายสำหรับเว็บเบราว์เซอร์ Samsung หุ้นดังนั้นเพียงไปที่ Play Store และติดตั้ง เริ่มต้นด้วยเบราว์เซอร์อื่น ๆ ที่เป็นที่รู้จักเช่น Google Chrome, Mozilla Firefox, Opera เป็นต้น
รีเซ็ตการตั้งค่าเครือข่าย
การล้างการตั้งค่าเครือข่ายของอุปกรณ์เป็นหนึ่งในขั้นตอนการแก้ปัญหาที่ต้องทำในกรณีนี้ อาจมีปัญหาการกำหนดค่าเครือข่ายบางอย่างที่ทำให้เบราว์เซอร์ไม่สามารถเปิดไซต์ได้อย่างถูกต้อง โปรดทราบว่าสิ่งต่อไปนี้จะเกิดขึ้น:
- เครือข่าย Wi-Fi ที่จัดเก็บไว้จะถูกลบ
- อุปกรณ์บลูทู ธ ที่จับคู่จะถูกลบ
- การตั้งค่าการซิงค์ข้อมูลพื้นหลังจะเปิดอยู่
- การตั้งค่าการ จำกัด ข้อมูลในแอปพลิเคชันที่ลูกค้าเปิด / ปิดด้วยตนเองจะถูกรีเซ็ตเป็นการตั้งค่าเริ่มต้น
- โหมดการเลือกเครือข่ายจะถูกตั้งค่าเป็นอัตโนมัติ
ในการรีเซ็ตการเชื่อมต่อเครือข่าย:
- จากหน้าจอหลักให้ปัดขึ้นบนจุดว่างเพื่อเปิดถาดแอพ
- แตะการตั้งค่า> การจัดการทั่วไป> รีเซ็ต> รีเซ็ตการตั้งค่าเครือข่าย
- แตะรีเซ็ตการตั้งค่า
- หากคุณตั้งค่า PIN ให้ป้อน
- แตะรีเซ็ตการตั้งค่า เมื่อเสร็จแล้วหน้าต่างยืนยันจะปรากฏขึ้น
สังเกตใน Safe Mode
หากปัญหายังคงอยู่ในตอนนี้สิ่งที่ควรทำต่อไปคือตรวจสอบว่ามีแอปที่ไม่ดีหรือไม่ คุณสามารถทำได้โดยเรียกใช้ S9 ของคุณไปที่เซฟโหมด ขั้นตอนในการเรียกใช้อุปกรณ์ของคุณไปที่เซฟโหมดมีดังนี้
- ปิดอุปกรณ์
- กดปุ่มเปิด / ปิดค้างไว้ผ่านหน้าจอชื่อรุ่น
- เมื่อ“ SAMSUNG” ปรากฏบนหน้าจอให้ปล่อยปุ่มเปิด / ปิด
- ทันทีหลังจากปล่อยปุ่มเปิด / ปิดให้กดปุ่มลดระดับเสียงค้างไว้
- กดปุ่มลดระดับเสียงค้างไว้ต่อไปจนกว่าอุปกรณ์จะรีสตาร์ทเสร็จ
- เซฟโหมดจะแสดงที่มุมล่างซ้ายของหน้าจอ
- ปล่อยปุ่มลดระดับเสียงเมื่อคุณเห็น Safe Mode
ขณะอยู่ในเซฟโหมดบุคคลที่สามหรือแอปพลิเคชันที่ดาวน์โหลดทั้งหมดจะถูกระงับ คุณจะไม่สามารถใช้งานได้เนื่องจากไม่สามารถใช้งานได้ หากคุณสามารถโหลดเว็บไซต์บนเบราว์เซอร์ของคุณได้ในขณะที่อุปกรณ์อยู่ในเซฟโหมดแสดงว่าคุณมีปัญหาเกี่ยวกับแอปของบุคคลที่สาม แอพของบุคคลที่สามคือแอพที่คุณเพิ่มหลังจากที่คุณตั้งค่าโทรศัพท์ครั้งแรก แม้แต่แอปจาก Google หรือ Samsung ที่คุณเพิ่มหลังจากแกะกล่องอุปกรณ์เป็นครั้งแรกก็ถือว่าเป็นของบุคคลที่สามดังนั้นแอปเหล่านี้จะไม่ทำงานใน Safe Mode ในการระบุว่าแอปใดของคุณทำให้เกิดปัญหาคุณควรบูตโทรศัพท์กลับไปที่เซฟโหมดและทำตามขั้นตอนเหล่านี้:
- บูตไปที่เซฟโหมด
- ตรวจสอบปัญหา
- เมื่อคุณยืนยันแล้วว่ามีการตำหนิแอปของบุคคลที่สามคุณสามารถเริ่มถอนการติดตั้งทีละแอปได้ เราขอแนะนำให้คุณเริ่มต้นด้วยรายการล่าสุดที่คุณเพิ่มเข้ามา
- หลังจากคุณถอนการติดตั้งแอพให้รีสตาร์ทโทรศัพท์เข้าสู่โหมดปกติและตรวจสอบปัญหา
- หาก S9 ของคุณยังคงมีปัญหาให้ทำซ้ำขั้นตอนที่ 1-4
รีเซ็ตการตั้งค่าทั้งหมด
ขั้นตอนนี้แยกจากขั้นตอนก่อนหน้าเนื่องจากครอบคลุมการตั้งค่าทั้งหมดของอุปกรณ์ Android ของคุณไม่ใช่เฉพาะแอพ โดยทำตามขั้นตอนด้านล่าง:
- จากหน้าจอหลักให้ปัดขึ้นบนจุดว่างเพื่อเปิดถาดแอพ
- แตะการจัดการทั่วไป> รีเซ็ตการตั้งค่า
- แตะรีเซ็ตการตั้งค่า
- หากคุณตั้งค่า PIN ให้ป้อน
- แตะรีเซ็ตการตั้งค่า เมื่อเสร็จสิ้นหน้าต่างยืนยันจะปรากฏขึ้น
รีเซ็ตเป็นค่าเริ่มต้นจากโรงงาน
สาเหตุส่วนใหญ่ของปัญหาเกิดจากซอฟต์แวร์ดังนั้นการรีเซ็ตเป็นค่าเริ่มต้นจากโรงงานมักจะแก้ไขได้ในจุดนี้ นี่เป็นทางออกที่หลีกเลี่ยงไม่ได้ที่คุณควรทำหากคำแนะนำทั้งหมดข้างต้นไม่สามารถช่วยได้ วิธีการทำมีดังนี้
- สร้างการสำรองข้อมูลของคุณ
- ปิดอุปกรณ์
- กดปุ่มเพิ่มระดับเสียงและปุ่ม Bixby ค้างไว้จากนั้นกดปุ่มเปิด / ปิดค้างไว้
- เมื่อโลโก้ Android สีเขียวปรากฏขึ้นให้ปล่อยปุ่มทั้งหมด ("การติดตั้งการอัปเดตระบบ" จะปรากฏขึ้นประมาณ 30-60 วินาทีก่อนที่จะแสดงตัวเลือกเมนูการกู้คืนระบบ Android)
- กดปุ่มลดระดับเสียงหลาย ๆ ครั้งเพื่อไฮไลต์ "ล้างข้อมูล / รีเซ็ตเป็นค่าเริ่มต้น"
- กดปุ่ม Power เพื่อเลือก
- กดปุ่มลดระดับเสียงจนกว่า "ใช่ - ลบข้อมูลผู้ใช้ทั้งหมด" จะถูกไฮไลต์
- กดปุ่ม Power เพื่อเลือกและเริ่มการรีเซ็ตต้นแบบ
- เมื่อการรีเซ็ตต้นแบบเสร็จสมบูรณ์ระบบจะไฮไลต์ "รีบูตระบบทันที"
- กดปุ่มเปิด / ปิดเพื่อรีสตาร์ทอุปกรณ์