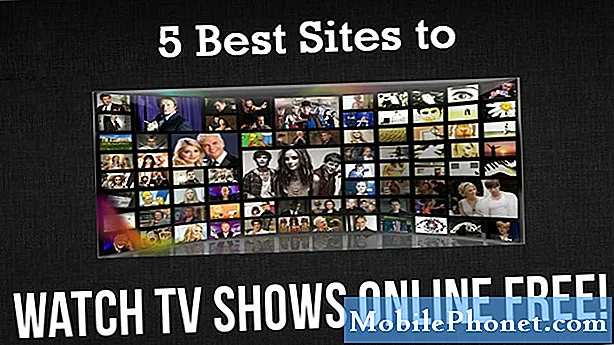เนื้อหา
การจัดการกับ wifi ที่ช้าเป็นหนึ่งในปัญหาที่น่าหงุดหงิดที่สุดในการแก้ไข ในบทความการแก้ไขปัญหานี้เราจะแสดงวิธีแก้ไขปัญหา wifi ช้าบน Galaxy Tab S4
วิธีแก้ไขปัญหา wifi ช้าของ Galaxy Tab S4
ด้านล่างนี้เป็นขั้นตอนการแก้ไขปัญหาที่ต้องทำเพื่อแก้ไขปัญหา wifi ช้าของ Galaxy Tab S4
รีสตาร์ทอุปกรณ์ นี่เป็นหนึ่งในขั้นตอนการแก้ไขปัญหาเบื้องต้นที่คุณต้องทำในกรณีนี้ บางครั้งปัญหา wifi เกิดจากข้อบกพร่องชั่วคราว ในการแก้ไขข้อบกพร่องประเภทนี้สิ่งที่คุณต้องทำคือล้าง RAM และรีเฟรชระบบโดยทั่วไป โดยทำตามขั้นตอนต่อไปนี้:
- กดปุ่มลดระดับเสียงค้างไว้และอย่าปล่อย
- จากนั้นกดปุ่มเปิด / ปิดค้างไว้ในขณะที่กดปุ่มปรับระดับเสียงค้างไว้
- กดปุ่มทั้งสองค้างไว้ 10 วินาทีขึ้นไป
- ปล่อยให้โทรศัพท์รีสตาร์ท
- ตรวจสอบปัญหา
ยืนยันว่า wifi ใช้งานได้และไม่ช้า หากรีสตาร์ท S8 จะไม่ทำงานขั้นตอนการแก้ไขปัญหาถัดไปคือตรวจสอบว่าคุณมีปัญหาการเชื่อมต่ออินเทอร์เน็ตช้าหรือไม่หรือปัญหาอยู่ที่โทรศัพท์เอง ในการทำเช่นนั้นคุณต้องทำการตรวจสอบการเชื่อมต่อความเร็ว หากคุณไม่ได้ติดตั้งแอป Speedtest by Ookla เพื่อตรวจสอบความเร็วอินเทอร์เน็ตของคุณคุณต้องซื้อจาก Play Store ก่อน จากนั้นเมื่อคุณมีแล้วให้ทำการทดสอบความเร็วสามครั้ง หากผลการทดสอบเหมือนกันมากหรือน้อยและต่ำเกินไปสำหรับความเร็วที่คุณสมัครแสดงว่ามีปัญหากับเราเตอร์หรือผู้ให้บริการอินเทอร์เน็ตของคุณ ในทางกลับกันหากผลการทดสอบความเร็วอยู่ในระดับดีนั่นคืออยู่ในความเร็วที่ยอมรับได้เท่าที่เกี่ยวข้องกับแผนการสมัครสมาชิกอินเทอร์เน็ตของคุณคุณอาจมีปัญหากับโทรศัพท์ของคุณ หากต้องการแก้ไขให้ดำเนินการแก้ไขปัญหาที่แนะนำด้านล่าง
อีกวิธีในการตรวจสอบว่าปัญหาอยู่ที่เราเตอร์หรือ ISP ของคุณหรือไม่คือการตรวจสอบกับอุปกรณ์อื่น ๆ หากพวกเขาพบปัญหาการเชื่อมต่อช้าเมื่อใช้ wifi ของคุณนั่นเป็นสัญญาณบอกเล่าถึงปัญหาที่เกิดขึ้นกับเราเตอร์หรือ ISP ของคุณ
ตรวจสอบว่าอุปกรณ์ไม่ได้ดาวน์โหลดหรือสตรีม หากคุณสังเกตเห็นว่าประสิทธิภาพโดยทั่วไปของเครือข่าย wifi ของคุณช้าอาจเป็นไปได้ว่าแท็บเล็ตของคุณหรืออุปกรณ์ที่เชื่อมต่ออื่น ๆ อาจใช้แบนด์วิดท์ หากคุณใช้ความเร็วในการสมัครสมาชิกบรอดแบนด์ที่ จำกัด และมีอุปกรณ์หลายเครื่องดาวน์โหลดหรือสตรีมวิดีโอพร้อมกันความเร็วเครือข่ายโดยรวมอาจได้รับผลกระทบ อย่าลืมปิดอุปกรณ์ทั้งหมดที่ใช้ wifi ของคุณและดูว่าจะสร้างความแตกต่างได้หรือไม่
ลืมการเชื่อมต่อ wifi สิ่งพื้นฐานอีกอย่างที่ต้องทำที่นี่คือการตัดการเชื่อมต่ออุปกรณ์จากเครือข่าย wifi ของคุณ การทำเช่นนั้นจะรีเฟรชการเชื่อมต่อและอาจล้างข้อผิดพลาดที่อาจเกิดขึ้นกับการตั้งค่า wifi ปัจจุบัน อาจช่วยได้เมื่อตัดการเชื่อมต่ออุปกรณ์จากเราเตอร์และบังคับให้เชื่อมต่อใหม่ในภายหลัง หากต้องการลืมจากเครือข่าย wifi:
- ดึงแถบสถานะลงจากด้านบน
- กด wifi ค้างไว้
- กดเครือข่าย wifi ที่คุณเชื่อมต่ออยู่ในขณะนี้
- เลือกลืมเครือข่าย
รีบูตอุปกรณ์เครือข่ายของคุณ นอกเหนือจากการรีเฟรช Galaxy Tab S4 ของคุณแล้วยังจำเป็นในสถานการณ์เช่นนี้ในการรีเฟรชอุปกรณ์เครือข่ายของคุณเช่นโมเด็ม / เราเตอร์ตัวเพิ่มสัญญาณ wifi (หากคุณใช้งานอยู่) เป็นต้นโดยพื้นฐานแล้วเป้าหมายคือการรีสตาร์ททุกอย่าง ผู้ให้บริการอินเทอร์เน็ตหรือ ISP ส่วนใหญ่ในปัจจุบันไม่ได้จัดหาโมเด็มและเราเตอร์อีกต่อไป แต่ถ้าคุณยังมีทั้งสองอย่างตรวจสอบให้แน่ใจว่าได้ทำ Powercycle ตามลำดับ วิธีดำเนินการมีดังนี้
- ปิดโมเด็ม
- ปิดเราเตอร์
- ปิดอุปกรณ์ที่ได้รับผลกระทบจากปัญหาการเชื่อมต่อช้า
- รออย่างน้อย 30 วินาที
- หลังจากนั้นให้หมุนโมเด็มก่อนและรอจนกว่าจะเริ่มต้นอย่างสมบูรณ์
- จากนั้นเปิดเราเตอร์อีกครั้งและรอจนกว่าจะเริ่มต้นอย่างสมบูรณ์
- สุดท้ายรีสตาร์ทแกดเจ็ตที่ได้รับผลกระทบและดูว่าความเร็วในการเชื่อมต่อดีขึ้นหรือไม่
หากคุณใช้เราเตอร์เพียงอย่างเดียวให้ละเว้นขั้นตอนกับโมเด็ม
ใช้ IP แบบคงที่ ตามค่าเริ่มต้น Galaxy Tab S4 ของคุณควรใช้ไดนามิก IP หรือ DHCP เมื่อเชื่อมต่อกับเครือข่าย wifi หากต้องการดูว่ามีข้อบกพร่องของเราเตอร์ที่อาจบล็อกไม่ให้ฟีเจอร์นี้ทำงานได้ตามปกติหรือไม่คุณสามารถเปลี่ยนไปใช้ IP แบบคงที่แทนได้ ขั้นตอนการแก้ไขปัญหานี้สันนิษฐานว่าคุณรู้วิธีกำหนดค่าและเล่นกับการกำหนดค่าเราเตอร์ของคุณ หากคุณไม่รู้วิธีกำหนดค่าเราเตอร์ของคุณให้ละเว้นขั้นตอนนี้
หากคุณต้องการทดลองใช้ IP แบบคงที่โปรดดูวิธีดำเนินการดังนี้
- ดึงแถบสถานะลงจากด้านบน
- กด wifi ค้างไว้
- กดเครือข่าย wifi ที่คุณเชื่อมต่ออยู่ในขณะนี้
- เลือกจัดการการตั้งค่าเครือข่าย
- ตรวจสอบให้แน่ใจว่าได้เลือกแสดงตัวเลือกขั้นสูงแล้ว
- ภายใต้การตั้งค่า IP เลือกคงที่
- เมื่อคุณทำเสร็จแล้วช่องอื่น ๆ ด้านล่างจะพร้อมใช้งานเพื่อให้คุณสามารถกำหนดค่าได้ ช่องเหล่านี้ประกอบด้วยที่อยู่ IP เกตเวย์ความยาวคำนำหน้าเครือข่าย DNS 1 และ DNS 2
- ตรวจสอบให้แน่ใจว่าได้ป้อนที่อยู่ IP ที่ถูกต้องและ IP เกตเวย์
ใช้ DNS ของบุคคลที่สาม ในการเชื่อมต่อกับเว็บต้องมีเครือข่ายของอุปกรณ์เชื่อมต่อที่ต้องใช้งานได้ แม้ว่าอุปกรณ์เครือข่ายภายในบ้านและโทรศัพท์ของคุณจะใช้งานได้ แต่อาจมีจุดอื่นในการตั้งค่าการเชื่อมต่อที่อาจไม่ทำงาน ตัวอย่างเช่นบางครั้งไม่เคยมีมาก่อนว่าเซิร์ฟเวอร์ชื่อโดเมนหรือ DNS ของผู้ให้บริการของคุณอาจล่ม เป็นเซิร์ฟเวอร์ประเภทหนึ่งที่แปลง URL ที่คุณกำลังพิมพ์ในแถบที่อยู่เป็นที่อยู่ IP ที่คอมพิวเตอร์ในเว็บสามารถเข้าใจได้ ตัวอย่างเช่นหากคุณพิมพ์ใน Google.com ในแถบที่อยู่สิ่งนี้ไม่เป็นที่เข้าใจสำหรับคอมพิวเตอร์หรือเซิร์ฟเวอร์ DNS เป็นหน้าที่ของ DNS ในการแปลงตัวอักษรเป็นที่อยู่ IP เพื่อให้คำขอของคุณถูกตีความว่าต้องการเข้าถึงเว็บไซต์ Google.com ในบางครั้ง DNS ที่ ISP ของคุณใช้อาจประสบปัญหาทำให้การเรียกดูช้า ในการตรวจสอบว่าคุณมีปัญหา DNS หรือไม่คุณสามารถลองเปลี่ยน DNS 1 และ DNS 2 ของการตั้งค่า wifi ของอุปกรณ์ได้เช่นเดียวกับเมื่อคุณเปลี่ยนจาก DHCP เป็นแบบคงที่
ในการเปลี่ยนเซิร์ฟเวอร์ DNS:
- ดึงแถบสถานะลงจากด้านบน
- กด wifi ค้างไว้
- กดเครือข่าย wifi ที่คุณเชื่อมต่ออยู่ในขณะนี้
- เลือกจัดการการตั้งค่าเครือข่าย
- ตรวจสอบให้แน่ใจว่าได้เลือกแสดงตัวเลือกขั้นสูงแล้ว
- ภายใต้การตั้งค่า IP เลือกคงที่
- เมื่อคุณทำเสร็จแล้วช่องอื่น ๆ ด้านล่างจะพร้อมใช้งานเพื่อให้คุณสามารถกำหนดค่าได้ ช่องเหล่านี้ประกอบด้วยที่อยู่ IP เกตเวย์ความยาวคำนำหน้าเครือข่าย DNS 1 และ DNS 2
- ป้อนเซิร์ฟเวอร์ DNS ใหม่ที่คุณต้องการ เราขอแนะนำให้คุณใช้เซิร์ฟเวอร์ DNS ของ Google เนื่องจากมีความน่าเชื่อถือและเร็วกว่าเซิร์ฟเวอร์ DNS อื่น ๆ สำหรับ DNS 1 ให้ป้อน 8.8.8.8 ในขณะที่ DNS 2 ใช้ 8.8.4.4
รีเฟรชการกำหนดค่าเครือข่าย เพื่อให้แน่ใจว่าการตั้งค่าเครือข่ายทั้งหมดถูกต้องอย่าลืมรีเซ็ตการตั้งค่าเครือข่ายใน Galaxy Tab S4 ของคุณด้วย วิธีดำเนินการมีดังนี้
- เปิดแอปการตั้งค่า
- แตะการจัดการทั่วไป
- แตะรีเซ็ต
- แตะรีเซ็ตการตั้งค่าเครือข่าย
- แตะปุ่มรีเซ็ตการตั้งค่า
- รีสตาร์ท S8 ของคุณและตรวจสอบปัญหา
ล้างแคชพาร์ติชัน ปัญหาเครือข่ายบางอย่างอาจเกิดจากแคชของระบบไม่ดี เพื่อให้พาร์ติชันแคชของแท็บเล็ตของคุณอยู่ในสภาพดีที่สุดอย่าลืมล้างพาร์ติชันแคช วิธีดำเนินการมีดังนี้
- ปิดอุปกรณ์
- กดปุ่มเพิ่มระดับเสียงและปุ่ม Bixby (บ้าน) ค้างไว้จากนั้นกดปุ่มเปิด / ปิดค้างไว้
- เมื่อโลโก้ Android สีเขียวปรากฏขึ้นให้ปล่อยปุ่มทั้งหมด ("การติดตั้งการอัปเดตระบบ" จะปรากฏขึ้นประมาณ 30-60 วินาทีก่อนที่จะแสดงตัวเลือกเมนูการกู้คืนระบบ Android)
- กดปุ่มลดระดับเสียงหลาย ๆ ครั้งเพื่อไฮไลต์ "ล้างพาร์ทิชันแคช"
- กดปุ่ม Power เพื่อเลือก
- กดปุ่มลดระดับเสียงจนกว่า "ใช่" จะถูกไฮไลต์แล้วกดปุ่มเปิด / ปิด
- เมื่อการล้างพาร์ติชันแคชเสร็จสมบูรณ์ระบบจะไฮไลต์“ รีบูตระบบทันที”
- กดปุ่มเปิด / ปิดเพื่อรีสตาร์ทอุปกรณ์
ตรวจสอบ wifi ใน Safe Mode อาจมีแอปของบุคคลที่สามที่ทำให้เกิดปัญหา ในการตรวจสอบให้บูตโทรศัพท์ไปที่เซฟโหมดและตรวจสอบว่า wifi ทำงานอย่างไร ในการรีสตาร์ทเข้าสู่เซฟโหมด:
- ปิดอุปกรณ์
- กดปุ่มเปิด / ปิดค้างไว้ผ่านหน้าจอชื่อรุ่น
- เมื่อ“ SAMSUNG” ปรากฏบนหน้าจอให้ปล่อยปุ่มเปิด / ปิด
- ทันทีหลังจากปล่อยปุ่มเปิด / ปิดให้กดปุ่มลดระดับเสียงค้างไว้
- กดปุ่มลดระดับเสียงค้างไว้ต่อไปจนกว่าอุปกรณ์จะรีสตาร์ทเสร็จ
- เซฟโหมดจะแสดงที่มุมล่างซ้ายของหน้าจอ
- ปล่อยปุ่มลดระดับเสียงเมื่อคุณเห็น Safe Mode
- ตรวจสอบปัญหา
โปรดจำไว้ว่าเซฟโหมดจะบล็อกแอปของบุคคลที่สาม หาก wifi ดีขึ้นอย่างมากในขณะที่ Galaxy Tab S4 ของคุณอยู่ในเซฟโหมดนั่นหมายความว่าแอปที่ดาวน์โหลดมาแอปหนึ่งกำลังใช้แบนด์วิดท์ มันเป็นแอพที่ถูกกฎหมายหรือมัลแวร์ หากคุณไม่ทราบว่าแอปนั้นอาจเป็นอย่างไรคุณสามารถใช้ขั้นตอนการกำจัดเพื่อระบุได้ วิธีดำเนินการมีดังนี้
- บูตไปที่เซฟโหมด
- ตรวจสอบปัญหา หาก wifi ไม่ช้าเลยให้ทำตามขั้นตอนต่อไปด้านล่าง
- ถอนการติดตั้งแอพ เริ่มต้นด้วยรายการล่าสุดที่คุณติดตั้งหรืออัปเดต
- หลังจากถอนการติดตั้งแอพให้รีสตาร์ทโทรศัพท์เข้าสู่โหมดปกติ
- ตรวจสอบปัญหา หากปัญหายังคงอยู่ให้ทำซ้ำขั้นตอนที่ 1-4
รีเซ็ตเป็นค่าเริ่มต้นจากโรงงาน หากยังไม่ได้ผลขั้นตอนสุดท้ายในการแก้ไขปัญหาที่คุณสามารถทำได้บนอุปกรณ์ของคุณคือรีเซ็ตเป็นค่าเริ่มต้นจากโรงงาน หากเป็นข้อบกพร่องของซอฟต์แวร์หรือแอปที่เป็นสาเหตุของปัญหาการรีเซ็ตเป็นค่าเริ่มต้นจากโรงงานจะช่วยได้
- สร้างการสำรองข้อมูลส่วนบุคคลของคุณ
- ปิดอุปกรณ์
- กดปุ่มเพิ่มระดับเสียงและปุ่ม Bixby ค้างไว้จากนั้นกดปุ่มเปิด / ปิดค้างไว้
- เมื่อโลโก้ Android สีเขียวปรากฏขึ้นให้ปล่อยปุ่มทั้งหมด ("การติดตั้งการอัปเดตระบบ" จะปรากฏขึ้นประมาณ 30-60 วินาทีก่อนที่จะแสดงตัวเลือกเมนูการกู้คืนระบบ Android)
- กดปุ่มลดระดับเสียงหลาย ๆ ครั้งเพื่อไฮไลต์ "ล้างข้อมูล / รีเซ็ตเป็นค่าเริ่มต้น"
- กดปุ่ม Power เพื่อเลือก
- กดปุ่มลดระดับเสียงจนกว่า "ใช่ - ลบข้อมูลผู้ใช้ทั้งหมด" จะถูกไฮไลต์
- กดปุ่ม Power เพื่อเลือกและเริ่มการรีเซ็ตต้นแบบ
- เมื่อการรีเซ็ตต้นแบบเสร็จสมบูรณ์ระบบจะไฮไลต์ "รีบูตระบบทันที"
- กดปุ่มเปิด / ปิดเพื่อรีสตาร์ทอุปกรณ์
ตรวจสอบเราเตอร์ หากการรีเซ็ตเป็นค่าเริ่มต้นจากโรงงานไม่สามารถแก้ไขปัญหา wifi ของคุณได้ในตอนนี้คุณสามารถลองตรวจสอบเราเตอร์ของคุณได้ มีสาเหตุหลายประการที่อาจส่งผลต่อความเร็วของเราเตอร์ของคุณ หากทำได้ให้ลองรีเซ็ตเราเตอร์เป็นค่าเริ่มต้นจากโรงงานก่อนโทรหา ISP ของคุณ
ขอความช่วยเหลือจาก ISP หากคุณยังไม่สามารถแก้ไขปัญหาได้ในขณะนี้โดยเฉพาะอย่างยิ่งหากคุณมั่นใจว่าเป็นปัญหาของเราเตอร์สิ่งที่ดีที่สุดที่ควรทำคือติดต่อ ISP ของคุณ เว้นแต่คุณจะซื้อเราเตอร์ของคุณเองแยกต่างหากคุณควรปล่อยให้ ISP ของคุณจัดการการแก้ไขปัญหาเราเตอร์เพื่อป้องกันไม่ให้เกิดปัญหามากขึ้น