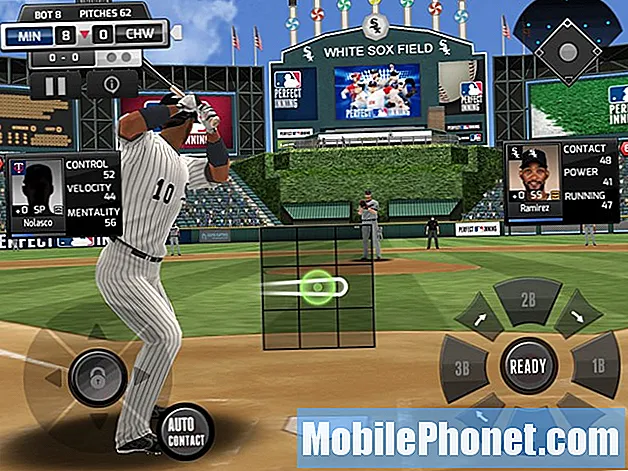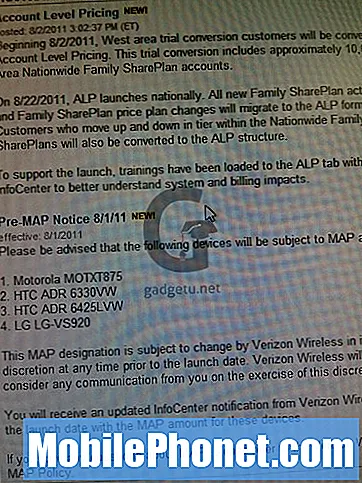เนื้อหา
คุณกำลังประสบกับข้อผิดพลาด“ ขออภัยกล้องหยุดทำงาน” ทุกครั้งที่คุณเปิดแอปกล้องถ่ายรูปบน Google Pixel 3 XL หรือไม่ คู่มือการแก้ไขปัญหานี้จะช่วยคุณได้
วิธีแก้ไขข้อผิดพลาด "ขออภัยกล้องหยุดทำงาน" ของ Google Pixel 3 XL
การแก้ไขข้อผิดพลาด“ ขออภัยกล้องหยุดทำงาน” ต้องใช้ความอดทนและความพยายามเนื่องจากไม่มีทางทราบได้โดยตรงว่าเกิดจากสาเหตุใด ในคู่มือนี้เราจะแสดงขั้นตอนเชิงตรรกะที่คุณสามารถพยายามแยกสาเหตุของปัญหา
รีสตาร์ทอุปกรณ์
การรีสตาร์ทอย่างง่ายบางครั้งก็เพียงพอที่จะแก้ไขข้อบกพร่องของแอปชั่วคราวหรือ Androidอุปกรณ์ Android จำนวนมากรวมถึงสาย Google Pixel ได้รับประโยชน์อย่างมากเมื่อมีการรีสตาร์ทเป็นประจำ เช่นเดียวกับคอมพิวเตอร์ทั่วไปอุปกรณ์ของคุณอาจทำงานช้าลงหรือพบปัญหาเมื่อทำงานทิ้งไว้เป็นเวลานาน คุณควรรีสตาร์ททุกๆสองสามวัน ทำได้ง่ายและใช้เวลาไม่ถึงนาที เพียงกดปุ่มเปิด / ปิดค้างไว้ประมาณ 10 ถึง 20 วินาที เมื่อโทรศัพท์รีสตาร์ทให้ใช้โทรศัพท์ตามปกติและตรวจสอบปัญหา
ล้างแคชแอพกล้อง
ข้อผิดพลาด“ ขออภัยกล้องหยุดทำงาน” บางครั้งอาจเกิดข้อผิดพลาดหากแคชของแอปเสียหาย เช่นเดียวกับแอพอื่น ๆ กล้องยังเก็บชุดไฟล์และโฟลเดอร์ชั่วคราวที่เรียกว่าแคชเพื่อโหลดและทำงานได้อย่างรวดเร็ว แม้ว่าบางครั้งแคชนี้อาจเสียหายดังนั้นจึงเป็นการดีหากคุณสามารถลบได้เป็นประจำ การทำเช่นนี้จะบังคับให้แอปสร้างแคชใหม่ซึ่งเป็นวิธีกำจัดข้อมูลที่ล้าสมัยอย่างมีประสิทธิภาพ
- จากหน้าจอหลักให้แตะและปัดขึ้นเพื่อแสดงแอพทั้งหมด
- ไปที่การตั้งค่า
- แตะแอพและการแจ้งเตือน
- แตะดูแอป "xx" ทั้งหมด
- แตะแอพที่เหมาะสม
- แตะที่เก็บข้อมูล
- แตะล้างแคช
- รีสตาร์ท Pixel 3 XL ของคุณ
- ตรวจสอบว่าแอพกล้องทำงานอย่างไร
เปลี่ยนแอพกล้องกลับเป็นค่าเริ่มต้น
บางครั้งอาจใช้เวลามากกว่าการล้างแคชของแอปเพื่อแก้ไขปัญหา หากเกิดข้อผิดพลาด“ ขออภัยกล้องหยุดทำงาน” กลับมาหลังจากล้างแคชของแอปกล้องสิ่งที่ควรทำต่อไปคือเปลี่ยนแอปกลับเป็นค่าเริ่มต้น นี่คือวิธีการ:
- จากหน้าจอหลักให้แตะและปัดขึ้นเพื่อแสดงแอพทั้งหมด
- ไปที่การตั้งค่า
- แตะแอพและการแจ้งเตือน
- แตะดูแอป "xx" ทั้งหมด
- แตะแอพที่เหมาะสม
- แตะที่เก็บข้อมูล
- แตะล้างข้อมูล
- รีสตาร์ท Pixel 3 XL ของคุณ
- ตรวจสอบการทำงานของแอพกล้อง
ติดตั้งการอัปเดตแอปและ Android
เมื่อจัดการกับปัญหา Android สิ่งพื้นฐานอย่างหนึ่งที่ต้องทำคือตรวจสอบให้แน่ใจว่าคุณติดตั้งการอัปเดตสำหรับแอปและระบบปฏิบัติการ ติดตั้งการอัปเดตระบบ
ข้อบกพร่องบางอย่างเกิดจากการเข้ารหัสที่ไม่ดี ข้อดีอย่างหนึ่งของการใช้อุปกรณ์ Google Pixel คือคุณสามารถเป็นหนึ่งในคนกลุ่มแรก ๆ ที่ได้สัมผัสกับคุณสมบัติใหม่ล่าสุดของ Android อย่างไรก็ตามนั่นอาจเป็นสาเหตุที่อุปกรณ์ของคุณอาจเป็นสาเหตุของความยุ่งยาก ไม่มีระบบปฏิบัติการที่สมบูรณ์แบบดังนั้นเวอร์ชันแรก ๆ จึงมักมีปัญหา หาก Pixel 3 XL ของคุณเริ่มรีสตาร์ทเองหลังการอัปเดตอาจเป็นเพราะรหัสไม่มีประสิทธิภาพ เนื่องจาก Google กำจัดข้อบกพร่องจึงมีการเผยแพร่การอัปเดตเพื่อนำไปใช้งาน ตรวจสอบให้แน่ใจว่าคุณได้ติดตั้งการอัปเดตระบบล่าสุดที่พร้อมใช้งาน
โดยค่าเริ่มต้นอุปกรณ์ Pixel 3 จะติดตั้งการอัปเดตระบบโดยอัตโนมัติ อย่างไรก็ตามคุณสามารถตรวจสอบด้วยตนเองเพื่อดูว่ามี Android เวอร์ชันล่าสุดสำหรับอุปกรณ์ของคุณในขณะนี้หรือไม่ วิธีการมีดังนี้
- เชื่อมต่อ Pixel 3 XL กับ wifi
- เปิดแอปการตั้งค่า
- ใกล้ด้านล่างสุดให้แตะระบบ
- แตะขั้นสูง
- แตะการอัปเดตระบบ หากคุณไม่เห็น "ขั้นสูง" ให้แตะเกี่ยวกับโทรศัพท์
- คุณจะเห็นสถานะการอัปเดตของคุณ ทำตามขั้นตอนบนหน้าจอ
ตรวจสอบแอปของบุคคลที่สามที่ไม่ดี
หากข้อผิดพลาด“ ขออภัยกล้องหยุดทำงาน” เริ่มขึ้นหลังจากที่คุณติดตั้งแอปให้ลองลบแอปนั้นเพื่อดูว่าเป็นสาเหตุที่แท้จริงหรือไม่ มิฉะนั้นคุณสามารถรีสตาร์ท Pixel 3 XL ไปที่ Safe Mode และสังเกตได้ ในโหมดนี้แอปที่ดาวน์โหลดทั้งหมดจะถูกระงับโดยอนุญาตให้แอปที่ติดตั้งล่วงหน้าทำงานได้เท่านั้น วิธีการมีดังนี้
- กดปุ่มเปิด / ปิดค้างไว้
- บนหน้าจอของคุณให้แตะปิดเครื่องค้างไว้
- แตะตกลง
- หลังจากที่คุณเห็น“ โหมดปลอดภัย” ที่ด้านล่างของหน้าจอให้รอดูว่าปัญหาจะหายไปหรือไม่
ข้อผิดพลาด "ขออภัยกล้องหยุดทำงาน" จะไม่ปรากฏขึ้นเมื่อใช้กล้องจะต้องมีแอปที่ดาวน์โหลดไม่ดีทำให้เกิดปัญหา คุณต้องลบแอพทีละแอพเพื่อระบุ นี่คือวิธีที่คุณทำ:
- ออกจากโหมดปลอดภัยโดยการรีสตาร์ทอุปกรณ์ของคุณ
- ตรวจสอบปัญหา
- หากปัญหากลับมาให้บูตเข้าสู่เซฟโหมดอีกครั้ง
- ถอนการติดตั้งแอพ เริ่มต้นด้วยดาวน์โหลดล่าสุด
- หลังจากการถอดแต่ละครั้งให้รีสตาร์ทอุปกรณ์ของคุณและดูว่าการนำออกช่วยแก้ปัญหาได้หรือไม่
- ทำตามขั้นตอนที่ 1-4 ซ้ำจนกว่าจะระบุตัวผู้กระทำผิดได้
หลังจากที่คุณลบแอปที่เป็นสาเหตุของปัญหาคุณสามารถติดตั้งแอปอื่น ๆ ที่คุณนำออกไปใหม่ได้
รีเซ็ตเป็นค่าเริ่มต้นจากโรงงาน
หากขั้นตอนการแก้ปัญหาทั้งหมดข้างต้นไม่สามารถแก้ไขปัญหาได้ขั้นตอนสุดท้ายในการแก้ปัญหาซอฟต์แวร์ที่คุณสามารถทำได้คือการล้างข้อมูล ด้วยวิธีนี้คุณสามารถคืนการตั้งค่าซอฟต์แวร์ทั้งหมดกลับเป็นค่าเริ่มต้นได้ในจังหวะเดียว หากสาเหตุของปัญหาเกี่ยวข้องกับซอฟต์แวร์การรีเซ็ตเป็นค่าเริ่มต้นจากโรงงานจะช่วยได้มากที่สุด
ในการรีเซ็ต Pixel 3 เป็นค่าเริ่มต้นจากโรงงาน:
- สร้างการสำรองข้อมูลส่วนบุคคลของคุณ
- อย่าลืมทราบชื่อผู้ใช้และรหัสผ่านสำหรับบัญชี Google ในโทรศัพท์
- เปิดแอปการตั้งค่า
- แตะระบบ
- แตะขั้นสูง
- แตะรีเซ็ตตัวเลือก
- แตะลบข้อมูลทั้งหมด (รีเซ็ตเป็นค่าเริ่มต้นจากโรงงาน) จากนั้นรีเซ็ตโทรศัพท์ หากจำเป็นให้ป้อน PIN รูปแบบหรือรหัสผ่านของคุณ
- หากต้องการลบข้อมูลทั้งหมดออกจากที่จัดเก็บข้อมูลภายในโทรศัพท์ของคุณให้แตะลบทุกอย่าง
- เมื่อโทรศัพท์ของคุณลบเสร็จแล้วให้เลือกตัวเลือกเพื่อรีสตาร์ท
- ตั้งค่าโทรศัพท์ของคุณและกู้คืนข้อมูลที่สำรองไว้