
เนื้อหา
นี่คือวิธีแก้ไขปัญหาการซิงค์ iMessage ระหว่างอุปกรณ์ iOS และ Mac ของคุณ วิธีนี้จะช่วยให้คุณเห็นข้อความและการแจ้งเตือนเดียวกันใน iPhone, iPad และ Mac
มีปัญหา iOS 11 หลายประการรวมถึงปัญหาการซิงค์ iMessage บางอย่างใน iOS 11.4.1 เราจะช่วยคุณแก้ไขปัญหาการซิงค์ iMessage บน iPhone, iPad และ Mac รวมถึงวิธีที่ Messages ใน iCloud อาจช่วยคุณได้
หนึ่งในปัญหาที่พบบ่อยที่สุดกับ iMessage คือการซิงค์ข้อความใหม่และอ่านข้อความในอุปกรณ์ทั้งหมดของคุณ

หากคุณพบปัญหาเกี่ยวกับการซิงค์ iMessage อย่างถูกต้องคุณสามารถทำตามคำแนะนำเหล่านี้เพื่อแก้ไขข้อผิดพลาดและปัญหาในการซิงค์
ตั้งค่า iMessage อย่างถูกต้อง
ปัญหาทั่วไปหนึ่งข้อที่สามารถป้องกันการซิงค์ iMessage ได้อย่างถูกต้องคือ iMessage ไม่ได้ตั้งค่าอย่างถูกต้อง
iMessage จะซิงค์กับอุปกรณ์ Apple ทั้งหมดของคุณตราบใดที่คุณลงชื่อเข้าใช้ด้วย Apple ID เดียวกันและเปิดในการตั้งค่า ทำตามขั้นตอนเหล่านี้เพื่อตั้งค่า iMessage อย่างถูกต้อง
- บน iPhone และ / หรือ iPad ของคุณให้เปิด การตั้งค่า แอป
- แตะที่ ข้อความ.
- แตะที่ ส่งและรับ.
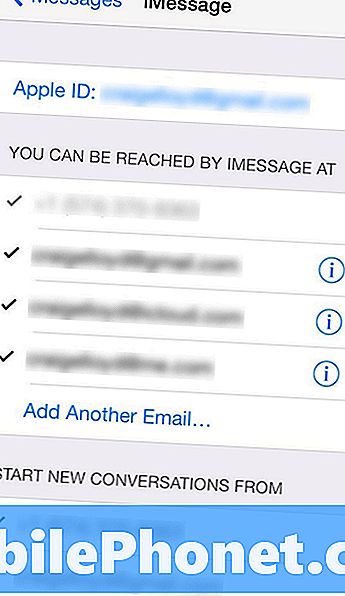
- ตรวจสอบว่าที่อยู่อีเมลของคุณปรากฏที่ด้านบนถัดจาก Apple ID. หากไม่มีให้แตะที่สิ่งนี้และลงชื่อเข้าใช้ด้วย Apple ID ของคุณ
- นอกจากนี้ตรวจสอบให้แน่ใจว่าได้เลือกหมายเลขโทรศัพท์หลักของคุณในส่วนชื่อ เริ่มการสนทนาใหม่จาก.
ทำสิ่งนี้กับ iPhones และ iPads ทั้งหมดของคุณ นี่คือสิ่งที่คุณต้องทำเพื่อให้สามารถส่งและรับ iMessages ระหว่างอุปกรณ์ Apple ทั้งหมดของคุณ
อ่าน: 3 ปัญหา iMessage ทั่วไปและวิธีการแก้ไข
ในการตั้งค่า iMessage บน Mac ให้ทำตามขั้นตอนง่าย ๆ เหล่านี้
- เปิดขึ้นมา ข้อความ แอป
- คลิกที่ ข้อความ ในแถบเมนูที่มุมบนซ้ายแล้วเลือก การตั้งค่า (หรือกด Cmd + เครื่องหมายจุลภาคบนแป้นพิมพ์ของคุณ)
- ถัดไปคลิกที่ บัญชี แท็บและคุณควรเห็นที่อยู่อีเมล Apple ID ของคุณในแถบด้านข้าง ถ้าไม่คลิกที่ + ลงชื่อที่ด้านล่างและเพิ่ม Apple ID ของคุณ
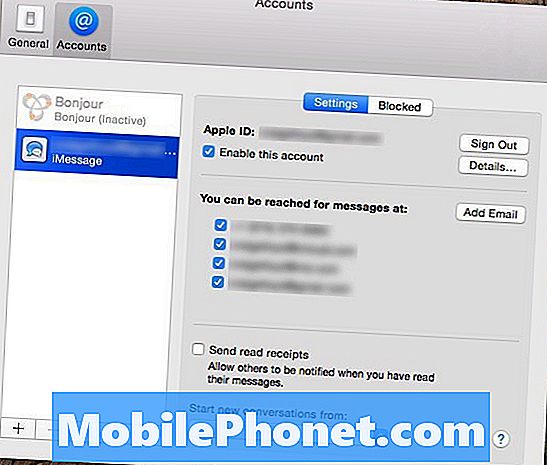
- เมื่อเพิ่มแล้วให้คลิกที่มันแล้วคุณจะเห็นการตั้งค่าที่คล้ายกันที่คุณทำบนอุปกรณ์ iOS ตรวจสอบให้แน่ใจว่า เปิดใช้งานบัญชีนี้ มีการตรวจสอบพร้อมกับหมายเลขโทรศัพท์ของคุณด้านล่าง
- ที่ด้านล่างของ การตั้งค่า บานหน้าต่างตรวจสอบให้แน่ใจว่าได้เลือกหมายเลขโทรศัพท์ของคุณจากเมนูแบบเลื่อนลงใต้ เริ่มการสนทนาใหม่จาก.
หลังจากตั้งค่าแล้วคุณควรจะไปได้ดีและ iMessages ใด ๆ ที่คุณได้รับบนอุปกรณ์ iOS ของคุณจะปรากฏบน Mac ของคุณและในทางกลับกัน อย่างไรก็ตามหากคุณยังคงมีปัญหาอยู่การแก้ไขอย่างรวดเร็ว
ปิด iMessage และเปิดใหม่อีกครั้ง
หาก iMessage ตั้งค่าไว้อย่างถูกต้อง แต่คุณยังคงมีปัญหาในการซิงค์คุณสามารถลองแก้ไขด่วนได้ นี่เป็นการรีเซ็ต iMessage ซึ่งเทียบเท่ากับการปิดและเปิดใหม่อีกครั้ง .
โดยพื้นฐานแล้วคุณเพียงแค่ปิดการใช้งาน iMessage ในอุปกรณ์ iOS และ Mac ทั้งหมดที่มี iMessage แล้วเปิดใช้งานอุปกรณ์แต่ละเครื่องใหม่ทีละเครื่อง
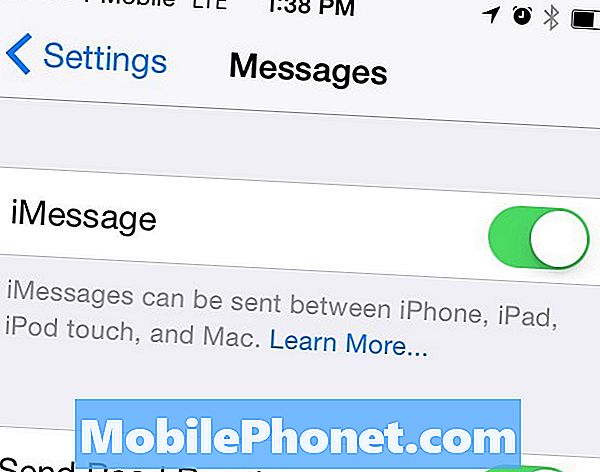
ในการทำสิ่งนี้บนอุปกรณ์ iOS ของคุณให้ไปที่ การตั้งค่า> ข้อความ และสลับปิด iMessage บนอุปกรณ์เหล่านี้ทั้งหมด ใน Mac คุณจะเปิดข้อความขึ้นมาแล้วคลิก ข้อความ> การตั้งค่า> บัญชี. จากนั้นยกเลิกการเลือก เปิดใช้งานบัญชีนี้ และปิดข้อความแล้วเปิดมันสำรอง
ตรงจุดนั้นกลับไปที่อุปกรณ์ iOS ของคุณและเปิดใช้งาน iMessage อีกครั้งจากนั้นมุ่งหน้าไปที่ Mac ของคุณและทำสิ่งเดียวกัน ให้เวลาสองสามนาทีเพื่อให้อุปกรณ์ของคุณสื่อสารกันและในที่สุด iMessage ก็จะพร้อมใช้งาน จากตรงนั้นคุณไม่ควรมีปัญหาอีกต่อไป
เปิดใช้ข้อความใน iCloud
คุณลักษณะใหม่ที่นำมาใช้ใน iOS 11.4 สามารถช่วยคุณแก้ปัญหาการซิงค์ iMessage และปัญหา สิ่งนี้จะช่วยเพิ่มพื้นที่เก็บข้อมูลบน iPhone หรือ iPad ของคุณด้วยการบันทึกข้อความและรูปถ่ายใน iCloud
เมื่อต้องการทำเช่นนี้อ่านคู่มือนี้ซึ่งจะช่วยคุณตั้งค่าคุณสมบัติใหม่นี้บน iPhone, iPad และ Mac
รายงานเพิ่มเติมโดย Craig Lloyd
17 แอพที่ดีที่สุดสำหรับการเสียเวลา (2019)













