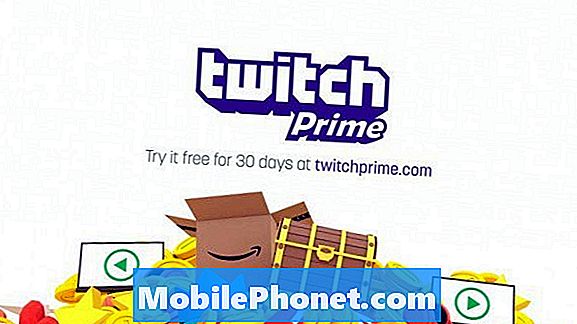เนื้อหา
Snapchat เป็นหนึ่งในแอพที่มีคนใช้มากที่สุดในปัจจุบันและไม่มีการบอกว่ามีการอัปเดตเป็นประจำและควรทำงานได้อย่างราบรื่นบนทุกอุปกรณ์โดยไม่มีปัญหาใด ๆ อย่างไรก็ตามเรามีผู้อ่านที่รายงานว่าประสบปัญหากับ Snapchat ขณะใช้งานบน LG V35 ThinQ ในอดีตเราอาจเคยแก้ไขปัญหาประเภทนี้สำหรับอุปกรณ์อื่น ๆ แล้ว แต่เราจะแก้ไขปัญหานี้อีกครั้งเพื่อประโยชน์ของผู้อ่านและในครั้งนี้หัวข้อของการแก้ปัญหาของเราคือ V35 ThinQ
ในโพสต์นี้ฉันจะแนะนำคุณตลอดการแก้ไขปัญหาโทรศัพท์ของคุณที่มีปัญหากับ Snapchat เราจะพยายามหาสาเหตุว่าทำไมแอปถึงขัดข้องเพื่อที่เราจะได้กำหนดวิธีแก้ปัญหาที่อาจแก้ไขปัญหาได้ดี ดังนั้นหากคุณเป็นเจ้าของโทรศัพท์เครื่องนี้หรืออุปกรณ์ Android เครื่องใดก็ตามให้อ่านต่อเนื่องจากบทความนี้อาจช่วยคุณได้ไม่ทางใดก็ทางหนึ่ง
ก่อนอื่นหากคุณมีปัญหาอื่น ๆ กับอุปกรณ์ของคุณให้ลองเรียกดูหน้าการแก้ปัญหาของเราเนื่องจากเราได้แก้ไขปัญหาหลายประการเกี่ยวกับอุปกรณ์นี้แล้ว อัตราต่อรองคือเราได้เผยแพร่โพสต์ที่แก้ไขปัญหาที่คล้ายกันนี้แล้ว ลองค้นหาปัญหาที่มีอาการคล้ายกันกับสิ่งที่คุณมีอยู่ในขณะนี้และอย่าลังเลที่จะใช้วิธีแก้ปัญหาที่เราแนะนำ หากพวกเขาไม่ได้ผลสำหรับคุณหรือหากคุณยังต้องการความช่วยเหลือจากเราโปรดกรอกแบบสอบถามของเราและกดส่งเพื่อติดต่อเรา
วิธีแก้ปัญหา LG V35 ThinQ ด้วยแอพ Snapchat ที่หยุดทำงาน
เมื่อพูดถึงปัญหาเกี่ยวกับแอพที่เกี่ยวข้องกับบุคคลที่สามคุณสามารถแก้ไขได้ด้วยตัวเองโดยไม่ต้องนำอุปกรณ์ไปให้ช่างเทคนิค ในความเป็นจริงคุณสามารถแก้ไขปัญหานี้ได้ทันทีโดยนำแอปที่มีปัญหาออก แต่นั่นไม่ใช่สิ่งที่เราพยายามทำให้สำเร็จที่นี่ เราต้องการช่วยคุณแก้ไขปัญหาเพื่อให้คุณสามารถใช้ Snapchat ต่อไปได้โดยไม่มีปัญหาใด ๆ จากที่กล่าวมาทั้งหมดนี่คือสิ่งที่คุณควรทำ:
วิธีแก้ปัญหาแรก: รีบูตโทรศัพท์ของคุณ
คุณจำเป็นต้องทำสิ่งนี้ก่อนสิ่งอื่นใดเนื่องจากมีความเป็นไปได้ว่านี่เป็นเพียงผลจากความผิดพลาดของเฟิร์มแวร์หรือสิ่งเล็กน้อย ข้อบกพร่องสามารถแก้ไขได้อย่างง่ายดายโดยการรีบูตดังนั้นเมื่ออุปกรณ์ของคุณรีสตาร์ทแล้วให้ลองใช้ Snapchat เพื่อดูว่ายังคงขัดข้องอยู่หรือไม่ ถ้าเป็นเช่นนั้นให้ลองทำการรีบูตแบบบังคับ:
- กดปุ่มลดระดับเสียงและปุ่มเปิด / ปิดค้างไว้พร้อมกันเป็นเวลา 10 วินาทีขึ้นไป
ขั้นตอนนี้มีประสิทธิภาพมากกว่าการรีบูตปกติ มันจะรีเฟรชหน่วยความจำโทรศัพท์ของคุณและโหลดแอปและบริการทั้งหมดใหม่ โทรศัพท์ของคุณจะรีบูตเหมือนปกติ แต่หลังจากลองใช้ Snapchat เพื่อดูว่ายังคงขัดข้องหรือไม่และหากเป็นเช่นนั้นให้ไปยังแนวทางแก้ไขปัญหาถัดไป
วิธีที่สอง: หยุด Snapchat และปิดแอปพื้นหลัง
เป็นเรื่องปกติที่แอปจะพบข้อผิดพลาดและความผิดพลาดเล็กน้อยเป็นครั้งคราวและการขัดข้องแบบสุ่มอาจเป็นอาการที่เกิดขึ้นได้ วิธีที่ง่ายที่สุดในการแก้ไขคือการบังคับให้แอปที่หลงผิดหยุด วิธีการมีดังนี้
- ปัดลงจากแถบการแจ้งเตือน
- แตะไอคอนการตั้งค่า
- แตะแท็บทั่วไป
- เลือกแอพและการแจ้งเตือน
- แตะข้อมูลแอพ
- แตะแอพ Snapchat
- เลือกตัวเลือกบังคับหยุด
- จากนั้นแตะตกลงเพื่อยืนยัน
ทำเช่นเดียวกันนี้เพื่อสิ้นสุดหรือบังคับปิดแอปพื้นหลังอื่น ๆ เพื่อป้องกันไม่ให้เกิดความขัดแย้งกับกิจวัตรปกติของแอป Snapchat ลองเปิดและใช้แอพอีกครั้งในภายหลังเพื่อดูว่าปัญหาได้รับการแก้ไขหรือไม่ ดำเนินการตามแนวทางแก้ไขปัญหาถัดไปหากจำเป็น
แนวทางที่สาม: รีเซ็ต Snapchat
โดยการรีเซ็ตฉันหมายถึงล้างแคชและข้อมูล สิ่งนี้จะนำแอปกลับสู่การตั้งค่าและการกำหนดค่าเริ่มต้นรวมทั้งลบแคชของระบบและไฟล์ข้อมูลทั้งหมด หากนี่เป็นเพียงปัญหากับแอพวิธีนี้จะแก้ไขปัญหาได้
- ปัดลงจากแถบการแจ้งเตือน
- แตะไอคอนการตั้งค่า
- แตะแท็บทั่วไป
- เลือกแอพและการแจ้งเตือน
- แตะข้อมูลแอพ
- เลือกแอพ Twitter
- แตะที่เก็บข้อมูล
- จากนั้นแตะล้างแคช
ลองใช้แอพหลังจากทำตามขั้นตอนนี้เพื่อให้ทราบว่าปัญหาได้รับการแก้ไขหรือไม่เพราะถ้าไม่เป็นเช่นนั้นให้ไปยังขั้นตอนถัดไป
แนวทางที่สี่: ถอนการติดตั้ง Snapchat แล้วติดตั้งใหม่
บางครั้งการอัปเดตแอปที่คุณมีปัญหาก็เพียงพอแล้วที่จะแก้ไขปัญหาเช่นนี้และยังมีบางครั้งที่คุณจำเป็นต้องลบแอปออกจากโทรศัพท์ของคุณโดยสิ้นเชิงและนั่นคือสิ่งที่คุณต้องทำในกรณีนี้ การเชื่อมโยงทั้งหมดของแอปกับเฟิร์มแวร์และแอปอื่น ๆ จะถูกลบออกเช่นกันและการติดตั้งแอปใหม่หมายความว่าคุณกำลังใช้งานแอปเวอร์ชันล่าสุด วิธีการทำมีดังนี้
- แตะไอคอนแอพ Play Store จากหน้าจอหลัก
- แตะไอคอนเมนู
- ไปที่แอปและเกมของฉัน
- เลือกแอพ Snapchat
- แตะตัวเลือกถอนการติดตั้ง
- จากนั้นแตะตกลงเพื่อยืนยัน
- รีบูตโทรศัพท์ของคุณ
- แตะเพื่อเปิด Play Store
- แตะไอคอนเมนู
- แตะแอปและเกมของฉัน
- เลือกแอพ Snapchat
- แตะติดตั้ง
- จากนั้นทำตามคำแนะนำบนหน้าจอเพื่อติดตั้งแอพใหม่
หรือคุณสามารถค้นหาแอป Twitter โดยใช้แถบค้นหา Play Store จากนั้นเลือกเวอร์ชันล่าสุดของแอปที่เข้ากันได้กับโทรศัพท์ Android เวอร์ชันปัจจุบันของคุณ
ฉันมั่นใจมากพอว่าขั้นตอนเหล่านี้จะแก้ไขปัญหาได้ แต่หากยังคงบั๊กคุณอยู่หลังจากทำเสร็จแล้วหรือหากปัญหาเกิดขึ้นอีกในอนาคตคุณอาจต้องรีเซ็ตโทรศัพท์เพื่อเริ่มต้นใหม่ อย่าลืมสำรองไฟล์และข้อมูลสำคัญของคุณก่อนดำเนินการ:
- สำรองข้อมูลทั้งหมดในหน่วยความจำภายในก่อนทำการรีเซ็ตต้นแบบ
- ปิดอุปกรณ์
- กดปุ่มเปิด / ปิดและลดระดับเสียงค้างไว้
- เมื่อโลโก้ LG ปรากฏขึ้นให้ปล่อยอย่างรวดเร็วแล้วกดปุ่มเปิด / ปิดค้างไว้อีกครั้งในขณะที่กดปุ่มลดระดับเสียงค้างไว้
- เมื่อข้อความ "ลบข้อมูลผู้ใช้ทั้งหมด (รวมถึงแอพ LG และผู้ให้บริการ) และรีเซ็ตการตั้งค่าทั้งหมดปรากฏขึ้นให้ใช้ปุ่มลดระดับเสียงเพื่อไฮไลต์ใช่
- กดปุ่ม Power เพื่อรีเซ็ตอุปกรณ์
ฉันหวังว่าคู่มือการแก้ไขปัญหานี้จะช่วยคุณได้บ้าง หากคุณมีปัญหาอื่น ๆ กับอุปกรณ์ของคุณที่คุณต้องการแบ่งปันกับเราโปรดติดต่อเราหรือแสดงความคิดเห็นด้านล่าง
เชื่อมต่อกับเรา
เราเปิดรับปัญหาคำถามและข้อเสนอแนะของคุณเสมอดังนั้นโปรดอย่าลังเลที่จะติดต่อเราโดยกรอกแบบฟอร์มนี้ นี่เป็นบริการฟรีที่เรานำเสนอและเราจะไม่เรียกเก็บเงินจากคุณ แต่โปรดทราบว่าเราได้รับอีเมลหลายร้อยฉบับทุกวันและเป็นไปไม่ได้ที่เราจะตอบกลับทุกฉบับ แต่มั่นใจได้ว่าเราอ่านทุกข้อความที่ได้รับ สำหรับผู้ที่เราได้ช่วยเหลือโปรดกระจายข่าวโดยการแบ่งปันโพสต์ของเราให้เพื่อนของคุณหรือเพียงกดไลค์ Facebook และ Google+ เพจของเราหรือติดตามเราทาง Twitter
บทความที่คุณอาจต้องการดู:
- วิธีแก้ไข LG V35 ThinQ ที่เปิดไม่ติด (ขั้นตอนง่าย ๆ )
- จะทำอย่างไรถ้าพีซี Windows ไม่รองรับสมาร์ทโฟน LG V35 ThinQ ของคุณ? [คู่มือการแก้ไขปัญหา]
- วิธีแก้ไขแอพ Facebook ที่ไม่ทำงานหรือหยุดทำงานบนสมาร์ทโฟน LG V35 ThinQ ของคุณ [คู่มือการแก้ไขปัญหา]
- จะทำอย่างไรกับ Twitter ที่หยุดทำงานบน LG V35 ThinQ (ขั้นตอนง่าย ๆ )
- จะทำอย่างไรถ้า LG V35 ThinQ ของคุณไม่สามารถเชื่อมต่อกับเครือข่าย WiFi ได้อีกต่อไป [คำแนะนำในการแก้ไขปัญหา]
- วิธีแก้ไขไม่มีข้อผิดพลาดของซิมการ์ดบนสมาร์ทโฟน LG V35 ThinQ [คู่มือการแก้ไขปัญหา]