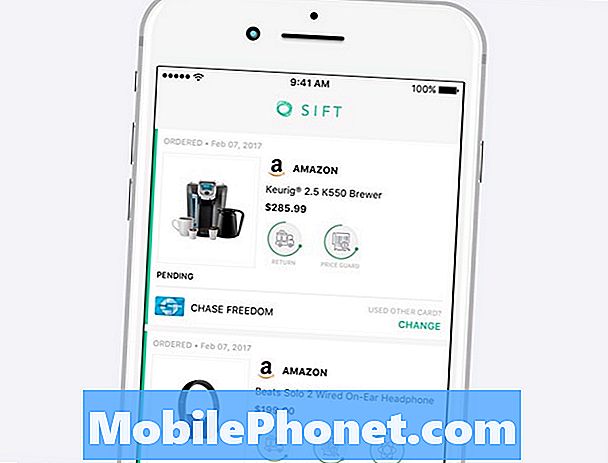เนื้อหา
- รีสตาร์ทอุปกรณ์ของคุณ
- ติดตั้งอัปเดต iOS 11 ล่าสุด
- ลองใช้ iOS 12 Beta
- รีเซ็ตการตั้งค่าเครือข่ายของคุณ
- ทำความสะอาดบางส่วน
- อัปเดตแอปของคุณ
- หยุดดาวน์โหลดอัตโนมัติ
- ปิดใช้งานวิดเจ็ต
- ล้างคุกกี้และข้อมูลของเบราว์เซอร์
- หยุดการรีเฟรชพื้นหลัง
- ลดการเคลื่อนไหวของคุณ
- เริ่มต้นใหม่
- ติดตั้ง iOS 12.2 เพื่อความปลอดภัยที่ดีขึ้น
หาก iPhone, iPad หรือ iPod touch ของคุณเริ่มค้าง, ล้าหลังหรือรีบูตแบบสุ่มหลังจากการอัปเดตซอฟต์แวร์ iOS 11 ล่าสุดเรามีวิธีแก้ไขปัญหาสองสามข้อที่จะลองก่อนนำอุปกรณ์ของคุณไปที่ Apple Store เพื่อตรวจสอบ
การอัปเดต iOS 11 ใหม่ล่าสุดของ Apple มาพร้อมกับการแก้ไขและโปรแกรมแก้ไข แต่ปัญหาเกิดขึ้นจากผู้ใช้ iOS 11.4.1
รายการปัญหาด้านประสิทธิภาพปัจจุบันของ iOS 11 รวมถึงข้อบกพร่องต่าง ๆ และปัญหาด้านประสิทธิภาพรวมถึงการพูดติดอ่างการล็อกแอพการรีบูตแบบสุ่มการหน่วงเวลาส่วนติดต่อผู้ใช้การค้างและอื่น ๆ
ปัญหาด้านประสิทธิภาพของ iOS นั้นน่าผิดหวังอย่างยิ่ง แต่มีบางสิ่งที่ต้องลองก่อนที่คุณจะยอมแพ้และติดต่อกับฝ่ายสนับสนุนลูกค้าของ Apple คุณบางคนอาจสามารถแก้ไขปัญหาประสิทธิภาพของ iOS 11 ได้ในไม่กี่วินาที
คู่มือนี้เพื่อแก้ไข iOS 11.0 ที่ไม่ดี, iOS 11.0.1, iOS 11.0.2, iOS 11.0.3, iOS 11.1, iOS 11.1.1, iOS 11.1.2, iOS 11.2, iOS 11.2.1, iOS 11.2.2, iOS 11.2.5, iOS 11.2.6, iOS 11.3, iOS 11.3.1, iOS 11.4 และปัญหาการปฏิบัติงาน iOS 11.4.1 จะให้คำแนะนำบางอย่างที่ได้ทำงานเพื่อปรับปรุงประสิทธิภาพการทำงานบน iPhone, iPad และ iPod touch ที่ผ่านมา.
ไม่มีการรับประกันว่าจะใช้งานได้ดีสำหรับคุณและอุปกรณ์ของคุณ แต่จะคุ้มค่ากับการยิงถ้าคุณไม่สามารถยืนประสิทธิภาพของ iOS 11 บน iPhone หรือ iPad
รีสตาร์ทอุปกรณ์ของคุณ
สิ่งแรกที่คุณต้องทำคือรีสตาร์ทโทรศัพท์หรือแท็บเล็ต
สิ่งนี้อาจดูไร้สาระ แต่การรีสตาร์ทอย่างง่ายจะช่วยให้คุณกลับมาเล่นได้อีกครั้ง ปิดอุปกรณ์ของคุณโดยกดปุ่มเปิด / ปิดค้างไว้เพื่อปิดและเปิดอีกครั้ง
ติดตั้งอัปเดต iOS 11 ล่าสุด
หากคุณใช้ iOS 11 เวอร์ชั่นเก่ากว่าและสังเกตเห็นปัญหาด้านประสิทธิภาพให้ลองติดตั้งอัปเดต iOS 11.4.1 และดูว่ามีประโยชน์หรือไม่
ลองใช้ iOS 12 Beta
หากคุณไม่สามารถรอให้ Apple ปล่อยรุ่น iOS ให้ลองดาวน์โหลด iOS 12 เบต้าของ Apple
iOS 12 beta เป็นเวอร์ชันอัปเดตของ iOS 12 ที่กำลังจะมาถึงของ Apple (ซึ่งจะเปิดตัวในฤดูใบไม้ร่วงนี้) และมีรายการเปลี่ยนแปลงมากมายรวมถึงการปรับปรุงประสิทธิภาพ
รุ่นเบต้าเต็มไปด้วยข้อบกพร่องหลายประเภท แต่มีโอกาสที่จะปรับปรุงประสิทธิภาพอุปกรณ์ของคุณ
หากคุณสนใจให้ดูที่คู่มือของเราเพื่อติดตั้ง iOS 12 เบต้าบน iPhone, iPad หรือ iPod touch คุณจะต้องการดูเหตุผลของเราเพื่อหลีกเลี่ยง
รีเซ็ตการตั้งค่าเครือข่ายของคุณ
หากคุณสังเกตเห็นความเร็วในการดาวน์โหลดช้าหลังจากติดตั้งอัปเดต iOS 11 ล่าสุดให้ลองรีเซ็ตการตั้งค่าเครือข่ายของอุปกรณ์
ไปที่แอพการตั้งค่า> ทั่วไป> รีเซ็ต> รีเซ็ตการตั้งค่าเครือข่าย การทำเช่นนี้จะทำให้อุปกรณ์ของคุณลืมรหัสผ่าน Wi-Fi ดังนั้นตรวจสอบให้แน่ใจว่าคุณมีรหัสผ่านที่มีประโยชน์ก่อนที่จะย้าย
คุณสามารถลองรีเซ็ตการตั้งค่าทั้งหมดของอุปกรณ์ได้จากเมนูเดียวกัน เพียงแตะรีเซ็ตการตั้งค่าทั้งหมด การดำเนินการนี้จะคืนค่าการตั้งค่าอุปกรณ์เป็นค่าเริ่มต้นจากโรงงานดังนั้นให้แน่ใจว่าคุณจดรหัสผ่าน Wi-Fi เหล่านั้นอีกครั้ง
ทำความสะอาดบางส่วน
หากคุณเป็นเจ้าของอุปกรณ์มานานแล้วคุณอาจสะสมแอปรูปภาพและวิดีโอทุกประเภทที่คุณไม่ต้องการอีกต่อไป การกำจัดความยุ่งเหยิงนี้สามารถปรับปรุงความเร็วโดยรวมของอุปกรณ์ของคุณ
หากต้องการตรวจสอบว่าคุณใช้พื้นที่เท่าใดให้ไปที่การตั้งค่า> ทั่วไป> ที่เก็บข้อมูล & การใช้งาน iCloud และเลือกจัดการที่เก็บข้อมูล
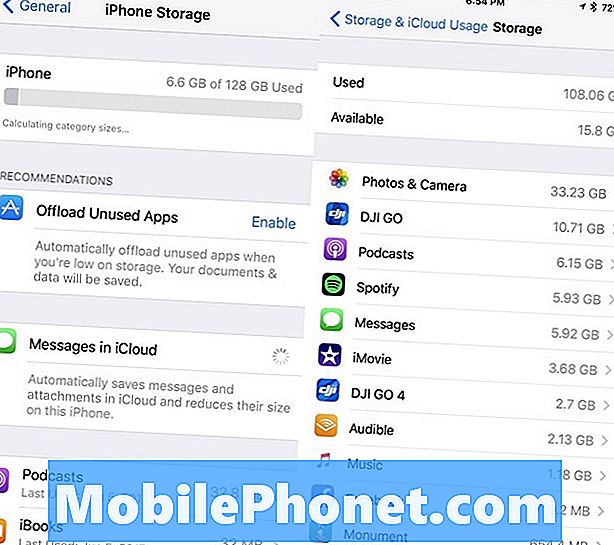
หากพื้นที่ใน iPad หรือ iPhone ของคุณหมดไปที่หัวข้อ General แล้วเลื่อนลงไปที่ตำแหน่งที่ระบุว่า iPhone Storage หรือ iPad Storage หากคุณใช้แท็บเล็ต
การอัปเดต iOS 11 ของ Apple ให้รายละเอียดของสิ่งที่คุณจัดเก็บไว้ในอุปกรณ์ นอกจากนี้ยังทำให้คำแนะนำบางอย่างขึ้นอยู่กับการใช้งานฮาร์ดไดรฟ์ของอุปกรณ์ของคุณ คุณอาจต้องการรับคำแนะนำจาก Apple
อัปเดตแอปของคุณ
หากแอปพลิเคชันของคุณเริ่มทำงานให้ตรวจสอบว่าอัปเดตแล้ว
นักพัฒนากำลังจะเปิดตัวการอัปเดตการสนับสนุน iOS 11 พร้อมการแก้ไขข้อบกพร่องและการปรับปรุง หากคุณเริ่มประสบปัญหากับแอปคุณจะต้องพิจารณาการอัปเดตเหล่านี้
มุ่งหน้าสู่ App Store ใหม่และอ่านบทวิจารณ์จากผู้ใช้ iOS 11.4.1 หากส่วนใหญ่ใช้งานได้ดีคุณควรติดตั้งแอปเวอร์ชันล่าสุดบนอุปกรณ์ของคุณ
หยุดดาวน์โหลดอัตโนมัติ
หากคุณมีปัญหาในการติดตามอัปเดตแอปคุณสมบัติอัตโนมัติของ iOS จะมีประโยชน์ ดังกล่าวการอัปเดตกระแสคงที่สามารถทำให้อุปกรณ์ของคุณทำงานในพื้นหลังซึ่งอาจนำไปสู่ประสิทธิภาพที่ไม่ดี
หากคุณไม่มีปัญหาในการอัปเดตแอปด้วยตนเองอย่างน้อยก็ชั่วคราวให้ลองปิดการใช้งานการดาวน์โหลดอัตโนมัติบนอุปกรณ์ของคุณ
ไปที่การตั้งค่า> iTunes & App Store เมื่อคุณอยู่ที่นั่นคุณจะต้องสลับสวิตช์เพื่อปิดการอัปเดตที่อยู่ในส่วนการดาวน์โหลดอัตโนมัติ คุณอาจสลับตัวเลือกอื่นออกเช่นกัน
ปิดใช้งานวิดเจ็ต
วิดเจ็ตอาจมีประโยชน์ แต่ก็ทำให้ฮาร์ดแวร์ของอุปกรณ์ทำงานได้ การปิดใช้งานวิดเจ็ตที่คุณไม่ต้องการอีกต่อไปสามารถช่วยปรับปรุงประสิทธิภาพของ iOS 11 บน iPhone หรือ iPad ของคุณ
ขณะที่คุณอยู่บนหน้าจอหลักให้ปัดไปทางขวา เลื่อนไปจนสุดด้านล่างของรายการแล้วแตะที่ Edit มันเป็นไอคอนวงกลมเล็ก ๆ นั่น
ในหน้าจอถัดไปคุณจะเห็นรายการบริการและแอพยาว นี่เป็นวิดเจ็ตที่ใช้งานและไม่ใช้งานของคุณ หากต้องการปิดใช้งานวิดเจ็ตในอุปกรณ์ของคุณให้แตะวงกลมสีแดงด้วยเส้นสีขาวแล้วแตะลบ
คุณสามารถลบได้มากเท่าที่คุณต้องการและคุณสามารถพลิกกลับมาได้ตลอดเวลาหากคุณไม่สังเกตเห็นการปรับปรุงประสิทธิภาพของอุปกรณ์
ล้างคุกกี้และข้อมูลของเบราว์เซอร์
การล้างคุกกี้และข้อมูลของเบราว์เซอร์จะเพิ่มหน่วยความจำและช่วยเร่งความเร็วอุปกรณ์ของคุณ
หากคุณใช้เบราว์เซอร์ Safari ของ Apple ให้ไปที่การตั้งค่า> Safari> และเลื่อนลงไปยังตำแหน่งที่บอกว่าล้างประวัติและข้อมูลเว็บไซต์ แตะมัน
การแตะที่นี่จะเป็นการลบประวัติการเข้าชมคุกกี้และข้อมูลอื่น ๆ ของคุณออกจาก Safari ประวัติจะถูกลบออกจากอุปกรณ์ใด ๆ ที่ลงชื่อเข้าใช้บัญชี iCloud ของคุณ หากคุณพอใจกับสิ่งนั้นให้แตะล้างประวัติและข้อมูลอีกครั้ง
หากคุณกำลังใช้เบราว์เซอร์ Chrome ของ Google บนอุปกรณ์ของคุณคุณจะต้องเข้าสู่แอปและแตะที่วงกลมแนวตั้งทั้งสามที่มุมบนขวา
เมื่อเข้าไปที่นั่นแล้วให้แตะการตั้งค่า> ความเป็นส่วนตัว> ล้างข้อมูลการท่องเว็บ ตอนนี้คุณสามารถเลือกสิ่งที่คุณต้องการลบ หากคุณสังเกตเห็นความล่าช้าอย่างรุนแรงคุณอาจต้องเริ่มต้นใหม่
หากเป็นเช่นนั้นให้เลือกทั้งหมด (คุณจะสังเกตเห็นเครื่องหมายถูกที่ด้านขวาเมื่อคุณทำเช่นนี้) แล้วคลิกล้างข้อมูลการท่องเว็บ
หยุดการรีเฟรชพื้นหลัง
รีเฟรชแอปพื้นหลังทำงานในพื้นหลังเพื่ออัปเดตแอปของคุณด้วยข้อมูลใหม่ ตัวอย่างเช่นฟีด Facebook ของคุณจะได้รับการอัปเดตอย่างต่อเนื่องโดยไม่ต้องเปิดแอป
หากคุณไม่ต้องการให้แอปทำงานในพื้นหลังให้ลองปิดแอปพื้นหลังรีเฟรช มันสามารถช่วยปรับปรุงประสิทธิภาพ
มุ่งหน้าสู่การตั้งค่า> ทั่วไป> รีเฟรชแอปพื้นหลังและสลับปิดการรีเฟรชพื้นหลัง สิ่งนี้จะปิดมันอย่างสมบูรณ์
คุณยังสามารถลงรายการแอพของคุณทีละตัวและทำการเลือกเป็นกรณี ๆ ไป สิ่งนี้น่าเบื่อ แต่เป็นเส้นทางที่ต้องใช้หากคุณต้องการให้ฟีเจอร์นี้ยังคงอยู่สำหรับแอปพลิเคชันหลักของคุณ
ลดการเคลื่อนไหวของคุณ
หากคุณเริ่มสังเกตเห็นภาพเคลื่อนไหวที่ขาด ๆ หาย ๆ ลองปรับสีลงมา
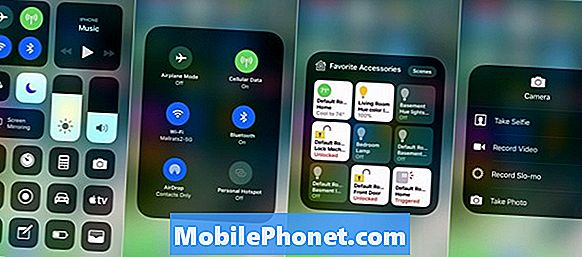
iOS 11 ให้ความรู้สึกที่ลึกเมื่อคุณเอียงอุปกรณ์ของคุณและเปิดและปิดแอพของคุณ หากคุณลดคุณสมบัตินี้ให้น้อยที่สุดจะสามารถปรับปรุงประสิทธิภาพได้
ในการลดเอฟเฟกต์การเคลื่อนไหวบนอุปกรณ์ของคุณให้ไปที่การตั้งค่า> ทั่วไป> ผู้พิการและสลับเพื่อลดการเคลื่อนไหว ก่อนที่คุณจะทำโปรดทราบว่าการลดเอฟเฟกต์การเคลื่อนไหวจะปิดใช้งานคุณสมบัติบางอย่างเช่นเอฟเฟกต์ฟองในแอปข้อความ
คุณจะต้องการลดความโปร่งใสและเอฟเฟกต์เบลอ หากต้องการลดความโปร่งใสให้มุ่งหน้าไปที่การช่วยสำหรับการเข้าถึง> แตะเพิ่มความคมชัดแล้วแตะสลับเพื่อเปิดฟังก์ชั่นลดความโปร่งใส
เริ่มต้นใหม่
หากเคล็ดลับเหล่านี้ไม่ได้ช่วยและคุณไม่สามารถหาวิธีแก้ไขได้จากที่อื่นคุณอาจต้องการลดระดับหรือเริ่มใหม่และตั้งค่าโทรศัพท์หรือแท็บเล็ตใหม่จากโรงงาน
หาก Apple กำลังออกจากระบบในการอัปเดต iOS รุ่นเก่าคุณสามารถปรับลดรุ่นได้ หากคุณไม่คุ้นเคยกับกระบวนการนี้ให้ดูที่คู่มือของเรา
หากคุณไม่สามารถนำอุปกรณ์ของคุณไปที่ Apple Store การรีเซ็ตเป็นค่าจากโรงงานเป็นตัวเลือกนิวเคลียร์ จะใช้เวลาสักครู่ แต่อาจแก้ไขปัญหาประสิทธิภาพการทำงานของคุณ
ก่อนที่คุณจะรีเซ็ตอุปกรณ์เป็นค่าเริ่มต้นจากโรงงานตรวจสอบให้แน่ใจว่าข้อมูลสำคัญของคุณได้รับการสำรองอย่างเหมาะสมผ่าน iTunes หรือบริการ iCloud ของ Apple
หากทุกอย่างสำรองและไปได้ดีและคุณพร้อมสำหรับกระดานชนวนใหม่แล้วให้ไปที่การตั้งค่า> รีเซ็ต> ลบเนื้อหาและการตั้งค่าทั้งหมดเพื่อเริ่มกระบวนการ
4 เหตุผลที่ไม่ควรติดตั้ง iOS 12.2 และ 9 เหตุผลที่ควรทำ