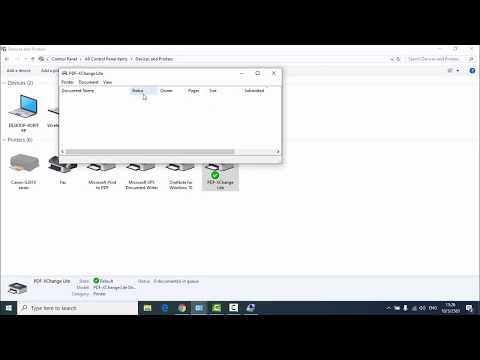
เนื้อหา
- เตรียมเครื่องพิมพ์ของคุณ
- แก้ไขเครื่องพิมพ์ใน Windows 10 จากแอพตั้งค่า
- Razer Blade Stealth - $ 1,499.99
ทักษะพื้นฐานทั้งหมดมีบางอย่างที่เหมือนกัน หากไม่มีพวกเขาคุณจะหลงทางด้วย Windows Windows 8 แนะนำการเปลี่ยนแปลงครั้งใหญ่ในแบบที่คุณพิมพ์เอกสารและภาพถ่ายและการพิมพ์เป็นทักษะขั้นพื้นฐาน เราอาจพิมพ์น้อยกว่าที่เคย แต่ไม่สามารถทำให้เครื่องพิมพ์ของคุณทำงานได้เมื่อคุณตรงเวลาตรงเวลาอาจทำให้เกิดความเครียดได้ การเปลี่ยนแปลงของ Microsoft ในการพิมพ์ใน Windows 8 และ Windows 10 พยายามแก้ไขเครื่องพิมพ์ใน Windows 10 ให้เกิดความสับสนเล็กน้อย

อ่าน: วิธีใช้ Google Cloud Print จาก Android, iPhone หรือ iPad
ดูเหมือนว่าบางส่วนของปัญหาเกี่ยวข้องกับการเพิ่มขึ้นและลดลงของการพิมพ์ สองทศวรรษที่ผ่านมาเราพิมพ์ทุกอย่างตั้งแต่รายงานหนังสือไปจนถึงแผนที่และข้อความวันเกิด หากคุณต้องการแบ่งปันภาพที่คุณถ่ายคุณพิมพ์และทำสำเนาสำหรับครอบครัวของคุณ
สิ่งนี้ไม่เป็นจริงในวันนี้ เราแบ่งปันรูปภาพผ่านบริการพื้นที่เก็บข้อมูลบนคลาวด์ การจัดการคำเชิญนั้นง่ายกว่าที่เคยขอบคุณ Facebook Events แทนที่จะส่งการ์ดวันเกิดเราแค่หวังให้คนที่เราใส่ใจเป็นอย่างดีบนผนัง Facebook ของพวกเขา ดูเหมือนว่าเครื่องพิมพ์เป็นสิ่งสุดท้ายในรายการของ Microsoft เพื่อปรับปรุงด้วยการปรับปรุง คุณอาจไม่ต้องแก้ไขปัญหาเครื่องพิมพ์ในเวลาที่บันทึก
อ่าน: 9 ปัญหาพื้นฐานของ Windows 10 และวิธีแก้ไขปัญหา
นี่คือวิธีแก้ไขเครื่องพิมพ์ใน Windows 10
เตรียมเครื่องพิมพ์ของคุณ
ก่อนที่จะดำน้ำในพื้นที่ของ Windows 10 ที่ใช้กับเครื่องพิมพ์เป็นสิ่งสำคัญที่คุณจะต้องดูที่เครื่องพิมพ์ของคุณ
ตรวจสอบสายไฟที่ทำงานจากเครื่องพิมพ์และเข้ากับผนัง ตรวจสอบให้แน่ใจว่าขั้วต่อทั้งหมดแน่น

นอกจากนี้ให้ตรวจสอบปุ่มบนเครื่องพิมพ์ของคุณว่ามีไฟกระพริบหรือไฟเตือนที่ระบุว่ามีปัญหากับเครื่องพิมพ์

สุดท้ายตรวจสอบให้แน่ใจว่าคุณมีกระดาษในเครื่องพิมพ์ของคุณและถาดที่รองรับสิ่งที่คุณพิมพ์ขยายออกไปจนหมด ไม่ต้องมองลอดด้านในเมื่อเปิดฝาเครื่องพิมพ์เพื่อให้แน่ใจว่าไม่มีกระดาษติดอยู่ในเครื่องแล้ว
แก้ไขเครื่องพิมพ์ใน Windows 10 จากแอพตั้งค่า
คุณต้องการไปที่แอพการตั้งค่าเพื่อแก้ไขเครื่องพิมพ์ใน Windows 10 ค้นหา การตั้งค่า ในรายการแอพและโปรแกรมที่ติดตั้งของคุณ
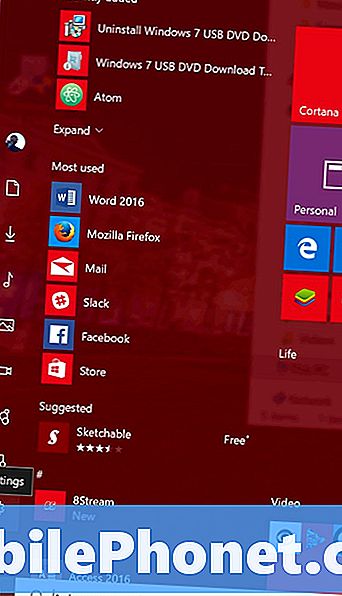
คลิกที่ อุปกรณ์.
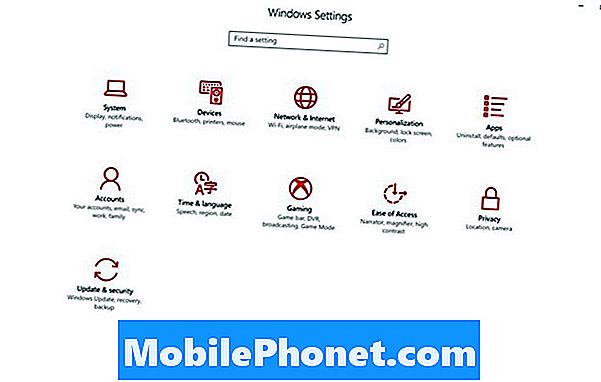
จากนั้นคลิกที่ เครื่องพิมพ์และสแกนเนอร์. เป็นตัวเลือกที่สองจากด้านบนของเมนูทางด้านซ้ายของแอป
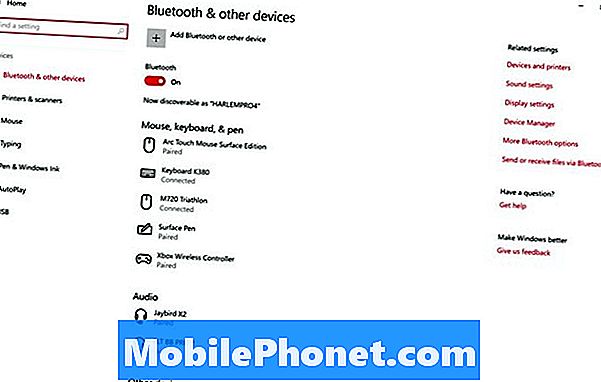
หากเครื่องพิมพ์ของคุณ ไม่ใช่ อยู่ในรายการ Printers & Scanners เพราะ Windows 10 ยังไม่ได้ตรวจพบ ตรวจสอบการเชื่อมต่อทั้งหมดของคุณอีกครั้ง Windows 10 จะเริ่มพยายามติดตั้งเครื่องพิมพ์ใด ๆ ที่เปิดอยู่และเชื่อมต่อกับพีซีของคุณผ่านทาง USB ดังนั้นตรวจสอบให้แน่ใจว่าการเชื่อมต่อเหล่านั้นแน่นและมีกระแสไฟเข้าสู่เครื่องพิมพ์ของคุณ
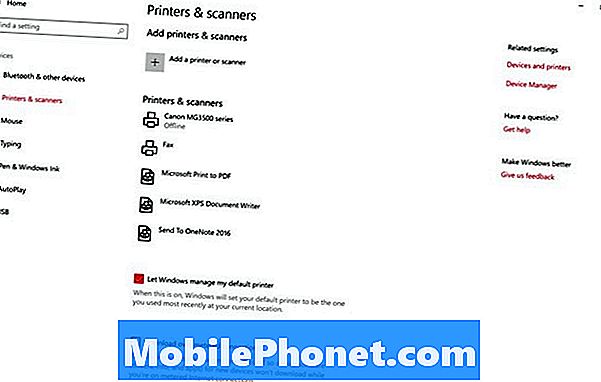
หากเครื่องพิมพ์ของคุณอยู่ในรายการและคุณกำลังมีปัญหาการทำงานจริงจะเริ่มต้นขึ้น คลิกที่มันในรายการ

คลิก โรคเรื้อนของสุนัข.

พื้นที่สำคัญทั้งหมดที่คุณต้องแก้ไขเครื่องพิมพ์ใน Windows 10 อยู่ที่นี่
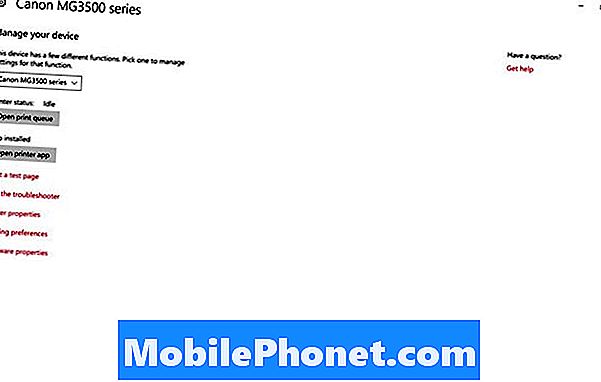
ก่อนอื่นให้ทราบว่า Canon สร้างแอพสำหรับจัดการเครื่องพิมพ์ หากคุณเห็นปุ่มนี้ให้แตะหรือคลิกเพื่อดูรายละเอียดวิธีกำหนดค่าเครื่องพิมพ์ของคุณ แอพเหล่านี้มักจะแจ้งให้คุณทราบถึงปัญหาหมึกปัญหากระดาษติดและกระดาษขาด พวกเขามีลิงค์โดยตรงเพื่อสนับสนุนเครื่องพิมพ์ของคุณด้วย อย่าตกใจถ้าไม่มีแอพสำหรับเครื่องพิมพ์ของคุณ คุณอาจต้องติดตั้งการดาวน์โหลดซอฟต์แวร์จากเว็บไซต์สนับสนุนของผู้ผลิตเครื่องพิมพ์
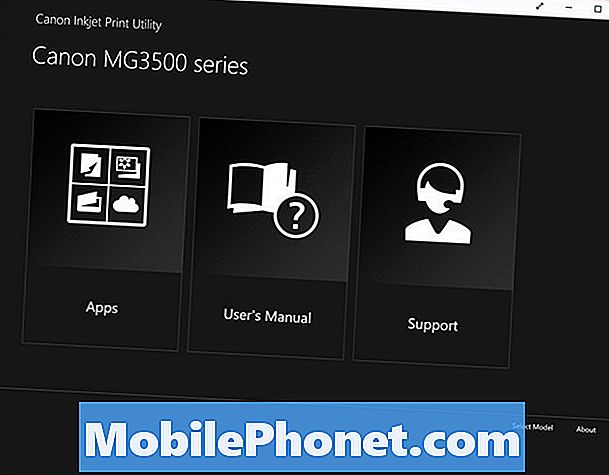
Queue เป็นที่สำหรับจัดการเอกสารและรูปภาพที่คุณพยายามพิมพ์ ตรงไปที่นั่นเพื่อเพิ่มและยกเลิกงานพิมพ์ใด ๆ ที่คุณมี
การตั้งค่าการพิมพ์ช่วยให้คุณสามารถเปลี่ยนแปลงวิธีการพิมพ์เอกสารได้
เลือก เรียกใช้เครื่องมือแก้ไขปัญหา เพื่อให้ Windows และเครื่องพิมพ์เรียกใช้การวิเคราะห์ การวิเคราะห์นี้จะบอกคุณว่าทำไมเครื่องพิมพ์ของคุณถึงไม่ทำงานปกติ

ตัวแก้ไขปัญหาจะสแกนฮาร์ดแวร์และซอฟต์แวร์รวมกันจากนั้นให้คุณแก้ไขที่คุณต้องการ
หากปัญหายังคงมีอยู่คุณควรติดต่อ บริษัท ที่สร้างเครื่องพิมพ์ของคุณ คุณอาจมีเครื่องพิมพ์ที่ไม่ดีหรือเครื่องพิมพ์ที่ไม่ได้รับการสนับสนุนใน Windows 10 อีกต่อไปแล้วเพื่อความชัดเจนปัญหาหลังนี้ค่อนข้างหายาก Windows 10 รองรับเครื่องพิมพ์และสแกนเนอร์มากมาย
โชคดีที่พยายามแก้ไขเครื่องพิมพ์ใน Windows 10
6 สุดยอดแล็ปท็อป Windows 10 ในปี 2018







