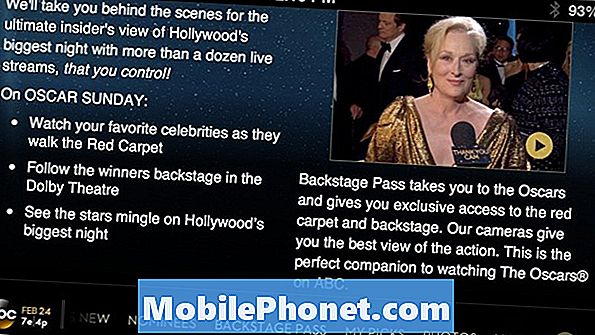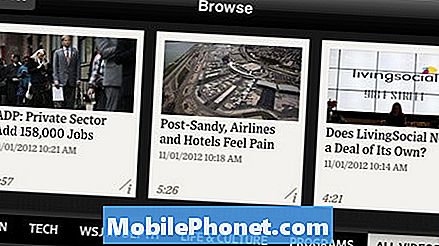#Samsung #Galaxy # A9 เป็นหนึ่งในสมาชิกรุ่นล่าสุดของอุปกรณ์ A ซึ่งเป็นที่รู้จักกันดีที่สุดว่ามีกล้องหลังสี่ตัว ทำให้ผู้บริโภคถ่ายภาพสร้างสรรค์คุณภาพสูงได้ โทรศัพท์เครื่องนี้มีหน้าจอ Super AMOLED ขนาด 6.3 นิ้วซึ่งใหญ่พอที่จะเพลิดเพลินกับการรับชมวิดีโอโปรดของคุณ ใช้หน่วยประมวลผล Snapdragon 660 ร่วมกับ RAM 8GB แม้ว่านี่จะเป็นอุปกรณ์ที่มีประสิทธิภาพที่ดี แต่ก็มีบางกรณีที่อาจเกิดปัญหาบางอย่างซึ่งเราจะแก้ไขในวันนี้ ในชุดการแก้ไขปัญหาล่าสุดนี้เราจะจัดการกับ Galaxy A9 ที่ตรวจไม่พบปัญหาการ์ด micro SD
หากคุณเป็นเจ้าของ Samsung Galaxy A9 2018 หรืออุปกรณ์ Android อื่น ๆ สำหรับเรื่องนั้นโปรดติดต่อเราโดยใช้แบบฟอร์มนี้เรายินดีเป็นอย่างยิ่งที่จะช่วยเหลือคุณเกี่ยวกับข้อกังวลใด ๆ ที่คุณอาจมีกับอุปกรณ์ของคุณ นี่เป็นบริการฟรีที่เรานำเสนอโดยไม่ต้องต่อสาย อย่างไรก็ตามเราขอให้เมื่อคุณติดต่อเราพยายามให้รายละเอียดมากที่สุดเท่าที่จะเป็นไปได้เพื่อให้สามารถทำการประเมินได้อย่างถูกต้องและสามารถแก้ไขได้อย่างถูกต้อง
วิธีแก้ไข Samsung Galaxy A9 ไม่ตรวจพบการ์ด Micro SD
ปัญหา: ฉันมี Galaxy A9 ที่เพิ่งซื้อมา ฉันติดตั้งการ์ด SD ขนาด 128GB ในโทรศัพท์ซึ่งฉันใช้มาตั้งแต่ซื้อมา เมื่อสัปดาห์ที่แล้วโทรศัพท์ของฉันหยุดตรวจจับการ์ด SD มันแสดงการ์ด SD - ไม่ได้ใส่ การ์ดทำงานได้ดีกับคอมพิวเตอร์ ฉันได้ทำการฮาร์ดรีเซ็ตโทรศัพท์ล้างพาร์ทิชันแคชทำความสะอาดนำการ์ด SD และใส่ใหม่ฟอร์แมตการ์ด SD ในพีซีและใส่ใหม่ ตรวจไม่พบภาพนิ่ง ฉันได้ลองใช้ sd-card 32GB อื่นจากโทรศัพท์เครื่องอื่นแล้ว ตรวจไม่พบสิ่งนี้ในโทรศัพท์ของฉัน มีซอฟต์แวร์ที่รอการอัปเดตก่อนที่การ์ดจะหยุดทำงานฉันจึงอัปเดตโทรศัพท์ ตรวจไม่พบภาพนิ่ง ตามความรู้ของฉันตัวเลือกเดียวที่เหลืออยู่ตอนนี้ (ก่อนไปที่ศูนย์บริการ) คือทำการรีเซ็ตเป็นค่าเริ่มต้นจากโรงงาน นี่อาจเป็นปัญหาฮาร์ดแวร์หรือเป็นความผิดพลาดของซอฟต์แวร์? กรุณาช่วย. หมายเหตุ: ฉันจัดการโทรศัพท์ด้วยความระมัดระวังเป็นอย่างยิ่งดังนั้นจึงไม่ใช่ปัญหาในการจัดการที่ผิดพลาด (ฉันเชื่อ !!)
สารละลาย: ก่อนที่จะแก้ไขปัญหานี้คุณควรตรวจสอบให้แน่ใจว่าโทรศัพท์ของคุณใช้ซอฟต์แวร์เวอร์ชันล่าสุด หากมีการอัปเดตฉันขอแนะนำให้คุณดาวน์โหลดและติดตั้งก่อน
ตรวจสอบว่าการ์ด micro SD ทำงานบนอุปกรณ์อื่นหรือไม่
สิ่งแรกที่คุณจะต้องทำในกรณีนี้คือกำจัดความเป็นไปได้ของปัญหาที่เกิดจากการ์ด micro SD ที่ชำรุด ถอดการ์ดออกจากโทรศัพท์ของคุณจากนั้นตรวจสอบว่าใช้งานได้บนอุปกรณ์อื่น (โทรศัพท์หรือคอมพิวเตอร์) หากอุปกรณ์อื่นนี้สามารถอ่านการ์ดได้แสดงว่าปัญหาน่าจะเกิดจากปัญหาโทรศัพท์
ทำความสะอาดช่องเสียบการ์ด micro SD
หากช่องเสียบการ์ด micro SD มีสิ่งสกปรกหรือเศษเล็กเศษน้อยอยู่อาจทำให้โทรศัพท์ไม่สามารถอ่าน micro SD ได้ ทำความสะอาดช่องนี้โดยใช้ลมอัดจากนั้นตรวจสอบว่าปัญหายังคงเกิดขึ้นหรือไม่
ลองใช้การ์ด micro SD ใหม่
หากต้องการตรวจสอบว่าปัญหาเกิดจากปัญหาความเข้ากันได้กับการ์ด micro SD ปัจจุบันที่คุณใช้อยู่หรือไม่ขอแนะนำให้ซื้อการ์ด micro SD ใหม่และดูว่าสามารถใช้ได้กับโทรศัพท์ของคุณหรือไม่
ทำการซอฟต์รีเซ็ต
เมื่อคุณทำการซอฟต์รีเซ็ตซอฟต์แวร์โทรศัพท์จะได้รับการรีเฟรชและโดยปกติจะแก้ไขปัญหาประเภทนี้หากเกิดจากความผิดพลาดของซอฟต์แวร์ ในการรีเซ็ตแบบนุ่มนวลให้กดทั้งปุ่มลดระดับเสียงและปุ่มเปิด / ปิดพร้อมกันและกดค้างไว้พร้อมกัน 10 วินาที คุณอาจรู้สึกว่าโทรศัพท์ของคุณสั่นในบางจุด แต่จะปล่อยปุ่มทั้งสองเท่านั้นเมื่อหน้าจอเปิดขึ้น
ตรวจสอบว่าปัญหาเกิดขึ้นใน Safe Mode หรือไม่
มีบางกรณีที่แอปที่คุณดาวน์โหลดอาจทำให้เกิดปัญหานี้ หากต้องการตรวจสอบว่านี่คือสาเหตุของปัญหาหรือไม่คุณจะต้องเริ่มโทรศัพท์ในเซฟโหมดเนื่องจากอนุญาตให้แอปที่ติดตั้งไว้ล่วงหน้าเท่านั้นที่สามารถทำงานในโหมดนี้ได้
- ปิดโทรศัพท์
- กดปุ่มเปิด / ปิดค้างไว้ผ่านหน้าจอชื่อรุ่นที่ปรากฏบนหน้าจอ
- เมื่อ SAMSUNG ปรากฏบนหน้าจอให้ปล่อยปุ่มเปิด / ปิด
- ทันทีหลังจากปล่อยปุ่มเปิด / ปิดให้กดปุ่มลดระดับเสียงค้างไว้
- กดปุ่มลดระดับเสียงค้างไว้ต่อไปจนกว่าอุปกรณ์จะรีสตาร์ทเสร็จ
- เมื่อเซฟโหมดปรากฏขึ้นที่มุมล่างซ้ายของหน้าจอให้ปล่อยปุ่มลดระดับเสียง
หากการ์ด micro SD สามารถรับรู้ได้ในโหมดนี้ปัญหาอาจเกิดจากแอพที่คุณดาวน์โหลด ค้นหาว่าแอปนี้คืออะไรและถอนการติดตั้ง
เช็ดพาร์ทิชันแคชของโทรศัพท์
มีหลายกรณีที่โทรศัพท์จะพัฒนาข้อมูลแคชที่เสียหาย เมื่อสิ่งนี้เกิดขึ้นปัญหาบางอย่างจะเกิดขึ้นกับอุปกรณ์เช่นปัญหาที่คุณกำลังประสบอยู่ในขณะนี้ ในการกำจัดความเป็นไปได้นี้คุณจะต้องล้างพาร์ทิชันแคชของโทรศัพท์จากโหมดการกู้คืน
- ปิดโทรศัพท์
- กดปุ่มเพิ่มระดับเสียงและปุ่ม Bixby ค้างไว้จากนั้นกดปุ่มเปิด / ปิดค้างไว้
- เมื่อโลโก้ Android ปรากฏขึ้นให้ปล่อยปุ่มทั้งสามปุ่ม
- ข้อความ "กำลังติดตั้งการอัปเดตระบบ" จะแสดงเป็นเวลา 30-60 วินาทีก่อนที่ตัวเลือกเมนูการกู้คืนระบบ Android จะปรากฏขึ้น
- กดปุ่มลดระดับเสียงหลาย ๆ ครั้งเพื่อไฮไลต์ล้างพาร์ทิชันแคช
- กดปุ่มเปิด / ปิดเพื่อเลือก
- กดปุ่มลดระดับเสียงเพื่อไฮไลต์ใช่แล้วกดปุ่มเปิด / ปิดเพื่อเลือก
- เมื่อการล้างพาร์ติชันแคชเสร็จสมบูรณ์ระบบ Reboot จะถูกไฮไลต์
- กดปุ่มเปิด / ปิดเพื่อรีสตาร์ทอุปกรณ์
ทำการรีเซ็ตเป็นค่าเริ่มต้นจากโรงงาน
ขั้นตอนสุดท้ายในการแก้ไขปัญหาที่ควรพิจารณาคือการรีเซ็ตเป็นค่าเริ่มต้นจากโรงงาน การดำเนินการนี้จะทำให้โทรศัพท์ของคุณกลับสู่สภาพเดิมจากโรงงาน อย่าลืมสำรองข้อมูลโทรศัพท์ของคุณก่อนทำขั้นตอนนี้
- ปิดโทรศัพท์
- กดปุ่มเพิ่มระดับเสียงและปุ่ม Bixby ค้างไว้จากนั้นกดปุ่มเปิด / ปิดค้างไว้
- เมื่อโลโก้ Android สีเขียวปรากฏขึ้นให้ปล่อยปุ่มทั้งหมด ("การติดตั้งการอัปเดตระบบ" จะปรากฏขึ้นประมาณ 30-60 วินาทีก่อนที่จะแสดงตัวเลือกเมนูการกู้คืนระบบ Android)
- กดปุ่มลดระดับเสียงหลาย ๆ ครั้งเพื่อไฮไลต์ "ล้างข้อมูล / รีเซ็ตเป็นค่าเริ่มต้น"
- กดปุ่ม Power เพื่อเลือก
- กดปุ่มลดระดับเสียงจนกว่า "ใช่ - ลบข้อมูลผู้ใช้ทั้งหมด" จะถูกไฮไลต์
- กดปุ่ม Power เพื่อเลือกและเริ่มการรีเซ็ตต้นแบบ
- เมื่อการรีเซ็ตต้นแบบเสร็จสมบูรณ์ระบบจะไฮไลต์ "รีบูตระบบทันที"
- กดปุ่มเปิด / ปิดเพื่อรีสตาร์ทอุปกรณ์
- ตรวจสอบว่าปัญหายังคงเกิดขึ้นหรือไม่
ในกรณีที่ขั้นตอนข้างต้นล้มเหลวในการแก้ไขปัญหาสาเหตุส่วนใหญ่เกิดจากส่วนประกอบฮาร์ดแวร์ที่ผิดพลาดอาจเป็นไปได้ว่าโมดูลตัวอ่านการ์ด micro SD สิ่งที่ดีที่สุดที่ต้องทำตอนนี้คือนำโทรศัพท์ไปที่ศูนย์บริการและทำการตรวจสอบ
อย่าลังเลที่จะส่งคำถามข้อเสนอแนะและปัญหาที่คุณพบขณะใช้โทรศัพท์ Android ของคุณ เรารองรับอุปกรณ์ Android ทุกเครื่องที่มีจำหน่ายในตลาดปัจจุบัน และไม่ต้องกังวลเราจะไม่เรียกเก็บเงินจากคุณแม้แต่สตางค์เดียวสำหรับคำถามของคุณ ติดต่อเราโดยใช้แบบฟอร์มนี้ เราอ่านทุกข้อความที่ได้รับ แต่ไม่สามารถรับประกันได้ว่าจะได้รับการตอบกลับอย่างรวดเร็ว หากเราสามารถช่วยคุณได้โปรดช่วยเรากระจายข่าวโดยการแบ่งปันโพสต์ของเรากับเพื่อนของคุณ