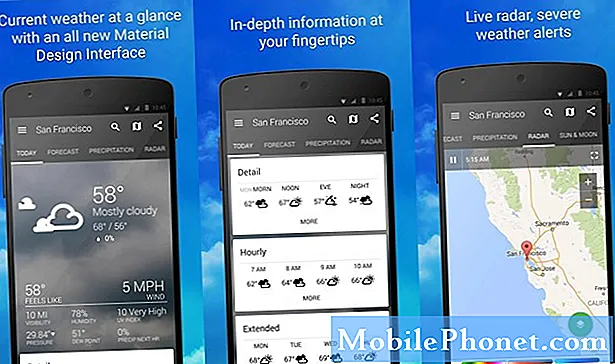#Samsung #Galaxy # Note9 เป็นอุปกรณ์ระดับไฮเอนด์ระดับพรีเมียมที่เปิดตัวเมื่อปีที่แล้วซึ่งมีคุณสมบัติที่โดดเด่นหลายประการ โทรศัพท์รุ่นนี้มีคุณภาพงานสร้างที่มั่นคงซึ่งทำจากกรอบอลูมิเนียมพร้อมกระจก Corning Gorilla Glass ทั้งด้านหน้าและด้านหลัง จอแสดงผล Super AMOLED ขนาด 6.4 นิ้วทำงานได้ดีกับนิ้วและอินพุตสไตลัส อุปกรณ์นี้ทำงานได้ดีมากด้วยโปรเซสเซอร์ Snapdragon 845 ที่ใช้ร่วมกับ RAM 8 GB แม้ว่านี่จะเป็นอุปกรณ์ที่มีประสิทธิภาพที่ดี แต่ก็มีบางกรณีที่อาจเกิดปัญหาบางอย่างซึ่งเราจะแก้ไขในวันนี้ ในตอนล่าสุดของชุดการแก้ไขปัญหาของเราเราจะจัดการกับภาพ Galaxy Note 9 ในแกลเลอรีเปลี่ยนเป็นปัญหาสีเทา
หากคุณเป็นเจ้าของ Samsung Galaxy Note 9 หรืออุปกรณ์ Android อื่น ๆ สำหรับเรื่องนั้นโปรดติดต่อเราโดยใช้แบบฟอร์มนี้ เรายินดีเป็นอย่างยิ่งที่จะช่วยเหลือคุณเกี่ยวกับข้อกังวลใด ๆ ที่คุณอาจมีกับอุปกรณ์ของคุณ นี่เป็นบริการฟรีที่เรานำเสนอโดยไม่ต้องต่อสาย อย่างไรก็ตามเราขอให้เมื่อคุณติดต่อเราพยายามให้รายละเอียดมากที่สุดเท่าที่จะเป็นไปได้เพื่อให้สามารถทำการประเมินได้อย่างถูกต้องและจะได้รับแนวทางแก้ไขที่ถูกต้อง
วิธีแก้ไขรูปภาพ Samsung Galaxy Note 9 ในคลังภาพเปลี่ยนเป็นสีเทา
ปัญหา:ตามที่ระบุไว้หลังจากที่ฉันถ่ายภาพใน Note 9 ของฉันรูปภาพจะยังคงปกติดีอยู่สักครู่จากนั้นจะเปลี่ยนเป็นสีเทา ภาพขนาดย่อนั้นสมบูรณ์แบบ แต่เมื่อดูแล้วจะเป็นสีเทาทั้งหมด มันน่าหงุดหงิดเหมือนตอนที่ฉันถ่ายรูปโดยใช้ snapchat หรือ WhatsApp ทุกอย่างก็เรียบร้อยดี รูปภาพของฉันถูกบันทึกไว้ในการ์ด sd MicroUSB ทำงานช้ามากฉันไม่สามารถถ่ายโอนรูปภาพไปยังแล็ปท็อปของฉันได้เพราะฉันได้รับข้อผิดพลาด ฉันฟอร์แมตการ์ด SD ของฉันต่อไปและทำการรีเซ็ตเป็นค่าเริ่มต้นจากโรงงานในโทรศัพท์ของฉัน แต่ในเวลาเพียง 1 วันปัญหาก็เริ่มขึ้นอีกครั้ง ไม่กี่ภาพก็ใช้ได้ แต่สิ่งนี้เกิดขึ้นแบบสุ่ม ฉันคิดว่ามันเป็นมัลแวร์ที่ทำให้เกิดปัญหา แต่หลังจากฮาร์ดรีเซ็ตฉันรู้สึกว่ามันน่าจะโอเคถ้าใครช่วยตอบได้จะดีมาก !!
สารละลาย: ก่อนดำเนินการตามขั้นตอนการแก้ปัญหาใด ๆ บนอุปกรณ์นี้คุณควรตรวจสอบให้แน่ใจว่าอุปกรณ์ทำงานบนซอฟต์แวร์เวอร์ชันล่าสุด หากมีการอัปเดตฉันขอแนะนำให้คุณดาวน์โหลดและติดตั้งก่อน
เนื่องจากคุณกล่าวว่าภาพถ่ายถูกเก็บไว้ในการ์ด microSD จึงเป็นไปได้ว่าการ์ดมีความผิดพลาดและทำให้รูปภาพเสียหาย สิ่งแรกที่คุณควรทำในกรณีนี้คือถอดการ์ด microSD ออกจากโทรศัพท์จากนั้นลองถ่ายภาพสองสามภาพ รูปภาพที่ถ่ายจะถูกบันทึกโดยอัตโนมัติในที่จัดเก็บข้อมูลภายในของโทรศัพท์ ตรวจสอบว่าคุณสามารถเข้าถึงรูปภาพเหล่านี้ได้หรือไม่ หากสามารถเข้าถึงรูปภาพได้มีโอกาสมากที่การ์ดจะทำให้เกิดปัญหาซึ่งในกรณีนี้ฉันขอแนะนำให้คุณแทนที่ด้วยการ์ดใหม่
ในกรณีที่ไม่ใช่การ์ด microSD ที่เป็นสาเหตุของปัญหาให้ดำเนินการตามขั้นตอนการแก้ไขปัญหาเพิ่มเติมตามรายการด้านล่าง
ทำการซอฟต์รีเซ็ต
ขั้นตอนแรกในการแก้ไขปัญหาที่คุณต้องทำคือซอฟต์รีเซ็ต การดำเนินการนี้จะรีเฟรชซอฟต์แวร์โทรศัพท์และโดยปกติจะแก้ไขข้อบกพร่องเล็กน้อยของซอฟต์แวร์
- กดปุ่มเปิด / ปิดและลดระดับเสียงค้างไว้นานถึง 45 วินาที
- รอขณะที่อุปกรณ์รีสตาร์ท
เมื่อโทรศัพท์เริ่มต้นให้ลองตรวจสอบว่าปัญหายังคงเกิดขึ้นหรือไม่
ตรวจสอบว่าปัญหาเกิดขึ้นใน Safe Mode หรือไม่
มีหลายกรณีที่แอปที่คุณดาวน์โหลดบนโทรศัพท์ของคุณอาจทำให้เกิดปัญหาได้ หากต้องการตรวจสอบว่าแอปของบุคคลที่สามก่อให้เกิดปัญหานี้หรือไม่คุณจะต้องเริ่มโทรศัพท์ในเซฟโหมดเนื่องจากอนุญาตให้แอปที่ติดตั้งไว้ล่วงหน้าเท่านั้นที่สามารถทำงานในโหมดนี้ได้
- ปิดอุปกรณ์
- กดปุ่มเปิด / ปิดค้างไว้ผ่านหน้าจอที่มีชื่ออุปกรณ์
- เมื่อ "SAMSUNG" ปรากฏขึ้นบนหน้าจอให้ปล่อยปุ่มเปิด / ปิด
- ทันทีหลังจากปล่อยปุ่มเปิด / ปิดให้กดปุ่มลดระดับเสียงค้างไว้
- กดปุ่มลดระดับเสียงค้างไว้ต่อไปจนกว่าอุปกรณ์จะรีสตาร์ทเสร็จ
- เซฟโหมดจะแสดงที่มุมล่างซ้ายของหน้าจอ
- ปล่อยปุ่มลดระดับเสียงเมื่อคุณเห็น "Safe Mode"
หากปัญหาไม่เกิดขึ้นในโหมดนี้แสดงว่าปัญหาอาจเกิดจากหนึ่งในแอพที่คุณดาวน์โหลด ค้นหาว่าแอปนี้คืออะไรและถอนการติดตั้ง
เช็ดพาร์ทิชันแคชของโทรศัพท์
โทรศัพท์ของคุณจะจัดเก็บข้อมูลแคชของแอพในพาร์ติชั่นเฉพาะในที่จัดเก็บข้อมูลภายใน ข้อมูลนี้ช่วยให้เปิดแอปได้เร็วขึ้นเพื่อประสบการณ์การใช้งานมือถือที่ดีขึ้น อย่างไรก็ตามมีบางกรณีที่ข้อมูลแคชนี้อาจเสียหายและอาจทำให้เกิดปัญหากับอุปกรณ์ หากต้องการตรวจสอบว่านี่คือสาเหตุของปัญหาหรือไม่คุณควรล้างพาร์ทิชันแคชของโทรศัพท์
- ปิดโทรศัพท์
- กดปุ่มเพิ่มระดับเสียงและปุ่มโฮมค้างไว้จากนั้นกดปุ่มเปิด / ปิดค้างไว้
- เมื่อหน้าจอโลโก้อุปกรณ์ปรากฏขึ้นให้ปล่อยเฉพาะปุ่มเปิด / ปิด
- เมื่อโลโก้ Android ปรากฏขึ้นให้ปล่อยปุ่มทั้งหมด ("การติดตั้งการอัปเดตระบบ" จะปรากฏขึ้นประมาณ 30-60 วินาทีก่อนที่จะแสดงตัวเลือกเมนูการกู้คืนระบบ Android)
- กดปุ่มลดระดับเสียงหลาย ๆ ครั้งเพื่อไฮไลต์ "ล้างพาร์ทิชันแคช"
- กดปุ่มเปิด / ปิดเพื่อเลือก
- กดปุ่มลดระดับเสียงเพื่อไฮไลต์ "ใช่" แล้วกดปุ่มเปิด / ปิดเพื่อเลือก
- เมื่อการล้างพาร์ติชันแคชเสร็จสิ้นระบบจะไฮไลต์ "รีบูตระบบทันที"
- กดปุ่มเปิด / ปิดเพื่อรีสตาร์ทอุปกรณ์
ตรวจสอบว่าปัญหายังคงเกิดขึ้นหรือไม่
ทำการรีเซ็ตเป็นค่าเริ่มต้นจากโรงงาน
ขั้นตอนสุดท้ายในการแก้ไขปัญหาที่ควรพิจารณาหากขั้นตอนข้างต้นล้มเหลวในการแก้ไขปัญหาคือการรีเซ็ตเป็นค่าเริ่มต้นจากโรงงาน การดำเนินการนี้จะทำให้โทรศัพท์กลับสู่สภาพเดิมจากโรงงาน อย่าลืมสำรองข้อมูลโทรศัพท์ของคุณก่อนทำขั้นตอนนี้
- ตรวจสอบให้แน่ใจว่าโทรศัพท์ปิดอยู่
- กดปุ่มเพิ่มระดับเสียงและปุ่มโฮมค้างไว้จากนั้นกดปุ่มเปิด / ปิดค้างไว้
- เมื่อหน้าจอโลโก้อุปกรณ์ปรากฏขึ้นให้ปล่อยเฉพาะปุ่มเปิด / ปิด
- เมื่อโลโก้ Android ปรากฏขึ้นให้ปล่อยปุ่มทั้งหมด ("การติดตั้งการอัปเดตระบบ" จะปรากฏขึ้นประมาณ 30-60 วินาทีก่อนที่จะแสดงตัวเลือกเมนูการกู้คืนระบบ Android)
- กดปุ่มลดระดับเสียงหลาย ๆ ครั้งเพื่อไฮไลต์ "ล้างข้อมูล / รีเซ็ตเป็นค่าเริ่มต้นจากโรงงาน"
- กดปุ่ม Power เพื่อเลือก
- กดปุ่มลดระดับเสียงจนกว่า "ใช่ - ลบข้อมูลผู้ใช้ทั้งหมด" จะถูกไฮไลต์
- กดปุ่ม Power เพื่อเลือกและเริ่มการรีเซ็ตต้นแบบ
- เมื่อการรีเซ็ตต้นแบบเสร็จสมบูรณ์ระบบจะไฮไลต์ "รีบูตระบบทันที"
- กดปุ่มเปิด / ปิดเพื่อรีสตาร์ทอุปกรณ์
- เมื่อโทรศัพท์เริ่มทำงานโดยสมบูรณ์อย่าเพิ่งติดตั้งแอปใด ๆ ในโทรศัพท์ของคุณ ลองตรวจสอบก่อนว่าปัญหาหน้าจอยังคงเกิดขึ้นหรือไม่
อย่าลังเลที่จะส่งคำถามข้อเสนอแนะและปัญหาที่คุณพบขณะใช้โทรศัพท์ Android ของคุณ เรารองรับอุปกรณ์ Android ทุกเครื่องที่มีจำหน่ายในตลาดปัจจุบัน และไม่ต้องกังวลเราจะไม่เรียกเก็บเงินจากคุณแม้แต่สตางค์เดียวสำหรับคำถามของคุณ ติดต่อเราโดยใช้แบบฟอร์มนี้ เราอ่านทุกข้อความที่ได้รับ แต่ไม่สามารถรับประกันได้ว่าจะได้รับการตอบกลับอย่างรวดเร็ว หากเราสามารถช่วยคุณได้โปรดช่วยเรากระจายข่าวโดยการแบ่งปันโพสต์ของเรากับเพื่อนของคุณ